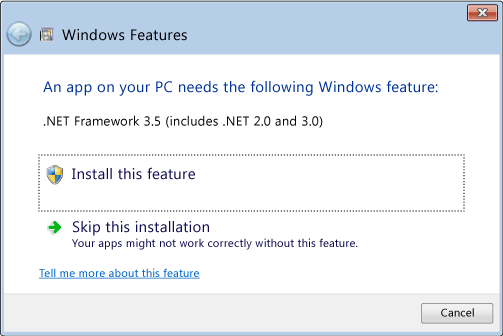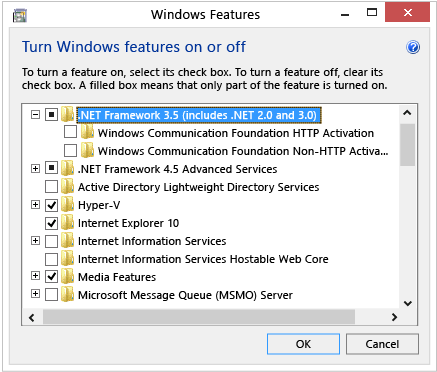- Установка платформы .NET Framework 3.5 на Windows 10, Windows 8.1 и Windows 8 Install the .NET Framework 3.5 on Windows 10, Windows 8.1, and Windows 8
- Скачивание автономного установщика Download the offline installer
- Установка платформы .NET Framework 3.5 по запросу Install the .NET Framework 3.5 on Demand
- Почему появляется это всплывающее окно? Why am I getting this pop-up?
- Включение платформы .NET Framework 3.5 в панели управления Enable the .NET Framework 3.5 in Control Panel
- Устранение неполадок с установкой .NET Framework 3.5 Troubleshoot the installation of the .NET Framework 3.5
- Как установить в Windows 10 .NET Framework 3.5 и 4.5
- Как скачать и установить .NET Framework 3.5 в Windows 10 средствами системы
- Установка .NET Framework 4.5
- Установка .NET Framework 3.5.1 из дистрибутива Windows 10
- Скачать NET Framework для Windows 10
- Возможности софта
- Описание версий для различных ОС
- Как скачать софт
- Установка НЕТ Фреймворк
- Как пользоваться софтом
- Как проверить версию NET Framework
- Как проверить, установлен ли NET Framework
- Ошибка инициализации платформы NET Framework: как исправить
- Преимущества NET Framework
- Заключение
Установка платформы .NET Framework 3.5 на Windows 10, Windows 8.1 и Windows 8 Install the .NET Framework 3.5 on Windows 10, Windows 8.1, and Windows 8
Платформа .NET Framework 3.5 может потребоваться для запуска приложений в Windows 10, Windows 8.1 и Windows 8. You may need the .NET Framework 3.5 to run an app on Windows 10, Windows 8.1, and Windows 8. Эти инструкции можно использовать и для более ранних версий Windows. You can also use these instructions for earlier Windows versions.
Скачивание автономного установщика Download the offline installer
Автономный установщик .NET Framework 3.5 с пакетом обновления 1 (SP1) доступен на странице загрузки .NET Framework 3.5 SP1. Его можно скачать для версий Windows, предшествовавших Windows 10. The .NET Framework 3.5 SP1 offline installer is available on the .NET Framework 3.5 SP1 Download page and is available for Windows versions prior to Windows 10.
Установка платформы .NET Framework 3.5 по запросу Install the .NET Framework 3.5 on Demand
Если вы попробуете запустить приложение, которому требуется платформа .NET Framework 3.5, может появиться следующее окно настройки. You may see the following configuration dialog if you try to run an app that requires the .NET Framework 3.5. Выберите вариант Установить этот компонент , чтобы включить .NET Framework 3.5. Choose Install this feature to enable the .NET Framework 3.5. Для использования этого варианта требуется подключение к Интернету. This option requires an Internet connection.
Почему появляется это всплывающее окно? Why am I getting this pop-up?
Платформа .NET Framework разрабатывается корпорацией Майкрософт и предоставляет среду для выполнения приложений. The .NET Framework is created by Microsoft and provides an environment for running applications. Доступны различные ее версии. There are different versions available. Многие компании разрабатывают приложения для выполнения на платформе .NET Framework, и они предназначены для определенных версий. Many companies develop their apps to run using the .NET Framework, and these apps target a specific version. Если появилось это всплывающее окно, вы пытаетесь запустить приложение, которое требует версии .NET Framework 3.5, но эта версия не установлена в вашей системе. If you see this pop-up, you’re trying to run an application that requires the .NET Framework version 3.5, but that version is not installed on your system.
Включение платформы .NET Framework 3.5 в панели управления Enable the .NET Framework 3.5 in Control Panel
Вы можете самостоятельно включить .NET Framework 3.5 через панель управления Windows. You can enable the .NET Framework 3.5 through the Windows Control Panel. Для использования этого варианта требуется подключение к Интернету. This option requires an Internet connection.
Нажмите клавишу с логотипом Windows Press the Windows key на клавиатуре, введите «Компоненты Windows» и нажмите ВВОД. on your keyboard, type «Windows Features», and press Enter. Откроется диалоговое окно Включение и отключение компонентов Windows . The Turn Windows features on or off dialog box appears.
Установите флажок .NET Framework 3.5 (включает .NET 2.0 и 3.0) , нажмите кнопку OK и перезагрузите компьютер при появлении соответствующего запроса. Select the .NET Framework 3.5 (includes .NET 2.0 and 3.0) check box, select OK , and reboot your computer if prompted.
Дочерние элементы для активации Windows Communication Foundation (WCF) по HTTP и активации Windows Communication Foundation (WCF) по протоколу, отличному от HTTP , предназначены для разработчиков и администраторов серверов, которые используют эту функцию. В других случаях их выбирать не нужно. You don’t need to select the child items for Windows Communication Foundation (WCF) HTTP Activation and Windows Communication Foundation (WCF) Non-HTTP Activation unless you’re a developer or server administrator who requires this functionality.
Устранение неполадок с установкой .NET Framework 3.5 Troubleshoot the installation of the .NET Framework 3.5
Во время установки могут возникнуть ошибки 0x800f0906, 0x800f0907, 0x800f081f или 0x800F0922. В этом случае обратитесь к разделу Ошибка установки .NET Framework 3.5: 0x800f0906, 0x800f0907 или 0x800f081f. During installation, you may encounter error 0x800f0906, 0x800f0907, 0x800f081f, or 0x800F0922, in which case refer to .NET Framework 3.5 installation error: 0x800f0906, 0x800f0907, or 0x800f081f to see how to resolve these issues.
Если вам по-прежнему не удается устранить проблему с установкой или у вас нет подключения к Интернету, вы можете попытаться установить платформу с установочного носителя Windows. If you still can’t resolve your installation issue or you don’t have an Internet connection, you can try installing it using your Windows installation media. Дополнительные сведения см. в разделе Развертывание .NET Framework 3.5 с помощью системы обслуживания образов развертывания и управления ими (DISM). For more information, see Deploy .NET Framework 3.5 by using Deployment Image Servicing and Management (DISM). Если вы используете ОС Windows 7, Windows 8.1 или последнюю версию Windows 10 и у вас нет установочного носителя, вы можете создать его здесь: Создать установочный носитель для Windows. If you’re using Windows 7, Windows 8.1, or the latest Windows 10 version but you don’t have the installation media, create an up-to-date installation media here: Create installation media for Windows. Дополнительные сведения о компонентах Windows 10 по запросу: Компоненты по запросу. Additional information about Windows 10 Features on Demand: Features on Demand.
Если вы устанавливаете .NET Framework 3.5 не через центр обновления Windows, необходимо использовать источники только из той же соответствующей версии операционной системы Windows. If you’re not relying on Windows Update as the source for installing the .NET Framework 3.5, you must ensure to strictly use sources from the same corresponding Windows operating system version. Использование источников из другой версии операционной системы Windows повлечет за собой установку несоответствующей версии .NET Framework 3.5 или приведет к сбою установки, в результате чего система будет находиться в неподдерживаемом и необслуживаемом состоянии. Using sources from a different Windows operating system version will either install a mismatched version of .NET Framework 3.5 or cause the installation to fail, leaving the system in an unsupported and unserviceable state.
Как установить в Windows 10 .NET Framework 3.5 и 4.5
Автор: w10w · Опубликовано 18.07.2018 · Обновлено 19.01.2021
Как скачать и установить .NET Framework 3.5 в Windows 10 средствами системы
Установить .NET Framework 3.5 вы можете, не прибегая к официальным страницам загрузки, просто включив соответствующий компонент Windows 10. (Если вы уже пробовали этот вариант, но получаете сообщение об ошибке, ниже также описано ее решение).
Для этого, зайдите в панель управления — программы и компоненты. После чего нажмите по пункту меню «Включение или отключение компонентов Windows».
Отметьте пункт .NET Framework 3.5 и нажмите «Ок». Система автоматически установит указанный компонент. После этого имеет смысл перезагрузить компьютер и готово: если какая-то программа требовала для запуска данные библиотеки, в дальнейшем она должна запускаться без связанных с ними ошибок.
В некоторых случаях .NET Framework 3.5 не устанавливается и сообщает об ошибках с различными кодами. В большинстве случаев это связано с отсутствием обновления 3005628, скачать которое вы можете на официальной странице https://support.microsoft.com/ru-ru/kb/3005628 (загрузки для x86 и x64 систем находятся ближе к концу указанной страницы). Дополнительные способы исправить ошибки вы можете найти в конце этого руководства.
Если по какой-то причине вам требуется официальный установщик .NET Framework 3.5, то скачать его вы можете со страницы http://www.microsoft.com/ru-ru/download/details.aspx?id=21 (при этом не стоит обращать внимания, что Windows 10 отсутствует в списке поддерживаемых систем, все успешно устанавливается, если вы используете режим совместимости Windows 10).
Установка .NET Framework 4.5
Как вы могли заметить в предыдущем разделе инструкции, в Windows 10 по умолчанию включен компонент .NET Framework 4.6, который в свою очередь совместим с версиями 4.5, 4.5.1 и 4.5.2 (то есть может заменять их). Если по какой-то причине в вашей системе этот пункт отключен, вы можете просто включить его для установки.
Также вы можете загрузить эти компоненты отдельно в виде автономных установщиков с официального сайта:
Если по каким-то причинам предлагаемые способы установки не работают, то есть и некоторые дополнительные возможности исправить ситуацию, а именно:
- Использование официальной утилиты Microsoft .NET Framework Repair Tool для исправления ошибок при установке. Утилита доступна на http://www.microsoft.com/en-us/download/details.aspx?id=30135
- Используйте утилиту Microsoft Fix It для автоматического исправления некоторых проблем, которые могут привести к ошибкам установки компонентов системы отсюда: https://support.microsoft.com/en-us/kb/976982 (в первом пункте статьи).
- На той же странице в 3-м пункте предлагается загрузить утилиту .NET Framework Cleanup Tool, полностью удаляющую все пакеты .NET Framework с компьютера. Это может позволить исправить ошибки при их повторной установке. Также пригодится, если вы получаете сообщение о том, что .Net Framework 4.5 уже является частью операционной системы и установлена на компьютере.
Установка .NET Framework 3.5.1 из дистрибутива Windows 10
Данный способ (даже два варианта одного способа) был предложен в комментариях читателем по имени Владимир и, судя по отзывам, работает.
- Вставляем диск с Windows 10 в CD-Rom (или монтируем образ средствами системы или Daemon Tools);
- Запустить утилиту командной строки (CMD) с правами администратора;
- Выполняем следующую команду: Dism /online /enable-feature /featurename:NetFx3 /All /Source:D:\sources\sxs /LimitAccess
В команде выше — D: — буква диска или смонтированного образа.
Скачать NET Framework для Windows 10
Если рассматривать возможность скачать NET Framework для Windows 10 последнюю версию, вам предлагается программная платформа от компании Microsoft. Её основное предназначение заключается в том, чтобы обеспечивать успешный запуск и использование различных приложений.
↓ Скачать Net Framework вы можете по прямой ссылке внизу статьи ↓
Возможности софта
Скачивание платформы доступно для операционной системы Windows, действие реализуется быстро и без каких-либо затруднений. Реальный спектр возможностей действительно обширный. Но если не углубляться в те или иные детали и выделять главную мысль, стоит отметить, что при помощи NET Framework вы сможете улучшить работу вашей операционной системы. Платформа универсальна и подходит для различных языков программирования.
Описание версий для различных ОС
Вы можете скачать программу для Windows XP, что в итоге позволит вам получить качественное дополнение, гарантирующее повышение стабильности работы системы. Если быть конкретнее, например, повысится производительность тех приложений, которые работают на основе облачных и серверных технологий.
Есть версия для наиболее популярной операционной системы Windows 7, она до сих пор пользуется наибольшим спросом среди пользователей. Как и в предыдущем случае, в ваше распоряжение попадает программная платформа, которая позволит повысить стабильность работы. Среди функций присутствует сбор диагностических данных, уплотнение больших объектов в процессе чистки. Всё направлено на то, чтобы компьютер работал максимально качественно.
Следующая операционная система – Windows 8. И для неё вы сможете установить Microsoft NET Framework. В итоге всё, что упоминалось выше, станет доступным. Помимо этого, вы сможете в упрощенном формате разрабатывать приложения и так далее. Удобно то, что имеется русский языковой пакет.
Естественно, вы можете скачать Microsoft Framework для Windows 10 x64. Для данной операционной системы всё тоже успешно устанавливается. На выходе вы получаете повышенную производительность приложений, возможность выполнения фоновой компиляции по требованию и так далее. Также будет присутствовать усовершенствованное сжатие ZIP и многое другое.
Как скачать софт
Чтобы скачать НЕТ Фреймворк, необходимо просто перейти по прямой ссылке, которую вы без проблем сможете найти на нашем сайте.
Обратите внимание! Если вам предлагают скачать NET Framework для Windows 10 торрент, то поступать таким образом мы вам не рекомендуем. Как показывает практика, именно таким образом происходит заражение вашего устройства вирусом.
Установка НЕТ Фреймворк
Теперь о том, как можно реализовать установку. Тут тоже всё достаточно просто. Всё, что от вас требуется:
- Запустить установочный компонент.
- Выполнить всё согласно тому, что будет указано в соответствующем окне.
- Дождаться момента, когда процедура полностью завершится.
Важно! При установке следует закрывать весь сторонний софт, чтобы не возникло никаких неприятностей и ошибок.
Как пользоваться софтом
Теперь немного технической информации, которая позволит лучше ориентироваться во всём и добиваться желаемого результата. Тем более, у неопытных пользователей порой возникает слишком много вопросов, на которые они не могут ответить. Ниже будет вся нужная информация.
Как проверить версию NET Framework
Первое, что часто хотят выполнить пользователи – проверить версию установленного компонента, чтобы, например, понимать, стоит ли скачать NET Framework 4 или же он уже установлен.
Чтобы добиться результата, вам необходимо:
- Запустить на компьютере раздел «Панель управления».
- Среди различных вариантов выбрать «Программы и компоненты».
- В перечне программ вам потребуется найти Microsoft NET Framework.
Обратите внимание! В том случае, если в перечне программ элемент отсутствует, это не значит, что он в целом не установлен. Вам достаточно будет кликнуть на «Включение или отключение компонентов Windows», чтобы вывести перед собой окно со списком, где вам удастся найти непосредственно NET Framework и его версию.
Как проверить, установлен ли NET Framework
Это тот вопрос, ответ на который исходит из предыдущей инструкции. Всё предельно просто и понятно. В том случае, если вам не удалось ни одним из представленных способов найти компонент, это значит, что на ПК он отсутствует. Естественно, для исправления ситуации вам необходимо выполнить процесс скачивания и инсталляции.
Ошибка инициализации платформы NET Framework: как исправить
Можно смоделировать ситуацию, при которой произошла ошибка инициализации платформы. В такой ситуации неопытные пользователи нередко теряются, в то время как решение проблемы заключается в реализации элементарного набора действий.
Вот перечень действий, которые вам потребуется реализовать:
- Запустите Панель управления.
- Откройте раздел «Программы и компоненты». Чтобы он появился, в поле «Просмотр» вам необходимо выбрать вариант «Значки».
- После этого кликните слева на элемент «Включение или отключение компонентов Windows».
Обратите внимание! Если у вас более ранняя версия операционной системы, то, возможно, у вас будет NET Framework 4.6.
- Кликните на «ОК» для того, чтобы реализовать удаление софта.
- Перезагрузите компьютер.
- Снова посетите всё тот же раздел и откройте окно «Включение или отключение компонентов Windows».
- Выставьте галочку напротив того же пункта. Другими словами, вы вновь активируете компонент.
- Подтвердите процесс установки.
- Выполните перезагрузку системы.
После всей проделанной операции проблема, которая вас волновала, должна полностью решиться.
Как видите, всё намного проще, чем даже можно было представить. Вам предлагают только простые и понятные инструкции, которые легко реализуют даже новички.
Обратите внимание! Вы можете скачать на официальном сайте дополнительные компоненты в том случае, если возникнет необходимость в расширении собственных возможностей.
Преимущества NET Framework
- Отсутствие платы.
- Простейший процесс скачивания и установки.
- Минимальные требования к системе.
- Огромный спектр возможностей.
Заключение
Если вы решите скачать NET Framework для Windows 10 последнюю версию, в результате вами будет получен идеальный софт. Например, он повысит производительность системы, а также поспособствует более эффективной разработке приложений.