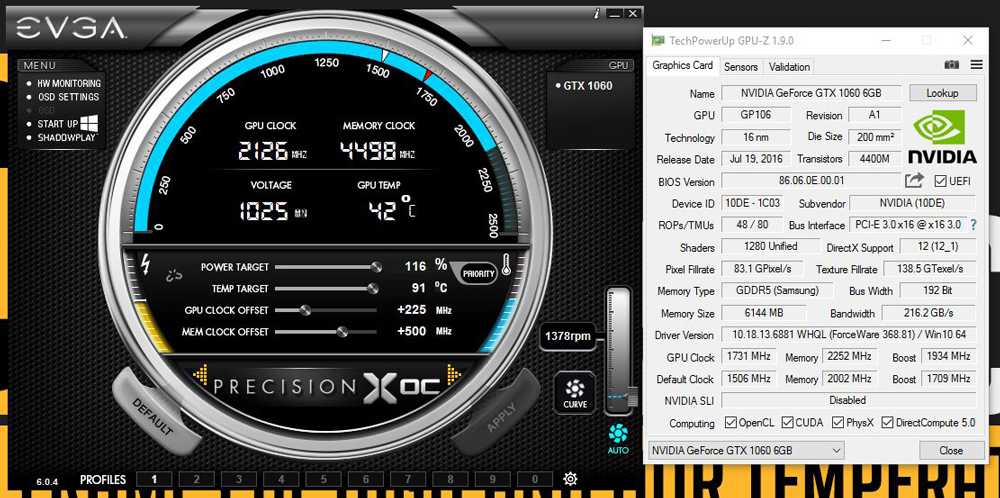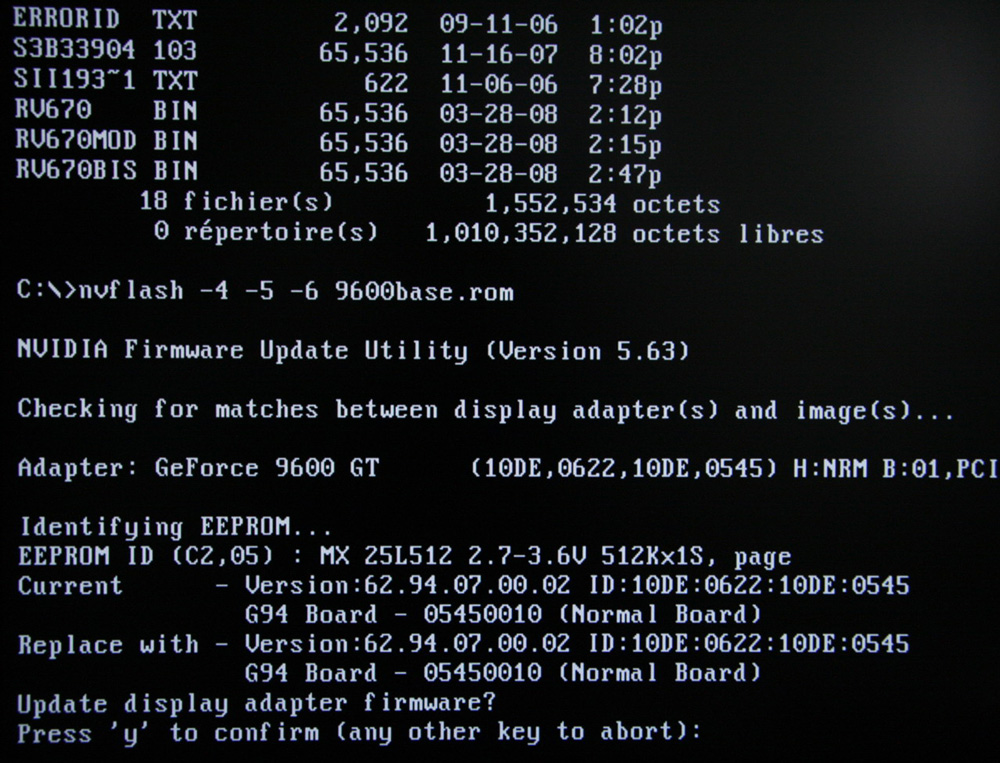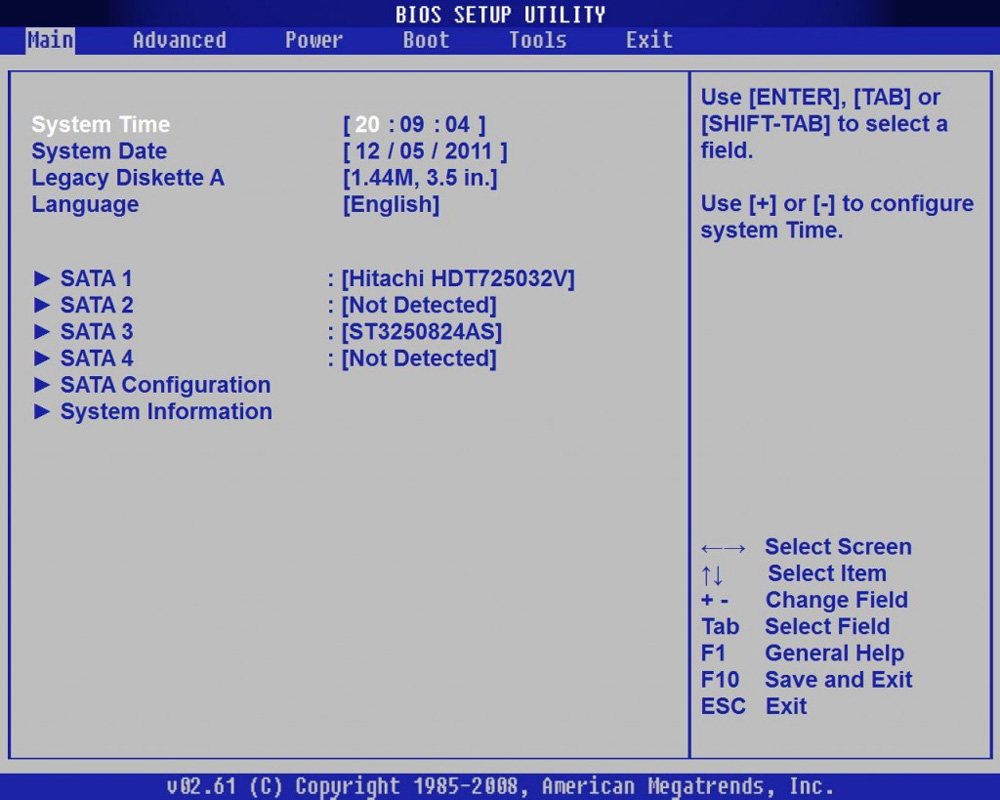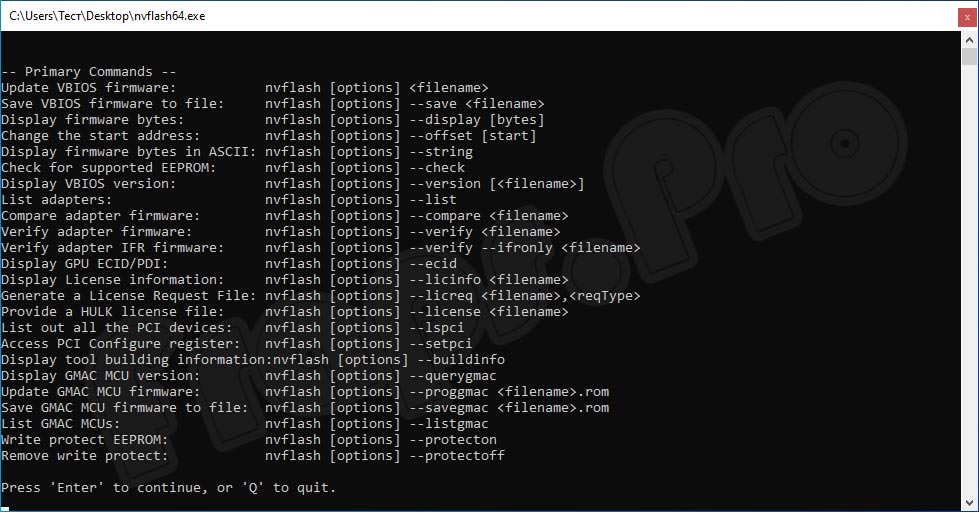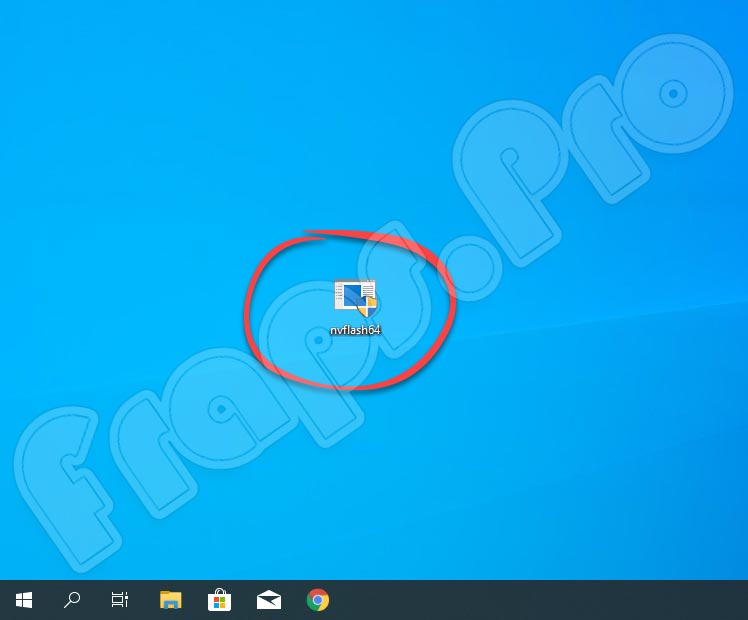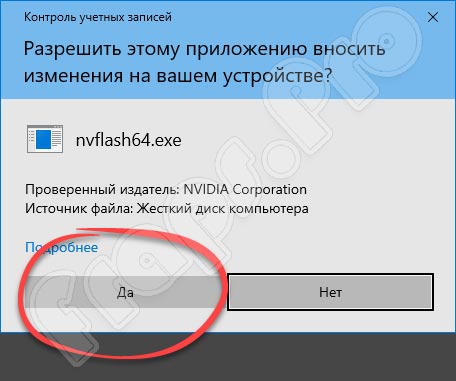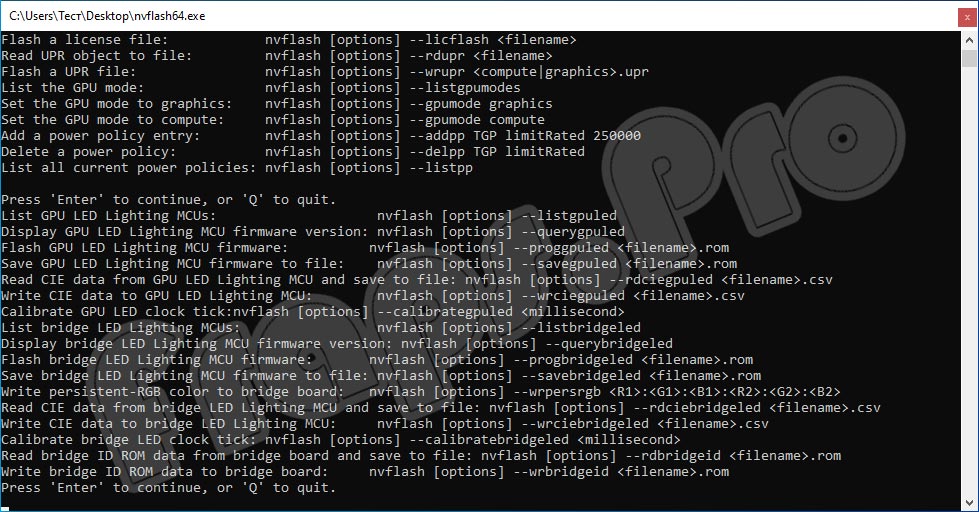- NVFlash
- Зачем нужна программа NVFlash?
- Как работает NVFlash — инструкция
- Примеры команд NVFlash
- Самостоятельная прошивка BIOS видеокарты от NVIDIA
- Что нужно для прошивки?
- Прошивка через Windows
- Прошивка через DOS
- NVFlash 5.667.0
- Обзор приложения
- Инструкция по работе
- Скачиваем программу
- Как пользоваться
- Плюсы и минусы
- Аналоги
- Системные требования
- Скачать
- Видеообзор
- Подводим итоги
NVFlash
Программа для прошивки BIOS видеокарт NVIDIA
- Windows 10
- Windows 8.1
- Windows 8
- Windows 7
- Windows Vista
- Windows XP
Тип лицензии:
Freeware (бесплатное)
NVFlash — программа для прошивки видеочипов BIOS на графических адаптерах NVIDA Titan, GeForce, Ti, Tesla различных модификаций и моделей.
Данная утилита создана для работников сервисных центров, сталкивающихся с необходимостью ремонта видеокарт NVIDIA. Однако программа NVFlash распространяется совершенно бесплатно и без каких-либо ограничений, потому ей могут пользоваться все желающие.
Зачем нужна программа NVFlash?
Как и упоминалось выше, NVFlash служит для перепрограммирования чипов BIOS поддерживаемых видеокарт. Подобная необходимость может возникнуть в одном из следующих случаев:
- Зависания, самопроизвольное выключение/перезагрузка компьютера по причине неисправностей видеокарты.
- Наличие всевозможных графических «артефактов» (цветные полосы, битые пиксели и т.п.) на экране монитора, подключенного к проблемной видеокарте.
- Полная неработоспособность графического адаптера и другие.
Утилита NVFlash также используется для обновления прошивки видеочипов BIOS с целью устранения различных ошибок предыдущих версий. О необходимости перепрошивки обычно сообщается производителем видеокарты на чипах NVIDIA.
Как работает NVFlash — инструкция
Программа NVFlash взаимодействует с видеокартой на низком аппаратном уровне. Утилита обращается к встроенному программному обеспечению графического адаптера, предоставляя пользователю доступ к управлению различными функциями прошивки.
В настоящее время (и это вряд ли произойдет в будущем) утилита NVFlash не имеет графического интерфейса. Взаимодействие с программой осуществляется посредством консоли (командной строки) Windows. При этом разработчиками строго рекомендуется не использовать программу в рабочей среде Windows (хотя это и возможно), т.к. в этом случае обмен данными между утилитой NVFlash и прошивкой видеокарты будет осуществляться не напрямую, а через программную оболочку. Кроме того, сам драйвер видеокарты и всевозможные запущенные приложения могут препятствовать «чистому» обмену данными.
Самый простой способ использования NVFlash — создание загрузочного диска или флешки с файлами программы на борту.
Примеры команд NVFlash
Утилита NVFlash позволяет не только перепрошивать видеочипы BIOS, но и выполнять множество других операций с микросхемой. Вот три наиболее важные команды, использующиеся для прошивки чипов:
- nvflash -с: команда с ключом «-с» позволяет определить, поддерживает ли имеющаяся модель видеокарты процедуру перепрошивки.
- nvflash -b : создание резервной копии текущей прошивки видеочипа и сохранение в файл с названием .
- nvflash : команда для запуска процесса прошивки видеочипа, где вместо указывается название файла-прошивки.
Ознакомиться с синтаксисом и описанием всех прочих команд можно прямо в консоли, введя «nvflash» без каких-либо атрибутов и ключей.
При использовании утилиты NVFlash важно иметь в виду, что неправильное обращение с ней может легко привести к различным неисправностям в работе видеокарты либо даже ее полному выходу из строя.
Самостоятельная прошивка BIOS видеокарты от NVIDIA
В видеоадаптерах от NVIDIA есть система BIOS, которая контролирует работу устройства. Она хранит настройки, управляет ядром, охлаждением и другими важными элементами. И от её прошивки (Firmware) зависит работоспособность графической платы. Программное обеспечение БИОС можно обновить, но делайте это только в крайнем случае. Если установка ПО пройдёт неудачно, видеоадаптер перестанет функционировать. И при включении компьютера вы будете видеть чёрный экран. Прошивка видеокарты NVIDIA нужна, если устройство плохо работает (попросту «глючит»), есть конфликты конфигурации. Или в нём отсутствуют какие-то важные функции, которые есть в другой версии BIOS.
Разбираемся, как можно прошить BIOS видеокарты NVIDIA
Некоторые пользователи качают новые Firmware, чтобы «разогнать» видеоадаптер и самостоятельно выставить нужную им частоту. Но не стоит переставлять ПО без причины. Ведь в случае неудачи придётся нести графическую плату в сервисный центр или вообще покупать новую.
Что нужно для прошивки?
Видеокарты из ноутбуков нельзя перепрошить напрямую. Та же ситуация с интегрированными графическими чипами. У них просто нет своей BIOS, которая хранилась бы во внутренней памяти видеоадаптера (Video ROM). Обновления на него устанавливают через основную БИОС компьютера.
Во время загрузки Firmware нельзя отключать ПК. Предугадать, когда возникнут проблемы с электричеством, невозможно. Поэтому воспользуйтесь устройством бесперебойного питания, если оно у вас есть.
Перед тем как прошить видеокарту NVIDIA, узнайте её спецификации и установленную версию BIOS. Это можно сделать при помощи программы CPU-Z. Найдите её в сети, скачайте и запустите. Вам нужна информация из раздела «Graphics Card».
- Модель устройства («Name»);
- Его идентификатор («Device ID»);
- Тип, размер и частоту видеопамяти («Memory Type». «Memory Size» и «Memory Clock»);
- Ширину шины («Bus Width»);
- Частоту ядра видеоадаптера («CPU Clock»);
- Текущую версию БИОС («Version BIOS»);
- Производителя («Subvendor»). Там не всегда указана NVIDIA. У неё много партнёров, которые создают модели этой марки — ASUS, Gigabyte, MSI, Palit.
Спецификации потребуются при выборе Firmware. Актуальные программы можно найти на официальном сайте производителя. Если их там нет, напишите в любом поисковике запрос «Прошивка для видеокарты [модель]». Подойдёт, к примеру, сервис «techpowerup». Скачайте ПО, которое создано специально для определённой модели графической платы. Ориентируйтесь на её характеристики и текущую версию БИОС. Файл Firmware должен иметь формат .rom. Не загружайте ничего с сомнительных ресурсов.
Обновление доступно только для видеоадаптера с одним графическим процессором. Если их два, установка ПО может закончиться плохо. Обычно количество указано в названии модели.
- Обновите драйвера NVIDIA;
- Подготовьте флэш-накопитель или карту памяти (понадобится для загрузки через DOS);
- Создайте резервную копию старой Firmware. Для этого в программе CPU-Z нажмите на кнопку в виде стрелочки (она находится рядом с версией BIOS), выберите «Save to file» и укажите путь к папке. Так вы всегда сможете вернуться к предыдущей версии ПО.
Прошивка через Windows
Чтобы перепрошить БИОС видеокарты NVIDIA в среде Windows, вам понадобится программа «NVFlash Win». Разные версии утилиты предназначены для разных чипов. Например, NV4 подходит для видеоадаптеров TNT, NV5 — для TNT2, а GeForce 4 надо обновлять при помощи NVFlash 4.12. Внимательно прочитайте описание и инструкцию к приложению перед тем, как его использовать. Там должны быть указано, к какой модели оно подходит.
Прошить видеокарту NVIDIA можно так:
- Распакуйте архив с NVFlash и переместите его файлы в корень системного диска (обычно C:\).
- Туда же скопируйте rom-файл прошивки. Запомните его название. Или переименуйте его. Используйте только латиницу и цифры. Расширение не меняйте.
- Перейдите в Пуск.
- Напишите внизу в поле для ввода «cmd» без кавычек.
- Кликните по появившейся программе правой кнопкой мыши и выберите «От имени администратора». Откроется командная строка. Через неё надо обновлять БИОС видеокарты NVIDIA.
- В ней должен быть написан путь к системному диску. Если там указана другая директория, введите команду «CD C:\» (кавычки убрать) и нажмите Enter.
- Чтобы узнать количество процессоров видеоадаптера, напишите «nvflash —list».
- Напечатайте «nvflash —protectoff» (с двумя тире и без кавычек). И опять Enter.
- Чтобы создать копию установленного на графическую плату ПО (если не сделали это ранее), введите «nvflash -b bios.rom» (и тоже Enter). На диске появится новый файл. Это и есть старая прошивка БИОС. Вы сможете вернуться к ней, если не понравится другая программа.
- Напишите «nvflash -4 -5 -6 newfirmware.rom» (с тире и без кавычек). Слово «Newfirmware» замените на название файла с прошивкой. И снова нажмите Enter.
- Появится сообщение «Update display adapter firmware? Press Y to confirm (any other key to abort)». В переводе «Обновить видеокарту? Нажмите Y, чтобы продолжить (или любую другую клавишу для отмены)». Если хотите загрузить ПО, используйте кнопку Y («игрек») на клавиатуре в английской раскладке.
- Установка займёт несколько секунд. Когда она закончится, раздастся звуковой сигнал и появится оповещение «Update successful» («Обновление прошло успешно»).
- Перезагрузите компьютер.
- Проверьте результат по CPU-Z. Там должна стоять новая версия БИОС.
Прошивка через DOS
Прошивка BIOS видеокарты NVIDIA возможна и через DOS. Это операционная система, с которой взаимодействуют при помощи команд. Чтобы в неё перейти из Windows, нужен загрузочный диск или флэшка. Создать её можно при помощи программы «Rufus».
- Найдите в интернете, скачайте и запустите её.
- Вставьте в USB-порт флэш-накопитель. На нём не должно быть никаких данных.
- Выберите его в выпадающем списке «Device».
- В «File system» поставьте «FAT32».
- Отметьте пункт «Create a bootable disk using». В списке рядом с ним выберите «MS-DOS».
- Нажмите «Start». Программа отформатирует носитель и создаст на нём загрузочный сектор.
Затем скопируйте на эту же флэшку файлы NVFlash, старую и новую Firmware. Старая нужна, чтобы можно было её восстановить с того же носителя.
Прошивка NVIDIA-видеокарты через DOS подходит для опытных пользователей ПК. Если вы раньше не запускали компьютер с загрузочных дисков или накопителей, лучше воспользуйтесь предыдущим методом.
Вначале поменяйте порядок загрузки, чтобы ОС запускалась с внешнего носителя.
- Выключите компьютер.
- Вставьте флэшку в USB-порт.
- Снова включите его.
- При загрузке ПК откройте БИОС компьютера (не видеокарты, а именно компьютера). Для этого нажмите определённую клавишу (F1, F2, F11 или Delete) — она зависит от типа материнской платы. Конкретная информация будет показана сразу после включения ПК. Что-то вроде «Press DEL to enter Setup».
- Зайдите в раздел «Boot». Управляйте с помощью «стрелочек» на клавиатуре и Enter.
- Откройте «Boot Device Priority». Появится очерёдность загрузки.
- Поставьте на первое место в очереди USB-флэшку с DOS и ПО для видеокарты NVIDIA.
- Вернуть всё, как было, можно будет в этом же меню. Только вместо накопителя поставьте жёсткий диск с ОС.
- Сохраните настройки — перейдите во вкладку «Save and exit».
BIOS будет загружать ОС с флэшки. Дальше всё аналогично предыдущему методу. Только вместо командной строки будет целая операционная система.
Чтобы прошить БИОС видеокарты NVIDIA, надо использовать DOS‑команды. Новое ПО устранит многие ошибки, связанные с графической платой. Но оно может и навредить. Например, если Firmware окажется «битой» или несовместимой с вашим типом видеоадаптера. Поэтому не стоит устанавливать её просто так. Определитесь, что вы хотите получить от обновления. Вдруг можно обойтись без него.
А какая графическая плата стоит у вас: Radeon, NVIDIA или AMD?
NVFlash 5.667.0
Многие пользователи ПК, более или менее разбирающиеся в техническом и программном оборудовании электронной машины, знают, что свой BIOS есть не только у материнки, но и у графического адаптера. Для прошивки или изменения параметров данного оборудования применяются различные приложения. Именно об одном из них будем разговаривать сегодня. Предлагаем бесплатно скачать NVIDIA NVFlash 5.667.0 для Windows 10 x64 Bit по ссылке, расположенной внизу. Кроме информации о том, как загрузить и установить утилиту на компьютер, вы также получите инструкцию о том, как прошить графический адаптер.
Обзор приложения
Внешне софт, о котором пойдет речь в данном обзоре, очень похож на знакомое нам всем приложение – командную строку на ПК. С помощью специальной консоли мы вводим нужные команды, что, собственно говоря, и позволяет достигать желаемого результата и прошивать видеоадаптер.
Что касается главных возможностей приложения, то оно обладает такими основными функциями:
- Получение подробных сведений о графическом адаптере, установленном на устройстве.
- Конфигурация и сброс параметров BIOS.
- Через утилиту пользователь может прошить видеокарту.
При работе с ПО пользователю следует выполнять любые действия очень аккуратно. Неподходящая прошивка или несоблюдение инструкции может привести к повреждению адаптера.
Инструкция по работе
Разобравшись с теоретическим аспектом инструкции, будем переходить к ее практической части.
Скачиваем программу
Начнем с хорошей новости. Дело в том, что установка приложения в привычном понимании этого слова не нужна. Это портативная версия, запуск которой осуществляется запуском файла «nvflash64». Его можно загрузить в архиве по ссылке, прикрепленной внизу.
Запуск утилиты из-под запущенной операционной системы можно осуществлять лишь тогда, когда на устройстве установлено два графических адаптера, например, если одна видеокарта встроена в центральный процессор. Если же карта одна, необходимо использовать загрузочную флешку с DOS. Для этого применяется, например, Etcher, UltraISO или другой аналогичный софт.
Переместите на съемный накопитель также новую и старую версию прошивки. Старый софт можно получить через программу GPU-Z, а новую прошивку загрузить на официальном ресурсе.
Как пользоваться
При запуске софта из-под работающей операционной системы разрешаем приложению вносить изменения на ПК, кликнув по обозначенной на скриншоте кнопке.
Второй вариант запуска – с загрузочной флешки DOS. Теперь через специальную консоль вводим нужные команды для изменения конфигурации BIOS. Во время работы следует в обязательном порядке соблюдать инструкцию по настройке видеоадаптера именно от вашего производителя.
Во время прошивки будьте предельно осторожны. Любое неосторожное действие может спровоцировать ошибку с именем «No NVIDIA display adapters found» после включения компьютера. Все настройки вносите только в соответствии с официальными рекомендациями от производителя видеокарты. Еще один сбой, с которым может столкнуться пользователь – «Command format not recognized». При его появлении убедитесь в том, что вы вводите все команды правильно.
Перед использованием софта также следует убедиться в том, что на вашем устройстве установлена последняя версия драйвера графического адаптера.
Плюсы и минусы
Читайте перечисление положительных и отрицательных сторон утилиты. Надеемся, это поможет вам быстрее решить, стоит ли устанавливать программу на компьютер.
- Запуск без установки.
- Поддержка разных программ для внесения настроек.
- Совместимость со многим графическими адаптерами от NVIDIA.
- Возможность использования прошивок с официального и сторонних ресурсов.
- Бесплатное использование.
- Русский язык не поддерживается.
- Приложение требует определенных навыков в использовании.
- Подходит только для определенного оборудования. Например, прошить планшет Nexus с помощью ПО нельзя.
- Иногда не видит видеоадаптер.
Аналоги
Перечислим еще несколько утилит, обладающих похожими функциями:
Системные требования
Еще одним значимым преимуществом софта является его легковесность и низкие требования к ПК. Перечислим нужные характеристики электронной машины:
- Процессор: от 1 ГГц.
- ОЗУ: от 256 Мб.
- Место на жестком диске: от 10 Мб.
- Платформа: Microsoft Windows 7, 8 или 10.
Скачать
Загружайте приложение для работы с графическим адаптером по ссылке внизу под табличкой.
| Редакция программы: | 5.667.0 |
| Издатель: | NVIDIA |
| Год выпуска: | 2021 |
| Название: | NVFlash |
| Операционная система: | Microsoft Windows 32/64 Bit |
| Интерфейс: | На английском |
| Лицензия: | Бесплатно |
| Пароль от архива: | fraps.pro |
Видеообзор
Больше полезных знаний вы сможете получить, просмотрев этот обучающий ролик.
Подводим итоги
Наша инструкция подошла к завершению, а это значит, что дело за вами. Загружайте софт и работайте с видеокартой на ПК. При появлении любых вопросов по теме задавайте их через форму комментирования.