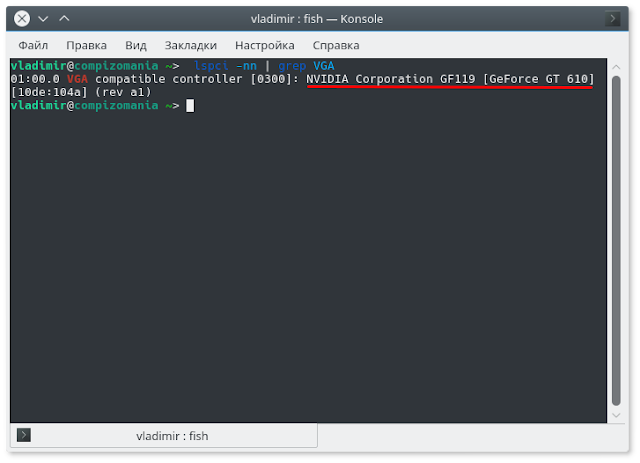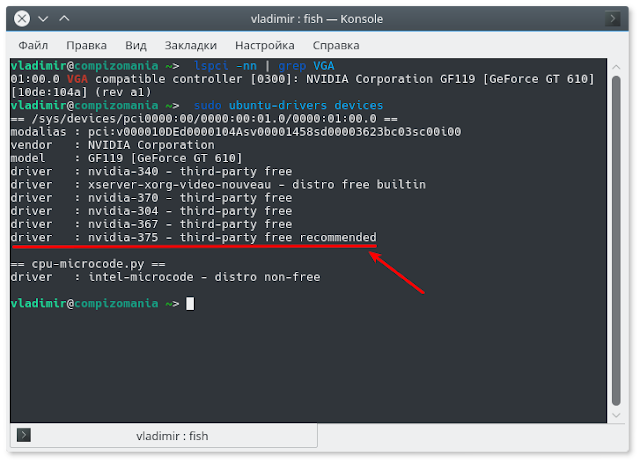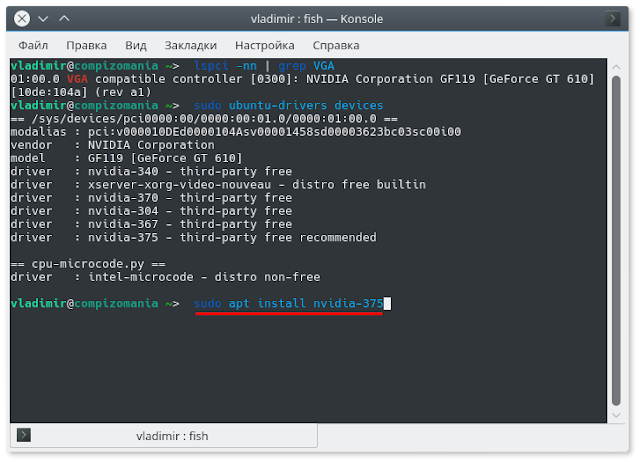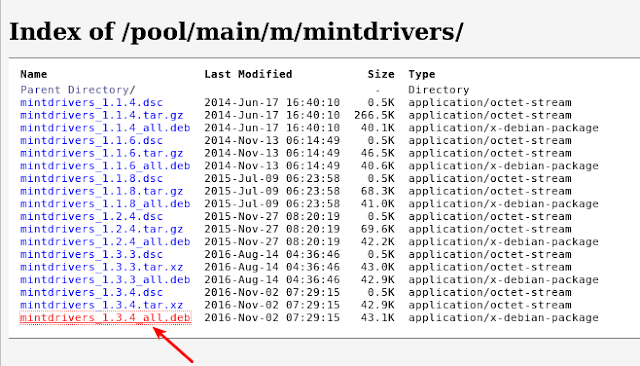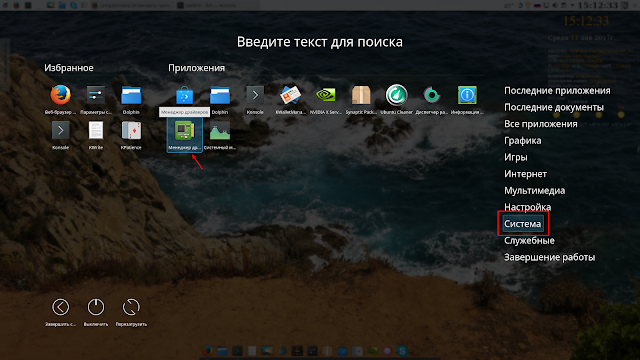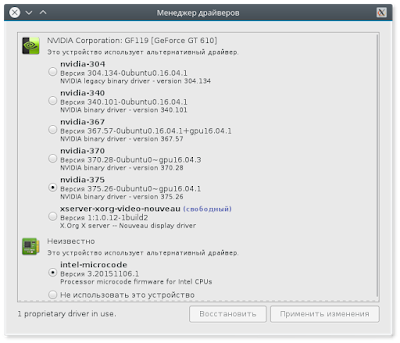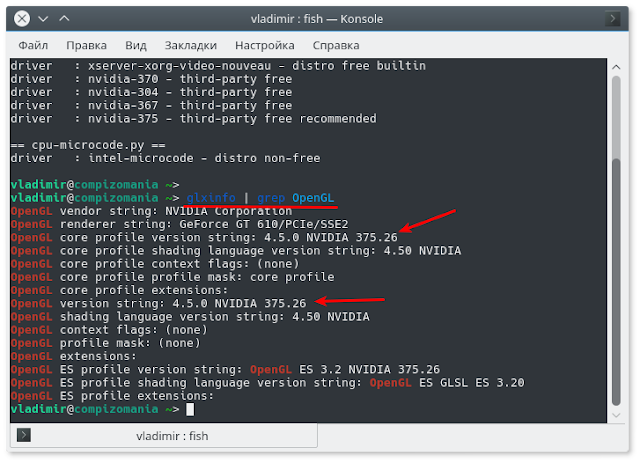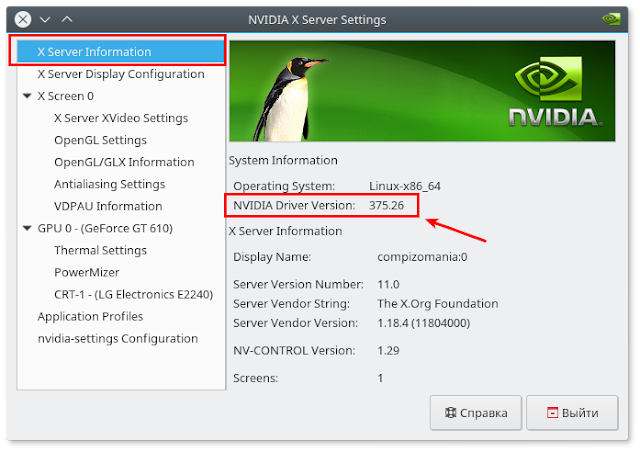- NVIDIA (Русский)
- Contents
- Установка
- Не поддерживаемые драйвера
- Собственное ядро
- DRM kernel mode setting
- Pacman hook
- Аппаратное ускорение видео
- NVDEC and VDPAU
- Настройка
- Минимальная настройка
- Автоматическая настройка
- NVIDIA Settings
- Несколько мониторов
- Использование NVIDIA Settings
- ConnectedMonitor
- TwinView
- Режим Mosaic
- Драйвер Persistence
- Ubuntu66.ru — новости, уроки, помощь, поддержка.
NVIDIA (Русский)
Данная статья описывает процесс установки и настройки проприетарного драйвера графических карт NVIDIA. Для получения информации о драйверах с открытым исходным кодом обратитесь к статье Nouveau (Русский). Также есть отдельная статья для обладателей ноутбуков с гибридной графикой Intel и NVIDIA, см. NVIDIA Optimus (Русский).
Contents
Установка
Данные инструкции предназначены для предоставляемых в дистрибутиве пакетов ядра linux и linux-lts . Пользователи других пакетов ядра могут сразу перейти к следующему подразделу.
1. Если вы не знаете модель установленной графической карты, воспользуйтесь следующей командой:
2. Определите версию драйвера, необходимую для вашей видеокарты:
- Используя поиск по кодовому имени (например, NV50, NVC0 и т.д.) на странице Nouveau с кодовыми именами
- Просмотрев модели в списке устаревших графических карт NVIDIA: если вашей карты нет в списке, используйте последний доступный драйвер
- Посетив страницу загрузки драйверов NVIDIA
3. Установите подходящий драйвер для своей карты:
- Для карт GeForce 630-900, 10-20 и Quadro/Tesla/Tegra серии K и новее [семейства NVE0, NV110 и NV130 примерно из 2010-2020], установите пакет nvidia или nvidia-lts .
- Если эти пакеты не работают, в nvidia-betaAUR может быть более новый драйвер с поддержкой вашего оборудования.
- Также существует nvidia-llb-dkmsAUR , собранный из ветки NVIDIA с длительным сроком поддержки.
- Для видеокарт серии GeForce 400/500/600 [NVCx и NVDx] примерно из 2010-2011, установите пакет nvidia-390xx-dkmsAUR
- Для установки драйвера более старых моделей(выпущеных в 2010 или раньше), обратитесь к разделу #Не поддерживаемые драйвера.
4. Для поддержки 32-разрядных приложений также необходимо установить соответствующий пакет nvidia lib32 из репозитория multilib (например, lib32-nvidia-utils или lib32-nvidia-390xx-utils AUR ).
5. Перезагрузите систему. Пакет nvidia содержит файл, который добавляет модуль nouveau в чёрный список, поэтому перезагрузка необходима.
После того, как драйвер был установлен, можно перейти к разделу #Настройка.
Не поддерживаемые драйвера
Если у вас установлена видеокарта серии GeForce 300 или старее (выпущенная в 2010 или раньше), Nvidia больше не поддерживает драйвера для данной карты. Это означает, что указанные драйвера не поддерживают текущую версию Xorg. В таком случае проще использовать драйвер Nouveau, который поддерживает старые видеокарты с текущей версией Xorg.
Однако устаревшие драйверы Nvidia ещё доступны и могут предоставлять лучшую стабильность или 3D-производительность, если вы готовы откатить версию Xorg (Русский):
- Для карт серий GeForce 8/9, ION и 100-300 [NV5x, NV8x, NV9x and NVAx], установите пакет nvidia-340xx-dkmsAUR . Последняя поддерживаемая версия Xorg 1.20.
- Карты GeForce 7 series и более старые [NV6x, NV4x и ниже] не имеют пакетов для Arch Linux.
Собственное ядро
Если вы используете собственной ядро, то сборка модулей Nvidia может быть автоматизированна при помощи DKMS.
Установите пакет nvidia-dkms (или специфичную ветку, например, nvidia-340xx-dkms AUR ). Модуль будет пересобираться после каждого обновления драйвера или ядра благодаря DKMS Pacman Hook.
DRM kernel mode setting
nvidia 364.16 добавляет поддержку DRM (Direct Rendering Manager) Kernel mode setting. Для активации добавьте nvidia-drm.modeset=1 в параметры ядра, а также добавьте nvidia , nvidia_modeset , nvidia_uvm и nvidia_drm в initramfs в соответствии с mkinitcpio#MODULES.
Не забывайте запускать mkinitcpio каждый раз после обновления драйвера. См. раздел #Pacman hook для автоматизации данных действий.
Pacman hook
Для того, чтобы не забывать обновлять initramfs после обновления nvidia, вы можете использовать pacman hook следующим образом:
Убедитесь, что Target это тот пакет который вы установили в шагах выше (т.е. nvidia , nvidia-dkms , nvidia-lts or nvidia-ck-something ).
Так же измените Target=linux если используется другое ядро.
Аппаратное ускорение видео
NVDEC and VDPAU
Ускоренное декодирование видео с помощью VDPAU поддерживается на картах GeForce 8 series и более поздних версиях. Ускоренное декодирование видео с помощью NVDEC поддерживается на картах Fermi и более новых. Дополнительная информация Hardware video acceleration (Русский).
Ускоренное декодирование видео MPEG-1 и MPEG-2 с помощью XvMC поддерживается на серии видеокарт GeForce4, GeForce 5 FX, GeForce 6 и GeForce 7. Смотрите XvMC.
Настройка

Вполне возможно, что после установки драйвера, вам будет не нужно создавать конфигурационные файлы для сервера Xorg. Вы можете запустить тест для проверки корректной работы сервера Xorg без файла конфигурации. Однако, может потребоваться создание конфигурационного файла (предпочтительно /etc/X11/xorg.conf.d/20-nvidia.conf поверх /etc/X11/xorg.conf ) для дополнительной настройки. Это конфигурация может быть сгенерирована инструментом конфигурации NVIDIA Xorg или можно создать её вручную. Если создается вручную, это может быть минимальной конфигурацией (в том смысле, что она будет содержать базовые настройки сервера Xorg), либо она может включать в себя ряд настроек, которые могут обоходить автоматически обнаруженные настройки Xorg или предварительно заданные настройки.
Минимальная настройка
Базовый блок конфигурации в 20-nvidia.conf (или устаревший блок в xorg.conf ) должен выглядеть так:
Автоматическая настройка
Пакет NVIDIA, включает в себя автоматический инструмент для создания файла конфигурации сервера Xorg ( xorg.conf ) и может быть запущен путем выполнения:
Данная команда автоматически обнаруживает и создает (или изменяет, если было уже создано) конфигурацию /etc/X11/xorg.conf , в соответствии с текущим аппаратным обеспечением.
Если есть строка с указанием загрузки DRI, убедитесь, что она закомментирована:
Проверьте ещё раз /etc/X11/xorg.conf , убедитесь, что глубина по умолчанию, горизонтальная синхронизация, частота кадров и разрешение допустимы.
NVIDIA Settings
Пакет nvidia-settings позволяет редактировать большинство опций через графическую оболочку. Запустите nvidia-settings c правами суперпользователя, отредактируйте, и сохраните в /etc/X11/xorg.conf.d/ .
Также, вы можете запустить настройки от обычного пользователя и сохранить в
/.nvidia-settings-rc . Затем, вы сможете загружать настройки используя команду $ nvidia-settings —load-config-only (для примера, в ваш файл xinitrc).
Несколько мониторов
Использование NVIDIA Settings
Используйте nvidia-settings для настройки мультимониторной конфигурации.
ConnectedMonitor
Если драйвер не определил второй монитор, вы можете принудительно указать его с помощью опции ConnectedMonitor
Дублирование устройств с опцией Screen описывает использование сервером Xorg двух мониторов на одной карте без технологии TwinView . Учтите, что nvidia-settings будет вырезать любое упоминание опции ConnectedMonitor .
TwinView
Вы хотите только один большой экран вместо двух. Установите значение опции TwinView в 1 . Эта опция должна использоваться если вы хотите композитинга. Технология TwinView работает только на базе одной карты, когда все мониторы подключены к одной карте.
Если вы имеете несколько карт, которые совместимы с технологией SLI, вы можете использовать несколько мониторов присоединённых к разным картам (пример: две карты в режиме SLI с подключением монитора на каждой карте). Опция «MetaModes» совместно с режимом SLI Mosaic позволяет это. Ниже указана конфигурация, которая работает для вышеупомянутого примера и безупречно запускает GNOME.
Ручная конфигурация из командной строки с использованием xrandr

Если вышеуказанные решения не сработали, вы можете использовать автозапуск вашего менеджера окон совместно с пакетом xorg-xrandr .
Некоторые примеры работы с командой xrandr :
- —output используется для указания «монитора», к которому применяются опции.
- DVI-I-1 имя второго монитора.
- —pos позиция второго монитора относительно первого.
- —mode разрешение второго монитора.
- —rate частота обновления (в Гц).
Vsync при использовании TwinView
Если вы используете TwinView и вертикальную синхронизацию (опция «Sync to VBlank» в nvidia-settings), вы заметите, что только один экран корректно использует синхронизацию, если у вас два идентичных монитора. Несмотря на то, что nvidia-settings имеет необходимую опцию для выбора, какой именно экран синхронизировать (опция «Sync to this display device»), это не всегда работает. Решением будет добавить следующие переменные окружения при запуске, например в /etc/profile :
Вы можете изменить DFP-0 на ваш используемый монитор ( DFP-0 это DVI порт, а CRT-0 — VGA порт). Идентификатор для вашего монитора можно найти с помощью nvidia-settings в секции «X Server XVideoSettings».
Gaming using TwinView
Если вы захотите сыграть в полноэкранные игры при использовании TwinView, вероятно вы заметите, что игры распознают два экрана как один большой экран. Хотя это технически правильно (виртуальный экран X в действительности соответствует размеру ваших экранов вместе), вы, вероятно, не захотите так играть.
Чтобы исправить это для SDL, попробуйте:
Для OpenGL, добавьте Metamodes в свой xorg.conf в секции Device и перезапустите X:
Еще один метод, который может работать самостоятельно, или в сочетании с упомянутыми выше: Запуск игр в отдельном X сервере [ссылка недействительна: раздел не найден] .
Режим Mosaic
Режим Mosaic единственный способ использовать более чем два монитора через несколько видеокарт с использованием композитинга. Ваш оконный менджер может распознать, а может и не распознать различия между мониторами.
Base Mosaic
Режим Base Mosaic работает с картами Geforce 8000 series или выше. Его нельзя включить через графический интерфейс nvidia-setting. Вы должны использовать команду nvidia-xconfig , либо отредактировать xorg.conf самостоятельно. Опция Metamodes должна быть указана. Следующий пример для четырёх DFP мониторов в конфигурации 2х2, каждый запущен в разрешении 1920×1024, по два подключенных DFP монитора на две карты:
SLI Mosaic
Если вы имеете конфигурацию SLI и все графические ускорители серии Quadro FX 5800, Quadro Fermi или новее, тогда вы можете использовать режим SLI Mosaic. он можеть быть включен из графического интерфейса nvidia-settings или из командной строки:
Драйвер Persistence
Начиная с версии 319, Nvidia изменила порядок работы драйвера persistence, теперь он запускается как демон при загрузке. Смотрите раздел драйвер Persistence (англ.) документации Nvidia, для получения детальной информации.
Источник
Ubuntu66.ru — новости, уроки, помощь, поддержка.
Пользователи KDE neon User Edition с видеокартой Nvidia, скорее всего заметили, что в дистрибутиве отсутствует графическое приложение Дополнительные драйверы, посредством которого можно устанавливать дополнительно проприетарные драйверы Nvidia.
На форумах KDE neon публикуется некоторая информация продвинутыми пользователями, как это сделать в терминале. Но я посчитал её неполной и решил написать небольшую инструкцию на данную тему.
1. Терминальный вариант по установке проприетарного драйвера Nvidia.
Определение видеокарты.
Поскольку видеокарты бывают разные, то и драйверы для них нужны разные. Поэтому нужно сначала определить какая у вас установлена видеокарта.
Для определения видеокарты выполните в терминале следующую команду:
В моём случае видеокарта в терминале определилась, как NVIDIA GeForce GT 610 (у вас, естественно, должна определиться своя):
Ядро Linux, на котором работает система, автоматически определяет для данной видеокарты несколько уже предустановленных, но не активированных проприетарных драйверов.
Примечание. Для видеокарт NVIDIA создан репозиторий для установки новейших драйверов. Если вы обладатель компьютера с видеокартой NVIDIA, подключите данный репозиторий и обновите пакетную базу дистрибутива следующими командами:
sudo add-apt-repository ppa:graphics-drivers/ppa
sudo apt update
Определение драйвера.
Следующим шагом будет определение предустановленных в системе драйверов, доступных для установки, выполнением этой команды:
Как видно на снимке, после выполнения команды, терминал выдал информацию с перечнем предустановленных драйверов, которые можно установить и задействовать в вашей системе для того чтобы использовать все возможности видеокарты.
Установка драйвера.
В моём случае терминал рекомендовал для моей видеокарты свободный драйвер nvidia-375 (у вас может быть другой). Теперь остаётся установить выбранный драйвер, составив и выполнив следующую команду:
Примечание. Скопируйте из терминала и измените а команде название своего драйвера (выделено красным).
И выполните установку, нажатием клавиши Ввод (Enter).
По окончании установки драйвера необходимо презагрузить компьютер, для того чтобы задействовать новый драйвер для вашей видеокарты.
2. Графический вариант по установке проприетарного драйвера Nvidia.
Как я указывал в самом начале статьи, что в дистрибутиве KDE neon User Edition отсутствует графическое приложение Дополнительные драйверы, посредством которого можно устанавливать дополнительно проприетарные драйверы Nvidia ( software-properties-gtk, т.е. Источники приложений, где и находятся Дополнительные драйверы , потому что он конфликтует с другими пакетами в системе ) , но в Linux возможно устанавливать программы, созданные для родственного дистрибутива.
В данном случае можно установить графическое приложение Менеджер драйверов из репозиториев Linux Mint.
Перейдите по ЭТОЙ ссылке и установите пакет mintdrivers all.deb, самой последней версии в программе QApt:
По окончании установки, откройте Системное меню ->Система, где вы теперь найдёте значок отдельной программы под названием Driver Manager (Менеджер драйверов):
Теперь вы можете активировать строку с необходимым драйвером для его установки, нажать клавишу Применить изменения и по окончании установки нового драйвера, перезагрузить компьютер для его активации и использования.
После нового входа в систему, вы можете проверить версию драйвера, на котором работает ваша видеокарта, следующей командой:
Либо в графической программе NVIDIA X Server Settings:
Ссылка на источник compizomania
11-01-2017.
Источник