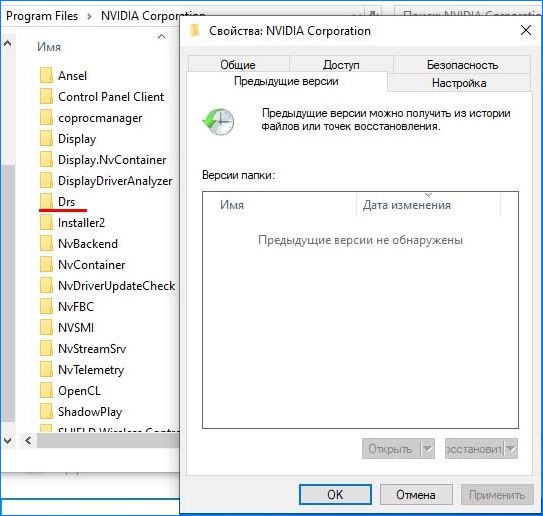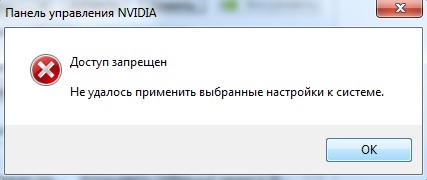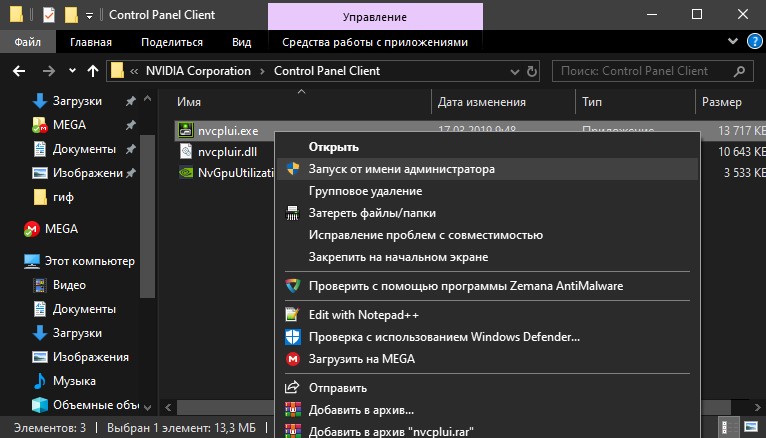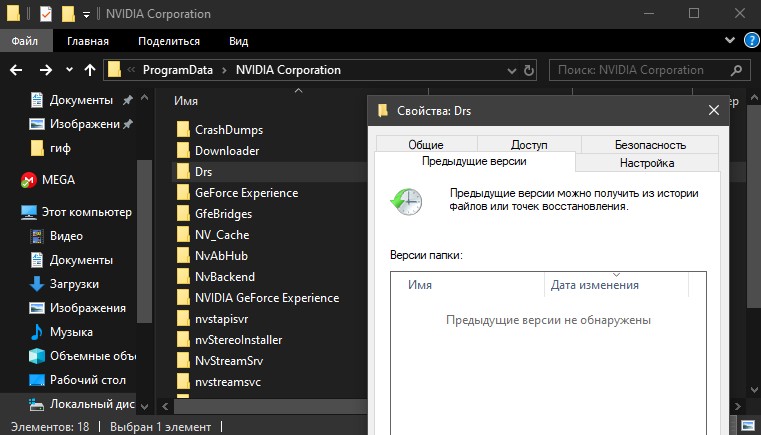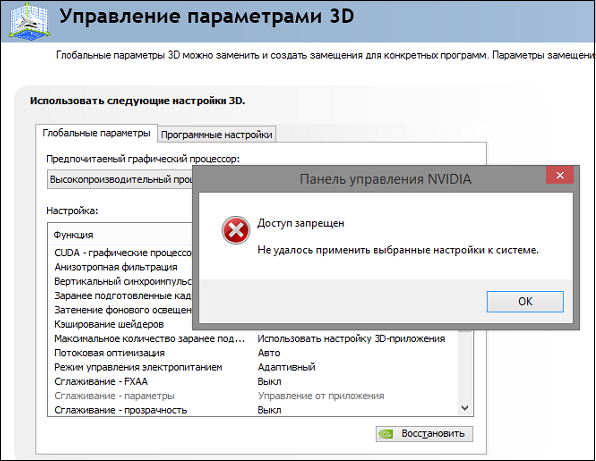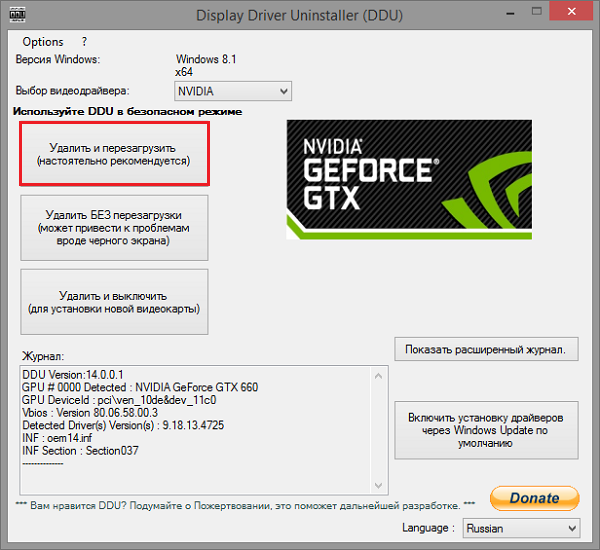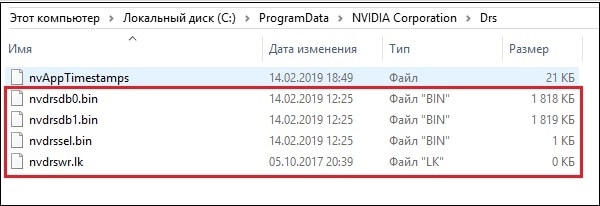- Доступ запрещен в Панели управления NVIDIA при применении выбранных настроек
- Чем вызвана проблема с доступом
- Чистая установка драйвера NVIDIA
- Альтернативный способ переустановки
- Запуск Панели управления с правами администратора
- Восстановление предыдущих версий из папки DRS
- Панель Nvidia: Доступ запрещен. Не удалось применить настройки к системе
- Доступ к панели управления NVIDIA запрещен
- Доступ к панели управления NVIDIA запрещен – настройки не применяются
- Доступ к панели управления NVIDIA запрещен
- 1] Запустите файл nvcplui.exe от имени администратора.
- 2] Восстановите самую последнюю версию своей папки
- 3] Обновление или откат драйверов
- Что делать, если доступ к панели NVIDIA запрещён и нельзя применить настройки?
- Панель управления NVIDIA: Доступ запрещен — Не удалось применить
- Причины появления проблемы в панели управления NVIDIA
- Переустановка драйверов для видеокарты
- Удаление ряда проблемных файлов для решения ошибки «Доступ запрещен»
- Запуск файла nvcplui.exe с правами администратора
- Использование чистой установки драйверов NVIDIA
- Применение предыдущей версии DRS
- Заключение
Доступ запрещен в Панели управления NVIDIA при применении выбранных настроек
С сообщением «Доступ запрещен. Не удалось применить выбранные настройки к системе» часто сталкиваемся при сохранении изменений в Панели управления NVIDIA. В основном это происходит при попытке сохранить настройки в разделе «Управление параметрами 3D». Также появляется при установке графического процессора по умолчанию.
Чем вызвана проблема с доступом
Причин ошибки «Доступ запрещен» не так много. Она исключительно связана с драйвером и есть несколько эффективных способов ее решить.
Также возможно жесткий диск устарел и нуждается в обновлении. Кроме того, если уже установлен последний драйвер, нужно переустановить его, поскольку установка может быть нарушена. Для сохранения может не хватать прав администратора для клиента Панели управления NVIDIA. Поэтому проверьте, что запускаете исполняемый файл от его имени.
Чистая установка драйвера NVIDIA
Это довольно простой способ решения проблемы с доступом. Начнем с него, поскольку переустановка драйвера не принесет никакого вреда для системы. К тому же рекомендуется, чтобы всегда были установлены последние их версии. Для переустановки выполните следующие шаги.
В строке системного поиска наберите «диспетчер устройств» и кликните на кнопку «Открыть».
Поскольку это драйвер видеокарты разверните раздел «Видеоадаптеры». Кликните правой кнопкой мыши на видеокарте и выберите «Удалить устройство».
Подтвердите все диалоги и подсказки, которые могут возникнуть при удалении, и дождитесь завершения процесса.
Перейдите на сайт NVIDIA в раздел расширенного поиска. Введите требуемую информацию о своей видеокарте и версии операционной системы, затем нажмите на «Поиск».
Загрузите последнюю версию ПО, затем запустите ее и следуйте инструкциям на экране.
Когда достигнете экрана параметры установки, выберите выборочный (расширенный) вариант. Отобразится список компонентов. Установите флажок рядом с полем «Выполнить чистую установку», нажмите «Далее» и дождитесь ее завершения.
Проверьте, отображается ли сообщение «Доступ запрещен» при применении изменений в Панели управления NVIDIA
Альтернативный способ переустановки
Для тех, что чувствует себя некомфортно в поиске последнего ПО, так как этот процесс может показаться сложным, особенно, для начинающих пользователей, можно воспользоваться альтернативным вариантом. В этом решении попробуем откатить драйвер.
Попробуем его извлечь из резервных копий системы, которые были установлены до последнего обновления.
В окне «Выполнить» (вызывается клавишами Win + R) наберите команду devmgmt.msc и щелкните на «ОК».
Раскройте раздел «Видеоадаптеры», кликните правой кнопкой мыши на видеокарте, которую хотите откатить» и выберите «Свойства». Перейдите на вкладку Драйвер и нажмите «Откатить». Если этот параметр неактивен, это означает, что устройство не обновлялось в последнее время или у него нет резервных копий со старой версией.
Если опция доступна, нажмите ее и следуйте инструкциям на экране. Перезагрузите компьютер, вернитесь в «Диспетчер устройств», правым кликом мыши разверните контекстное меню и выберите «Обновить». Затем нажмите на первый вариант обновления в автоматическом режиме. После успешного завершения перезагрузите компьютер. Проблема с отказом в доступе в должна решится.
Запуск Панели управления с правами администратора
Другой способ решения – запустить клиента Панели управления NVIDIA от имени администратора. Таким образом можно обойти ошибку «Доступ запрещен».
Откройте Проводник и найдите исполняемый файл (*.exe) в папке C:\Program Files\NVIDIA Corporation\Control Panel Client.
Откройте свойства щелчком правой кнопкой мыши. Перейдите на вкладку Совместимость и установите флажок рядом с опцией «Запустить эту программу, как администратор» и сохраните изменения нажатием на «ОК».
После запуска панели посмотрите, решена ли проблема.
Восстановление предыдущих версий из папки DRS
Если заблокирована опция «Откатить», можно попробовать восстановить драйвер из папки DRS.
Перейдите в Проводник и перейдите в папку:
Если она по указанному пути недоступна нужно включить опцию, которая позволяет просматривать скрытые папки и файлы. Откройте Панель управления командой control panel из диалогового окна (Win + R). Перейдите в раздел «Параметры папок», на вкладке «Вид» включите опцию «Показать скрытые папки, файлы и диски».
Кликните правой кнопкой мыши на папку DRS и перейдите в пункт «Свойства». Откройте вкладку предыдущие версии. Выберите последние версии файлов, но проверьте, что они датируются до начала возникновения отказа в доступе.
Щелкните на кнопку «Восстановить». После завершения процесса откройте Панель управления NVIDIA и проверьте, появляется ли сообщение, что доступ запрещен.
Панель Nvidia: Доступ запрещен. Не удалось применить настройки к системе
Панель управления NVIDIA — это центральная панель управления для видеокарт NVIDIA. Некоторые пользователи сообщают, что когда они вносят изменения в конфигурацию панели управления NVIDIA , то она выдает ошибку «Доступ запрещен. Не удалось применить настройки к системе». Давайте разберем способы, что делать и как исправить эту ошибку.
Доступ к панели управления NVIDIA запрещен
Способ 1. Запустите nvcplui.exe от имени администратора. Перейдите по пути C:\Program Files\NVIDIA Corporation\Control Panel Client, нажмите правой кнопкой по nvcplui.exe и выберите в меню «Запуск от имени администратора«.
Способ 2. Восстановить предыдущую версию папку DRS. Для этого перейдите по пути C:\ProgramData\NVIDIA Corporation, далее нажмите правой кнопкой мыши на папке DRS и выберите «Свойства«. В новом окне перейдите во вкладку «Предыдущие версии» и восстановите самую последнюю версию содержимого этой папки, если они имеются.
Способ 3. Правильно обновление драйверов должно помочь вам устранить ошибку «Доступ запрещен к панели Nvidia. Не удалось применить настройки к системе».
- Вам нужно полностью удалить драйвера Nvidia . Это руководство поможет вам.
- Затем загрузите и установите последнюю версию драйвера с официального сайта NVIDIA.
Доступ к панели управления NVIDIA запрещен – настройки не применяются
Панель управления NVIDIA – это центральная панель управления для устройств с графическими драйверами NVIDIA. Он поставляется в комплекте с самим пакетом драйверов и, следовательно, не требует отдельной загрузки или обновления. Некоторые пользователи сообщают, что при внесении изменений в конфигурацию в Панели управления NVIDIA она выдает ошибку Доступ запрещен . Вся ошибка гласит:
Не удалось применить выбранные настройки к вашей системе.
В этой статье мы узнаем, как это исправить.
Доступ к панели управления NVIDIA запрещен
Вот некоторые из практических методов эффективного исправления ошибки «Отказано в доступе» для панели управления NVIDIA:
- Запустите файл nvcplui.exe от имени администратора.
- Восстановите самую последнюю версию его папки.
- Обновление или откат драйверов.
1] Запустите файл nvcplui.exe от имени администратора.
Откройте проводник и перейдите по следующему пути:
C: \ Program Files \ NVIDIA Corported \ Клиент панели управления
Найдите файл с именем nvcplui.exe, щелкните его правой кнопкой мыши и выберите Запуск от имени администратора.
Выберите Да для оповещения UAC или для контроля учетных записей.
Это должно исправить ваши проблемы.
2] Восстановите самую последнюю версию своей папки
Это сложный метод, поэтому внимательно следуйте инструкциям.
- Откройте проводник
- Перейдите по следующему пути: C: \ ProgramData \ NVIDIA \ DRS.
- Нажмите правой кнопкой мыши на папку DRS и выберите Свойства.
- Переключитесь на Предыдущие версии,Защита системы или Восстановление системы в окне свойств.
- Восстановите самую последнюю версию содержимого этой папки.
Следует вернуть старую рабочую конфигурацию DRS. Ваша проблема должна быть решена сейчас.
3] Обновление или откат драйверов
Во-первых, вам нужно удалить текущую версию установленных драйверов NVIDIA Graphics с вашего компьютера. Затем загрузите и установите последнюю версию драйвера с официальной страницы загрузки NVIDIA.
Мы сделали этот метод вместо непосредственного обновления драйвера, потому что мы должны сбросить все настройки драйвера, хранящиеся на этом компьютере.
Кроме того, вы можете попытаться откатить текущую версию драйвера и проверить, устраняет ли это вашу проблему.
Это должно было помочь тебе.
С помощью этого инструмента вы можете установить качество и другие аспекты отображаемых элементов, которые питаются от графической карты. Это помогает настраивать нагрузку на аппаратные средства для обеспечения наилучшего соответствия элементов для пользователя.
Связанное чтение: Панель управления NVIDIA не открывается.
Что делать, если доступ к панели NVIDIA запрещён и нельзя применить настройки?
Панель управления NVIDIA — это центральная панель управления для устройств с графическими драйверами NVIDIA. Он поставляется в комплекте с самим пакетом драйверов и, следовательно, не требует отдельной загрузки или обновления. Некоторые пользователи сообщают, что когда они вносят изменения в конфигурацию панели управления NVIDIA, она выдает ошибку «Отказано в доступе».
В этой статье мы узнаем, как это исправить.
Вот некоторые из практических методов эффективного исправления ошибки «Отказано в доступе» для панели управления NVIDIA:
- Запустите файл nvcplui.exe от имени администратора.
- Восстановите самую последнюю версию его папки.
- Обновление или откат драйверов.
1] Запустите файл nvcplui.exe от имени администратора.
Откройте проводник и перейдите по следующему пути:
Найдите файл с именем nvcplui.exe, щелкните по нему правой кнопкой мыши и выберите « Запуск от имени администратора».
Выберите Да для UAC или предупреждение контроля учетных записей, которое вы получаете.
Это должно исправить ваши проблемы.
2] Восстановите самую последнюю версию своей папки
Это сложный метод, поэтому внимательно следуйте инструкциям.
- Откройте проводник
- Перейдите по следующему пути: C:\ProgramData\NVIDIA\DRS.
- Щелкните правой кнопкой мыши папку DRS и выберите «Свойства».
- Переключитесь на Предыдущие версии, Защита системы или Восстановление системы в окне свойств.
- Восстановите самую последнюю версию содержимого этой папки.
Следует вернуть старую рабочую конфигурацию DRS. Ваша проблема должна быть решена сейчас.
3] Обновление или откат драйверов
Во-первых, вам нужно удалить текущую версию установленных драйверов NVIDIA Graphics с вашего компьютера. Затем загрузите и установите последнюю версию драйвера с официальной страницы загрузки NVIDIA.
Мы сделали этот метод вместо непосредственного обновления драйвера, потому что мы должны сбросить все настройки драйвера, хранящиеся на этом компьютере.
Кроме того, вы можете попытаться откатить текущую версию драйвера и проверить, устраняет ли это вашу проблему.
Панель управления NVIDIA: Доступ запрещен — Не удалось применить
При попытке внести изменения в настройки Панели управления «Nvidia» владелец видеокарты может столкнуться с сообщением « Доступ запрещен. Не удалось применить выбранные настройки к системе ». Данная дисфункция обычно связана с одним из неудачных обновлений программы «GeForce Experience», вызывающей нестабильную работу графических драйверов Nvidia на пользовательском ПК. Ниже детально рассмотрим суть дисфункции и как её можно исправить.
Причины появления проблемы в панели управления NVIDIA
Пик массового появления ошибки «Не удалось применить выбранные настройки к системе» Нвидиа пришёлся на 2015 год. Именно тогда у сотен пользователей карт данного производителя массово фиксировалась ошибка «Доступ запрещён..». Последняя появлялась при любой попытке пользователя внести изменения в настройки Панели управления. Доступ к функционалу последней оказался заблокирован, а перезагрузка ПК никак не решала возникшую проблему.
Причиной ошибки обычно является нестабильная работа программы «GeForce Experience», которая часто поставляется в комплекте с драйверами NVIDIA. При обновлении данной утилиты в комплекте с драйверами (тогда это была версия драйверов 350.12) доступ к настройкам оказывался заблокирован.
После выпуска ряда апдейтов в 2015 году проблема пошла на спад. Но в 2018 году вновь возникла с новой силой. Давайте разберёмся, как исправить ошибку «Доступ запрещён» в Панели управления видеокартой Нвидиа.
Переустановка драйверов для видеокарты
Наиболее популярным и действенным способом избавиться от ошибки является полная переустановка драйверов от NVIDIA.
- Скачайте и установите на свой ПК программу «DDU», предназначенную для полного удаления драйверов графической карты;
- С помощью стандартного функционала ОС Windows удалите с вашего ПК программу «GeForce Experience»;
- Затем запустите DDU и удалите с её помощью драйвера графической карты Нвидиа. В некоторых особо запущенных случаях удаление драйверов с помощью DDU необходимо делать в безопасном режиме;
Используйте ДДУ для удаления драйверов видеокарты
Обычно после этого проблема бывает решена и рассматриваемая нами ошибка не возникает.
Удаление ряда проблемных файлов для решения ошибки «Доступ запрещен»
Также эффективно устранить проблему с графической платой в Нвидиа может помочь следующий способ:
- Перейдите по пути C:\ProgramData\Nvidia Corporation\Drs ;
- В данной директории удалите следующие файлы:
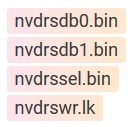
Удалите указанные данные
Запуск файла nvcplui.exe с правами администратора
- Перейдите по пути C:\Program Files\NVIDIA Corporation\Control Panel Client ;
- Там найдите файл nvcplui.exe . Наведите на него курсор, щёлкните ПКМ, выберите «Запуск от имени администратора». Ошибка может исчезнуть.
Использование чистой установки драйверов NVIDIA
Решить проблему «Не удалось применить настройки» в Панели управления видеоплатой Нвидиа также помогала чистая установка графических драйверов.
- Загрузите инсталляционную версию драйверов видеокарты на ПК и запустите её;
- В меню установки выберите «Выборочная установка» и кликните на «Продолжить»
- В открывшемся следующем меню поставьте галочку рядом с опцией «Выполнить чистую установку»;
Активируйте опцию чистой установки
Проблема может исчезнуть.
Применение предыдущей версии DRS
Также ряду пользователей помог следующий способ:
- Перейдите по пути C:\ProgramData\NVIDIA Corporation\Drs ;
- Наведите на название данной директории мышку, щёлкните её правой клавишей, выберите «Свойства».
- Выберите вкладку «Предыдущие версии», и там задействуйте опцию восстановления файлов предыдущей версии. Данный способ может помочь устранить ошибку на вашем PC.
Заключение
Наиболее эффективным решением проблемы в Панели управления графической картой NVIDIA с сообщением «Доступ запрещен — Не удалось применить…» является полная переустановка драйверов с использованием DDU и последующим отказом от установки GeForce Experience. После этого ошибка обычно пропадает, и вы сможете выполнять настройку в привычном режиме. Если же указанный способ не помог, попробуйте альтернативные советы из данной статьи.