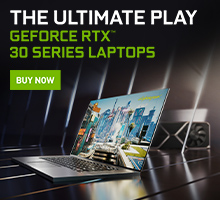- Linux x64 (AMD64/EM64T) Display Driver
- Linux x64 (AMD64/EM64T) Display Driver
- Как установить драйвер Nvidia на Linux Mint 20
- Как установить драйвер Nvidia на Linux Mint 20
- Установите драйвер Nvidia на Linux Mint 20 Ulyana
- Шаг 1. Перед запуском приведенного ниже руководства важно убедиться, что ваша система обновлена, выполнив следующие apt команды в терминале:
- Шаг 2. Установка драйвера Nvidia в Linux Mint 20.
- Unix Driver Archive
- Как установить драйвер nvidia в Ubuntu/Linux mint и подобные
- Автоматическая установка с помощью PPA репозитория для установки драйверов Nvidia Beta
- Установка драйвера Nvidia с Официального сайта NVIDIA.com в Linux
Linux x64 (AMD64/EM64T) Display Driver
Linux x64 (AMD64/EM64T) Display Driver
| Version: | 375.39 | |
| Release Date: | 2017.2.14 | |
| Operating System: | Linux 64-bit | |
| Language: | English (US) | |
| File Size: | 73.68 MB | |
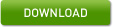 | ||

Note that many Linux distributions provide their own packages of the NVIDIA Linux Graphics Driver in the distribution’s native package management format. This may interact better with the rest of your distribution’s framework, and you may want to use this rather than NVIDIA’s official package. Also note that SuSE users should read the SuSE NVIDIA Installer HOWTO before downloading the driver. Installation instructions: Once you have downloaded the driver, change to the directory containing the driver package and install the driver by running, as root, sh ./NVIDIA-Linux-x86_64-375.39.run One of the last installation steps will offer to update your X configuration file. Either accept that offer, edit your X configuration file manually so that the NVIDIA X driver will be used, or run nvidia-xconfig Note that the list of supported GPU products is provided to indicate which GPUs are supported by a particular driver version. Some designs incorporating supported GPUs may not be compatible with the NVIDIA Linux driver: in particular, notebook and all-in-one desktop designs with switchable (hybrid) or Optimus graphics will not work if means to disable the integrated graphics in hardware are not available. Hardware designs will vary from manufacturer to manufacturer, so please consult with a system’s manufacturer to determine whether that particular system is compatible. See the README for more detailed instructions. NVIDIA TITAN X (Pascal), GeForce GTX TITAN X, GeForce GTX TITAN, GeForce GTX TITAN Black, GeForce GTX TITAN Z GeForce 10 Series: GeForce GTX 1080, GeForce GTX 1070, GeForce GTX 1060, GeForce GTX 1050 Ti, GeForce GTX 1050 GeForce 10 Series (Notebooks): GeForce GTX 1080, GeForce GTX 1070, GeForce GTX 1060 GeForce 900 Series: GeForce GTX 980 Ti, GeForce GTX 980, GeForce GTX 970, GeForce GTX 960, GeForce GTX 950 GeForce 900M Series (Notebooks): GeForce GTX 980, GeForce GTX 980M, GeForce GTX 970M, GeForce GTX 965M, GeForce GTX 960M, GeForce GTX 950M, GeForce 945M, GeForce 940MX, GeForce 930MX, GeForce 920MX, GeForce 940M, GeForce 930M, GeForce 920M, GeForce 910M GeForce 800M Series (Notebooks): GeForce GTX 880M, GeForce GTX 870M, GeForce GTX 860M, GeForce GTX 850M, GeForce 845M, GeForce 840M, GeForce 830M, GeForce 825M, GeForce 820M, GeForce 810M, GeForce 800M GeForce 700 Series: GeForce GTX 780 Ti, GeForce GTX 780, GeForce GTX 770, GeForce GTX 760, GeForce GTX 760 Ti (OEM), GeForce GTX 750 Ti, GeForce GTX 750, GeForce GTX 745, GeForce GT 740, GeForce GT 730, GeForce GT 720, GeForce GT 710, GeForce GT 705 GeForce 700M Series (Notebooks): GeForce GTX 780M, GeForce GTX 770M, GeForce GTX 765M, GeForce GTX 760M, GeForce GT 755M, GeForce GT 750M, GeForce GT 745M, GeForce GT 740M, GeForce GT 735M, GeForce GT 730M, GeForce GT 720M, GeForce GT 710M, GeForce 720M, GeForce 710M, GeForce 705M GeForce 600 Series: GeForce GTX 690, GeForce GTX 680, GeForce GTX 670, GeForce GTX 660 Ti, GeForce GTX 660, GeForce GTX 650 Ti BOOST, GeForce GTX 650 Ti, GeForce GTX 650, GeForce GTX 645, GeForce GT 645, GeForce GT 640, GeForce GT 635, GeForce GT 630, GeForce GT 620, GeForce GT 610, GeForce 605 GeForce 600M Series (Notebooks): GeForce GTX 680MX, GeForce GTX 680M, GeForce GTX 675MX, GeForce GTX 675M, GeForce GTX 670MX, GeForce GTX 670M, GeForce GTX 660M, GeForce GT 650M, GeForce GT 645M, GeForce GT 640M, GeForce GT 640M LE, GeForce GT 635M, GeForce GT 630M, GeForce GT 625M, GeForce GT 620M, GeForce 610M GeForce 500 Series: GeForce GTX 590, GeForce GTX 580, GeForce GTX 570, GeForce GTX 560 Ti, GeForce GTX 560 SE, GeForce GTX 560, GeForce GTX 555, GeForce GTX 550 Ti, GeForce GT 545, GeForce GT 530, GeForce GT 520, GeForce 510 GeForce 500M Series (Notebooks): GeForce GTX 580M, GeForce GTX 570M, GeForce GTX 560M, GeForce GT 555M, GeForce GT 550M, GeForce GT 540M, GeForce GT 525M, GeForce GT 520M, GeForce GT 520MX GeForce 400 Series: GeForce GTX 480, GeForce GTX 470, GeForce GTX 465, GeForce GTX 460 SE v2, GeForce GTX 460 SE, GeForce GTX 460, GeForce GTS 450, GeForce GT 440, GeForce GT 430, GeForce GT 420 GeForce 400M Series (Notebooks): GeForce GTX 485M, GeForce GTX 480M, GeForce GTX 470M, GeForce GTX 460M, GeForce GT 445M, GeForce GT 435M, GeForce GT 425M, GeForce GT 420M, GeForce GT 415M, GeForce 410M Quadro GP100, Quadro P6000, Quadro P5000, Quadro P4000, Quadro P2000, Quadro P1000, Quadro P600, Quadro P400, Quadro M6000 24GB, Quadro M6000, Quadro M5000, Quadro M4000, Quadro M2000, Quadro K6000, Quadro K5200, Quadro K5000, Quadro K4000, Quadro K4200, Quadro K2200, Quadro K2000, Quadro K2000D, Quadro K1200, Quadro K620, Quadro K600, Quadro K420, Quadro 6000, Quadro 5000, Quadro 4000, Quadro 2000, Quadro 2000D, Quadro 600, Quadro 410 Quadro Series (Notebooks): Quadro M2200, Quadro M1200, Quadro M620, Quadro M5500, Quadro M5000M, Quadro M4000M, Quadro M3000M, Quadro M2000M, Quadro M1000M, Quadro M600M, Quadro M500M, Quadro K5100M, Quadro K5000M, Quadro K4100M, Quadro K4000M, Quadro K3100M, Quadro K2200M, Quadro K2100M, Quadro K3000M, Quadro K2000M, Quadro K1100M, Quadro K1000M, Quadro K620M, Quadro K610M, Quadro K510M, Quadro K500M, Quadro 5010M, Quadro 5000M, Quadro 4000M, Quadro 3000M, Quadro 2000M, Quadro 1000M Quadro Blade/Embedded Series : Quadro M5000 SE, Quadro M3000 SE Quadro NVS Series: NVS 510, NVS 315, NVS 310 Quadro NVS Series (Notebooks): NVS 5400M, NVS 5200M, NVS 4200M Quadro Plex Series: Quadro Plex 7000 Quadro Sync Series: Quadro Sync II, Quadro Sync, Quadro G-Sync II Источник Как установить драйвер Nvidia на Linux Mint 20Как установить драйвер Nvidia на Linux Mint 20В этом руководстве мы покажем вам, как установить драйвер Nvidia на Linux Mint 20. Для тех из вас, кто не знал, производительность графических процессоров (GPU) в основном зависит от драйверов. Ubuntu по умолчанию использует видеодрайвер Nouveau с открытым исходным кодом, который имеет ограниченную поддержку и функции по сравнению с проприетарными драйверами Nvidia. Установка драйверов NVIDIA на Ubuntu — простая задача, которую можно выполнить менее чем за минуту. Ubuntu включает инструмент, который может определять модель видеокарты и устанавливать соответствующие драйверы NVIDIA. Кроме того, вы можете загрузить и установить драйверы с сайта NVIDIA. В этой статье предполагается, что у вас есть хотя бы базовые знания Linux, вы знаете, как использовать оболочку, и, что наиболее важно, вы размещаете свой сайт на собственном VPS. Установка довольно проста и предполагает, что вы работаете с учетной записью root, в противном случае вам может потребоваться добавить ‘ sudo ‘ к командам для получения привилегий root. Я покажу вам пошаговую установку драйвера Nvidia на Linux Mint 20 (Ульяна). Установите драйвер Nvidia на Linux Mint 20 UlyanaШаг 1. Перед запуском приведенного ниже руководства важно убедиться, что ваша система обновлена, выполнив следующие apt команды в терминале:Шаг 2. Установка драйвера Nvidia в Linux Mint 20.Теперь определите модель вашей графической карты Nvidia и рекомендуемый драйвер, используя следующие команды: Чтобы перечислить только драйверы, применимые к вашей системе, вы можете: Из вышеприведенного вывода можно сделать вывод, что в текущей системе установлена графическая карта NVIDIA GP106 [GeForce GTX 1060 6 ГБ], и рекомендуемый драйвер для установки — Nvidia-390. Если вы согласны с рекомендацией, не стесняйтесь снова использовать команду ubuntu-drivers для установки всех рекомендуемых драйверов: В качестве альтернативы можно выборочно установить нужный драйвер с помощью команды apt: После установки вам просто нужно перезагрузить систему или ввести ее в терминал: Чтобы проверить версию драйвера Nvidia и проверить установку, вы можете ввести следующую команду в терминале: Поздравляю! Вы успешно установили драйвер Nvidia . Благодарим за использование этого руководства для установки последней версии драйвера Nvidia в системе Linux Mint. Для получения дополнительной помощи или полезной информации мы рекомендуем вам посетить официальный сайт Nvidia . Источник Unix Driver ArchiveLinux x86_64/AMD64/EM64T Linux x86/IA32 Linux aarch64 Linux 32-bit ARM FreeBSD x86 FreeBSD x64 Solaris x64/x86 NVIDIA nForce Drivers Источник Как установить драйвер nvidia в Ubuntu/Linux mint и подобныеВсем привет! Некоторые пользователи, которые переходят с операционной системы Microsoft, сталкиваются с проблемой установки драйверов в Ubuntu/Linux mint и другие дистрибутивы. В этой статье будут рассмотрены три метода установки драйвера Nvidia в следующем порядке:
Первый метод является самым простым для выполнения, и в большинстве случаев является рекомендуемым подходом. Во-первых, вам нужно обнаружить модель вашей графической карты NVidia и рекомендуемого драйвера. Для этого, выполните команду в терминале: Из приведенного выше примера, можно сделать вывод о том, что установлена графическая карта NVIDIA GeForce GTX 1060 и рекомендуемый драйвер nvidia-435. Если вы согласны с рекомендацией, не стесняйтесь использовать команду ubuntu-drivers еще раз, чтобы установить все рекомендуемые драйвера: В качестве альтернативы, установите требуемый драйвер выборочно с помощью команды apt. Например: После того, как установка будет закончена, перезагрузите систему. Автоматическая установка с помощью PPA репозитория для установки драйверов Nvidia BetaИспользование репозитория graphics-driversPPA позволяет установить драйвер Nvidia бета. Чтобы продолжить сначала добавьте репозиторий ppa:graphics-drivers/ppa в вашу систему: Затем определите вашу графическую модель карты и рекомендуемый драйвер: Установите рекомендованные драйвера автоматически: или выборочно с помощью команды apt. Например: После этого перезагрузите систему. Установка драйвера Nvidia с Официального сайта NVIDIA.com в LinuxОпределите NVIDIA VGA card. Команда ниже позволит вам определить вашу модель карты Nvidia: Скачайте драйвер с Официального сайта Nvidia. Сохраните файл в вашей домашней директории. Например, я сохранил в домашнем каталоге, и проверяю командой ls: Установка необходимых компонентов. Следующие предпосылки должны скомпилировать и помочь установить драйвер Nvidia: Для того, чтобы установить новый драйвер Nvidia мы должны остановить текущий сервер дисплея. Самый простой способ сделать это, использовать команду telinit. После выполнения следующей команды Linux, сервер дисплея остановится, поэтому убедитесь, что вы сохранили все текущие работы (если таковые имеются), прежде чем продолжить: Для того, чтобы начать установку драйвера Nvidia выполните следующую команду, и следуйте указаниям мастера: Теперь вы должны принять лицензию и следовать инструкциям мастера для завершения установки. Вы можете увидеть некоторые вопросы Не удалось выполнить предустановочный скрипт, предоставляемый дистрибутивом! На скрине выше, задан вопрос о том что – Не хотите ли вы, зарегистрировать исходные коды модулей ядра в DKMS? Это позволит DKMS автоматически создать новый модуль, если позже вы установите новое ядро. Я нажал кнопку “Yes”, а зря Вылезла ошибка что подготовка ядра для этого выпуска не требуется. Я запустил еще раз установку, но на этот раз, на втором шаге отказался зарегистрировать исходные коды модулей ядра, и установка прошла успешно. После успешной установки, перезагрузите систему: И проверяем версию драйвера запустив стандартную утилиту Nvidia Вот и все, надеюсь эта статья кому-то помогла, и если это так, поделитесь ею в социальных сетях. Источник |