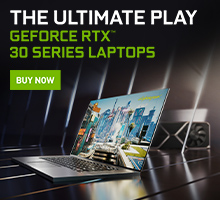- Установка драйвера NVIDIA с файла типа *.run
- Проприетарный драйвер для видеокарт Nvidia
- Содержание
- Определение модели видеокарты
- Выбор версии драйвера
- Установка драйвера из официального репозитория Ubuntu (рекомендуется)
- Установка более новой версии драйвера из PPA
- Установка драйвера с официального сайта Nvidia (сборка из исходников)
- Удаление драйвера после установки из исходников
- Устранение возможных проблем
- Неправильно определяются разрешение и частота монитора
- Медленно работает (тормозит) интерфейс в Ubuntu на видеокартах Nvidia
- Исправление загрузочного экрана (Plymouth)
- Исправление загрузочного экрана (Plymouth) в Ubuntu 10.04, 10.10, 11.04, 11.10
- Дополнительные опции
- SLI режим
- Настройка TV-out
- Техническая поддержка nVidia
- Ссылки
- Linux x64 (AMD64/EM64T) Display Driver
- Linux x64 (AMD64/EM64T) Display Driver
Установка драйвера NVIDIA с файла типа *.run
| #1 — 25 ноября 2012 в 15:35 |
Правильно ли я установил драйвера?
После только что установленного линукса явно было на лицо, что видеокарта работает не совсем корректно, так как перед входом в систему в течении 10-15 секунд монитор моргал в режиме поиска сигнала (Analog/Digital), поэтому полез искать ответы на данную проблему по сайтам, так как линукс ставил впервые в жизни. Согласно вычитанных рекомендаций сейчас опишу как удалось мне поставить драйвера с файла run.
И так у меня установлен сейчас Linux Mint 14 Mate amd x64 на таком железе: проц Atlon Х64 +4200, видеокарта GeForce EN9500GT OC, монитор samsung 931BF.
Вот очередность моих операций:
1.Запускаю и вхожу в Linux Mint 14
2.Перебрасываю с флэшки драйвера нужной видеокарты NVIDIA, скачанные с сайта http://www.nvidia.ru/ (в моем конкретно случае скачался файл NVIDIA-Linux-x86_64-310.19.run весом в 68 МБайт. Когда его перебрасывал с флэшки в линукс, то для удобства размести в папке /home/dima (где dima — это имя пользователя, то есть меня). Можно сразу переименовать файл, например в 1.run, чтобы не писать потом такое длиное имя при вводе команды на исполнение установки файла.
3. Запускаю из меню Терминал и ввожу в его строку:
sudo /etc/init.d/mdm stop
в результате видеокарта отключается, появляется черный фон экрана
4. Нажимаем Ctrl+Alt+F2 и появляется строка ввода терминала
5. Ввожу свой логин пользователя и нажимаю enter
6. Ввожу свой пароль пользователя и нажимаю enter
7. Набираю команду удаления старых драйверов (на некоторых сайтах написано, что при обновлении старых драйверов NVIDIA можно такое и не делать). Итак:
sudo apt-get purge nvidia-*
подтверждаю, нажимая enter. Система была у меня свежеустановленная и потому выдается сообщение, что удалить ничего не получилось, так как данные файлы не были найдены.
8. Снова включаю видеокарту командой:
sudo service mdm start
вхожу в линукс и делаю его перезагрузку. После перезагрузки и входа в систему проделываю операции 3,4,5 и 6
9. Теперь запускаю команду на выполнение установки самих драйверов:
sudo -s -H sh /home/dima/NVIDIA-Linux-x86_64-310.19.run
ну или, если пепреименовал файл в 1.run, то:
sudo -s -H sh /home/dima/1.run
где все, что за sh — это полный путь к размещаемому файлу драйверов. Подтверждаю — enter
10. Запускается распаковка и установка драйвера.
Все запросы при установке я подтверждал, кроме последнего с текстом (согласно рекомендаций с сайта Ubunt-ы):
Would you like ti run the nvidia -X config utility to autovatially update your X configuration file so that the NVIDIA X driver will be used when you restart x? Any pre-existing X configuration file will be backed up.
11. После установки драйверов прописал команду как я понял копирования файлов:
sudo cp /etc/X11/xorg.com /etc/X11/xorg.conf.backup
нажимаю enter. В ответ получаю сообщение, что файл xorg.com не найден.
12. Ввожу команду на редактирование файла:
sudo nano /etc/X11/xorg.conf
нажимаю enter
13. Теперь редактирую нужные строки/ввожу новые, если таковых нет в списке (если такую операцию делаю на свежеустановленной системе, то данный файл пуст, если повторно переустанавливаю тот же драйвер, то меняю лишь указанные строки):
Section «Screen»
Identifier «Default Screen»
DefaultDepth 24
EndSection
Section «Device»
Identifier «Default Device»
Driver «nvidia»
Option «NoLogo» «True»
EndSection
Section «Module»
Load «glx»
EndSection
14. Нажимаю F3 (сохранить изменения) и F2 (выйти из редактора). Закрываю окно редактируемого нами файла и нажимаю комбинацию Ctrl+Alt+F2
15. Теперь ввожу команду запуска видеокарты:
sudo service mdm start
жму enter, после чего появляется окно приветствия входа в Mint. Зайдя в настройки обнаруживаем появление утилиты NVIDIA по работе с видеокартой.
Вообщем, таким путем мне удалось установить драйвера на мою видеокарту GeForce EN9500GS без какого-либо подключения к интернету. Единственное что меня смутило, так это то, что во время распаковки и установки самого драйвера в английском тексте упоминалось что-то о том, что не найден какой-то то-ли файл, то-ли каталог под приложение каких-то файлов OpenGL, но видуха вроде работает нормально. По крайней мере теперь Linux при загрузке операционки не пытается искать подключение монитора в течении 5-15 секунд и грузится сразу на ура. Вообщем, все пока вроде работает, а там время подскажет.
Кому не трудно, пропишите пожалуйста все команды по установке видеокарты с файла *.run через окно Терминала, если мои действия не совсем правильные.
Источник
Проприетарный драйвер для видеокарт Nvidia
Содержание
В этой статье описаны установка, настройка, обновление, удаление проприетарного драйвера для видеокарт Nvidia.
Определение модели видеокарты
Для определения модели видеокарты запустите терминал ( Ctrl + Alt + T ) и выполните команду:
Выбор версии драйвера
На сайте Nvidia выложены несколько версий видео драйвера, можно нажать на каждую и посмотреть список поддерживаемых видеокарт. Так вы сможете определить какой драйвер вам нужен.
Установка драйвера из официального репозитория Ubuntu (рекомендуется)
Устанавливаем драйвер и программу для его настройки, запустите терминал ( Ctrl + Alt + T ) и выполните команду:
Получится примерно такой вывод, в последней строке указано название используемого видео драйвера
Установка более новой версии драйвера из PPA
Для Ubuntu существует неофициальный репозиторий, в котором выкладываются новые версии драйверов, это драйверы собранные из исходников с сайта Nvidia упакованные в deb пакеты.
Получится примерно такой вывод, в последней строке указано название используемого видео драйвера
Установка драйвера с официального сайта Nvidia (сборка из исходников)
Удалите предыдущие драйвера, установленные через менеджер драйверов, чтобы в системе пакетов не возникло ошибок:
Если драйвера ранее устанавливались аналогичным текущему способу (из исходных кодов), удалять такие драйвера нет необходимости, новая ручная установка перепишет файлы предыдущей версии автоматически.
Добавьте в него свободные видео драйверы, которые могут работать с видеокартами Nvidia:
Сохраните изменения и закройте текстовй редактор.
переключитесь на консоль командой Ctrl-Alt-F1 и войдите в систему под обычным пользователем;
Запустите установщик драйверов (из каталога куда был сохранен драйвер):
Вместо NVIDIA-Linux-XXX-X.X-XXX-pkg1.run укажите точное имя пакета с драйверами, которые вы скачали с официального сайта
(это же действие удобнее делать через Midnight Commander, запустить mc с правами администратора, перейти в каталог, выделить файл и нажать энтер).
Отредактируйте файл xorg.conf в соответствии с приведенным ниже примером:
Для Ubuntu версии 11.10 и выше:
Для старых версий Ubuntu, а также для тех, кто использует GDM вместо LightDM:
и ищите ошибку в своих действиях или спрашивайте в обсуждении на форуме.
Удаление драйвера после установки из исходников
Если требуется полностью удалить установленный вручную драйвер Nvidia, нужно выполнить следующее:
Запустите установщик драйверов (из каталога куда был сохранен драйвер) с ключом –uninstall:
Вместо NVIDIA-Linux-XXX-X.X-XXX-pkg1.run укажите точное имя пакета с драйверами, которые вы скачали.
Устранение возможных проблем
Неправильно определяются разрешение и частота монитора
..разрешение соответственно меняем на то, которое вам нужно
Медленно работает (тормозит) интерфейс в Ubuntu на видеокартах Nvidia
Исправление загрузочного экрана (Plymouth)
Измените параметры загрузчика, для этого в терминале введите:
Найдите и добавьте/исправьте строчки на следующие, изменив разрешение на своё:
Возможно потребуется использовать 16-битную глубину цвета (GRUB_GFXMODE=1440x900x16)
Исправление загрузочного экрана (Plymouth) в Ubuntu 10.04, 10.10, 11.04, 11.10
Измените параметры загрузчика, для этого в терминале введите:
Найдите и добавьте/исправьте строчки на следующие, меняя «номер» и разрешение на свои:
Значение vga=«номер» для GRUB_CMDLINE_LINUX берется из вывода команды
Отредактируйте файл /etc/grub.d/00_header
Найдите строку и впишите нужное вам разрешение
Также сразу под этой строкой допишите
Далее в этом же файле найдите строку и замените в ней разрешение на нужное:
Добавьте в файл строку, меняя в ней разрешение на нужное:
Дополнительные опции
В некоторых случаях позволяет ускорить работу с шейдерами
Позволяет для видеокарт GF9xxx, GTX2xx и новее избежать разбиения изображения на 6 маленьких экранов
Наиболее часто помогает, опция убирает проверку различных параметров портов видеокарты и опций передаваемых монитором, но воспринимаемых системой ошибочно.
Выключает считывание EDID монитора, который используется системой как источник возможных режимов, диапазонов частот, а также считывания физических размеров дисплея и определения количества точек на дюйм.
Выключает тест памяти видеокарты на аппаратные ограничения пропускной способности.
Опция вызывает принудительную синхронизацию с точными таймингами, указанными в ModeLine, а не с приближенными к ним, которые указаны в EDID.
SLI режим
Настройка TV-out
Подключение TV настраивается обычно через Система⇒Администрирование⇒NVIDIA X Server Settings, но если после настройки так и не удается вывести изображение на TV, добавляем следующие строки в секцию «Screen»:
Режим опции «TVOutFormat» можно задать вручную, вписав вместо «AUTOSELECT» одно из следующих значений:
| TVOutFormat | Поддерживаемые TV форматы |
|---|---|
| «AUTOSELECT» | PAL, NTSC, HD |
| «COMPOSITE» | PAL, NTSC |
| «SVIDEO» | PAL, NTSC |
| «COMPONENT» | HD |
| «SCART» | PAL, NTSC |
Режим опции «TVStandard» можно менять взависимости от того формата который вам нужен, вписав вместо «PAL-B» одно из следующих значений:
| TVStandard | Описание |
|---|---|
| «PAL-B» | |
| «PAL-D» | |
| «PAL-G» | |
| «PAL-N» | |
| «NTSC-J» | |
| «NTSC-M» | |
| «HD480i» | |
| «HD480p» | |
| «HD576i» | |
| «HD576p» | |
| «HD720p» | |
| «HD1080i» | |
| «HD1080p» |
Техническая поддержка nVidia
Если при использовании проприетарного драйвера nVidia у вас возникнут какие-либо проблемы вы можете обратиться в техническую поддержку компании nVidia:
Ссылки
— полный перевод документации драйвера NVIDIA для операционных систем Linux
— дополнительные опции и документация к ним
ubuntu-x-swat/+archive/x-updates — неофициальный репозиторий со стабильными драйверами на Launchpad
xorg-edgers/+archive/ppa — неофициальный репозиторий с новыми драйверами на Launchpad
© 2012 Ubuntu-ru — Русскоязычное сообщество Ubuntu Linux.
© 2012 Canonical Ltd. Ubuntu и Canonical являются зарегистрированными торговыми знаками Canonical Ltd.
Источник
Linux x64 (AMD64/EM64T) Display Driver
Linux x64 (AMD64/EM64T) Display Driver
| Version: | 470.57.02 | |
| Release Date: | 2021.7.19 | |
| Operating System: | Linux 64-bit | |
| Language: | English (US) | |
| File Size: | 260.56 MB | |
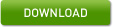 | ||

Global priorities other than VK_QUEUE_GLOBAL_PRIORITY_MEDIUM_EXT require root privileges or the CAP_SYS_NICE capability. See the chapter «GPUDirect RDMA Peer Memory Client» in the README for details. For details please see: https://developer.nvidia.com/nvidia-video-codec-sdk Note that many Linux distributions provide their own packages of the NVIDIA Linux Graphics Driver in the distribution’s native package management format. This may interact better with the rest of your distribution’s framework, and you may want to use this rather than NVIDIA’s official package. Also note that SuSE users should read the SuSE NVIDIA Installer HOWTO before downloading the driver. Installation instructions: Once you have downloaded the driver, change to the directory containing the driver package and install the driver by running, as root, sh ./NVIDIA-Linux-x86_64-470.57.02.run One of the last installation steps will offer to update your X configuration file. Either accept that offer, edit your X configuration file manually so that the NVIDIA X driver will be used, or run nvidia-xconfig Note that the list of supported GPU products is provided to indicate which GPUs are supported by a particular driver version. Some designs incorporating supported GPUs may not be compatible with the NVIDIA Linux driver: in particular, notebook and all-in-one desktop designs with switchable (hybrid) or Optimus graphics will not work if means to disable the integrated graphics in hardware are not available. Hardware designs will vary from manufacturer to manufacturer, so please consult with a system’s manufacturer to determine whether that particular system is compatible. See the README for more detailed instructions. NVIDIA TITAN RTX, NVIDIA TITAN V, NVIDIA TITAN Xp, GeForce GTX TITAN X, GeForce GTX TITAN, GeForce GTX TITAN Black, GeForce GTX TITAN Z GeForce RTX 30 Series (Notebooks): GeForce RTX 3080 Laptop GPU, GeForce RTX 3070 Laptop GPU, GeForce RTX 3060 Laptop GPU, GeForce RTX 3050 Ti Laptop GPU, GeForce RTX 3050 Laptop GPU GeForce RTX 30 Series: GeForce RTX 3090, GeForce RTX 3080 Ti, GeForce RTX 3080, GeForce RTX 3070 Ti, GeForce RTX 3070, GeForce RTX 3060 Ti, GeForce RTX 3060 GeForce RTX 20 Series (Notebooks): GeForce RTX 2080 SUPER, GeForce RTX 2080, GeForce RTX 2070 SUPER, GeForce RTX 2070, GeForce RTX 2060 GeForce RTX 20 Series: GeForce RTX 2080 Ti, GeForce RTX 2080 SUPER, GeForce RTX 2080, GeForce RTX 2070 SUPER, GeForce RTX 2070, GeForce RTX 2060 SUPER, GeForce RTX 2060 GeForce MX400 Series (Notebooks): GeForce MX300 Series (Notebooks): GeForce MX350, GeForce MX330 GeForce MX200 Series (Notebooks): GeForce MX250, GeForce MX230 GeForce MX100 Series (Notebook): GeForce MX150, GeForce MX130, GeForce MX110 GeForce GTX 16 Series (Notebooks): GeForce GTX 1660 Ti, GeForce GTX 1650 Ti, GeForce GTX 1650 GeForce 16 Series: GeForce GTX 1660 SUPER, GeForce GTX 1650 SUPER, GeForce GTX 1660 Ti, GeForce GTX 1660, GeForce GTX 1650 GeForce 10 Series: GeForce GTX 1080 Ti, GeForce GTX 1080, GeForce GTX 1070 Ti, GeForce GTX 1070, GeForce GTX 1060, GeForce GTX 1050 Ti, GeForce GTX 1050, GeForce GT 1030, GeForce GT 1010 GeForce 10 Series (Notebooks): GeForce GTX 1080, GeForce GTX 1070, GeForce GTX 1060, GeForce GTX 1050 Ti, GeForce GTX 1050 GeForce 900 Series: GeForce GTX 980 Ti, GeForce GTX 980, GeForce GTX 970, GeForce GTX 960, GeForce GTX 950 GeForce 900M Series (Notebooks): GeForce GTX 980, GeForce GTX 980M, GeForce GTX 970M, GeForce GTX 965M, GeForce GTX 960M, GeForce GTX 950M, GeForce 945M, GeForce 940MX, GeForce 930MX, GeForce 920MX, GeForce 940M, GeForce 930M GeForce 800M Series (Notebooks): GeForce GTX 860M, GeForce GTX 850M, GeForce 845M, GeForce 840M, GeForce 830M GeForce 700 Series: GeForce GTX 780 Ti, GeForce GTX 780, GeForce GTX 770, GeForce GTX 760, GeForce GTX 760 Ti (OEM), GeForce GTX 750 Ti, GeForce GTX 750, GeForce GTX 745, GeForce GT 740, GeForce GT 730, GeForce GT 720, GeForce GT 710 GeForce 600 Series: GeForce GTX 690, GeForce GTX 680, GeForce GTX 670, GeForce GTX 660 Ti, GeForce GTX 660, GeForce GTX 650 Ti BOOST, GeForce GTX 650 Ti, GeForce GTX 650, GeForce GTX 645, GeForce GT 640, GeForce GT 635, GeForce GT 630 GeForce 600M Series (Notebooks): GeForce GT 640M LE NVIDIA RTX Series: NVIDIA RTX A6000, NVIDIA RTX A5000, NVIDIA RTX A4000, NVIDIA T1000, NVIDIA T600, NVIDIA T400 NVIDIA RTX Series (Notebooks): NVIDIA RTX A5000 Laptop GPU, NVIDIA RTX A4000 Laptop GPU, NVIDIA RTX A3000 Laptop GPU, NVIDIA RTX A2000 Laptop GPU, NVIDIA T1200 Laptop GPU , NVIDIA T600 Laptop GPU, NVIDIA T500 Quadro RTX Series: Quadro RTX 8000, Quadro RTX 6000, Quadro RTX 5000, Quadro RTX 4000, Quadro RTX 3000 Quadro RTX Series (Notebooks): Quadro RTX 6000 Quadro GV100, Quadro GP100, Quadro P6000, Quadro P5200, Quadro P5000, Quadro P4000, Quadro P2200, Quadro P2000, Quadro P1000, Quadro P620, Quadro P600, Quadro P400, Quadro M6000 24GB, Quadro M6000, Quadro M5000, Quadro M4000, Quadro M2000, Quadro K6000, Quadro K5200, Quadro K5000, Quadro K4000, Quadro K4200, Quadro K2200, Quadro K2000, Quadro K2000D, Quadro K1200, Quadro K620, Quadro K600, Quadro K420, Quadro 410 Quadro Series (Notebooks): Quadro T2000, Quadro T1000, Quadro P5200, Quadro P5000, Quadro P4200, Quadro P3200, Quadro P4000, Quadro P3000, Quadro P2000, Quadro P1000, Quadro P600, Quadro P520, Quadro P500, Quadro M2200, Quadro M1200, Quadro M620, Quadro M520, Quadro M5500, Quadro M5000M, Quadro M4000M, Quadro M3000M, Quadro M2000M, Quadro M1000M, Quadro M600M, Quadro M500M, Quadro K2200M, Quadro K620M Quadro Blade/Embedded Series : Quadro P5000, Quadro P3000, Quadro M5000 SE, Quadro M3000 SE Источник |