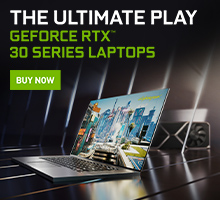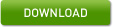- High Sierra Nvidia WebDriver Loaded on Catalina Beta (No Acceleration)
- rayrayronald
- nVidia Divers support macOS Catalina ? #36
- Comments
- wyatt-wong commented Jan 28, 2020
- algol68 commented Mar 15, 2020
- farfromthe commented Mar 26, 2020
- Benjamin-Dobell commented Mar 26, 2020
- algol68 commented Mar 27, 2020
- MotorCityCobra commented Jul 24, 2020
- 23d1 commented Jul 24, 2020
- MotorCityCobra commented Jul 24, 2020
- NeverTheLess42 commented Jan 24, 2021 •
- Quadro & GeForce Mac OS X Driver Release 346.03.05
- Quadro & GeForce Mac OS X Driver Release 346.03.05
- Quadro & GeForce macOS Driver Release 378.05.05.05
- Quadro & GeForce macOS Driver Release 378.05.05.05
High Sierra Nvidia WebDriver Loaded on Catalina Beta (No Acceleration)
rayrayronald
I have to say I am a complete noob so this is more likely a fluke.
I will try to include as many details as possible so the community can replicate.
I suspected this method would work on Mojave as well (not yet tried)
So I was installing mackintosh the first time today, started with High Sierra and the NVIDIA Drivers, huge success.
I wanna get Catalina since the apple apps aren’t backward compatible (e.g. notes, reminders), but I read about the lack of Catalina GTX 1080 support and I decided to use the iGPU until the driver comes.
I first edited the .config file, then set the MOBO to IGFX (with multiple monitor support). iGPU worked but there were glitches here and there so I did some finetuning.
Meanwhile I came across this post (problem 5) and changed it to my Mojave build number anyway.
The GTX1080 was still attached to the MOBO and I thought what if I connect one of the monitors to it? (I have two) AND IT WORKED.
System Report shows 2 GPU simultaneously (iGPU and dGPU). For some reason using launchpad will log me out, I suspect the cache limi on the iGPU so I plugged both monitors to the GTX1080 and it works perfectly (system preferences shows 3 monitors connected, which was weird)
I rebooted the device (both monitors on GTX) and as expected, it did not work, since MOBO was set to IGFX. Rebooting into BIOS and changing setting solved the problem.
Setup:
6700K
Asus Maximus Ranger VIII
GTX1080
Источник
nVidia Divers support macOS Catalina ? #36
Comments
wyatt-wong commented Jan 28, 2020
Does this nVidia Drivers support macOS Catalina ? I got the following errors when I download and install the drivers.
The text was updated successfully, but these errors were encountered:
algol68 commented Mar 15, 2020
1 — disable SIP
restart in recovery mode
type csrutil disable
2 — disable Gatekeeper
back in ‘normal’ mode open Terminal and type sudo spctl —master-disable
3 — remount file system (enable write mode of system volume)
sudo mount -uw /
4 — force Finder process to restart
killall Finder
you should be able to install nvidia drivers now 😉
farfromthe commented Mar 26, 2020
This works, can probably close this issue now. Thanks!!
Benjamin-Dobell commented Mar 26, 2020
Just to clarify, nVidia’s drivers do not work on Catalina (or Mojave for that matter).
Yes, they’ll install, and that may allow you to set some different screen resolutions, however macOS will not be hardware accelerated.
There’s been a lot of coverage on this issue, so a quick Google will explain what’s going on. It’s for Apple and nVidia to sort out; which they likely won’t.
algol68 commented Mar 27, 2020
agreed. workaround gets you past installation errors however drivers really don’t perform as they should. @Benjamin-Dobell, i think noting this on the project homepage will be helpful (don’t upgrade past High Sierra)
MotorCityCobra commented Jul 24, 2020
@Benjamin-Dobell
Do you think there is any hope for Big Sur?
23d1 commented Jul 24, 2020
There is ZERO hope for Big Sur or any iteration of Apple Software when it comes to Nvidia. It’s ridiculous, but it is what it is. Redshift is coming to Apple Metal. Octane X is already out. And so on and so forth.
MotorCityCobra commented Jul 24, 2020
@23d1
The latest I can go with the @Benjamin-Dobell ‘s drivers is High Sierra?
NeverTheLess42 commented Jan 24, 2021 •
Pimped a MacPro 3,1 with a nvidia 980Ti (6GB VRAM) and macOS Catalina. Connected it to the Samsung C49HGx 32:9 4K Monitor and got it to work like this:
Connected the Monitor with HDMI and 1920×1080@144Hz
Used the tipps from @algol68 (disable SIP, disable Gatekeeper, remounted root with -uw. )
Ran Benjamins script to install the nvidia drivers.
Important: after reboot, set the screen refresh rate to 60Hz, so higher resolutions are available.
Installed the Resolution Helper Tool SwitchResX and defined a 3840×1080@60Hz resolution.
Activated the resolution and voilà! Got it running.
Update:
If you create a custom resolution 3840×1080@100Hz this will also work. If your screen turns black after login, here is a fix:
- Activate screensharing BEFORE you switch the appscreen resolution
- connect by ssh from another host and become root
- delete the nvram variable nvda_drv, which is set to 1%00
- reboot your MacPro
Acceleration in macOS is not so important for me, I need the widescreen resolution for working — for gaming I reboot my MacPro 3,1 to Windows 10 Pro 20H2.
Источник
Quadro & GeForce Mac OS X Driver Release 346.03.05
Quadro & GeForce Mac OS X Driver Release 346.03.05
| Версия: | 346.03.05f02 | |
| Опубликовано: | 2016.2.18 | |
| Операционная система: | ||
| Язык: | Русский | |
| Размер: | 69.31 MB | |
 | ||
 Поддержка CUDA приложений: Новое в выпуске346.03.05f02 :
Архив описания к выпуску: Данное обновление создано только для пользователей Mac Pro 5,1 (2010), Mac Pro 4,1 (2009) и Mac Pro 3,1 (2008). БЕТА поддержка для пользователей iMac 14.2 / 14.3 (2013), iMac 13.1 / 13.2 (2012), MacBook Pro 11.3 (2013), MacBook Pro 10.1 (2012) и MacBook Pro 9.1 (2012). МИНИМАЛЬНЫЕ СИСТЕМНЫЕ ТРЕБОВАНИЯ для выпуска драйвера 346.03.05f02
Чтобы скачать и установить драйверы, следуйте инструкции ниже: ШАГ 1: Убедитесь, что версия установленной системы Mac OS X не ниже 10.11 (15A284). Важно выполнить данную проверку до установки драйвера 346.03.05f02. Нажмите на иконку Apple (в верхнем левом углу экрана) и выберите О данном Mac. Кликните на кнопку Более подробно, чтобы узнать точный номер версии (15A284) в поле Программное обеспечение. ШАГ 2: Если вы не обновляли версию OS X, в окне Об этом Mac нажмите на кнопку Обновление ПО ШАГ 3: Продолжайте обновление ПО до того момента, пока система не сообщит, что версия операционной системы обновлена до 10.11 (15A284) ШАГ 4: Просмотрите Лицензионное соглашение NVIDIA Software License. Поставьте галочку в графе Сроки и условия, чтобы позволить загрузку драйвера. До закачки какого-либо файла вам необходимо согласиться с условиями лицензии. ШАГ 5: Скачайте файл с драйвером ШАГ 6: Установка После скачивания пакета драйвера установщик должен автоматически запуститься. Если этого не произошло, дважды нажмите на пакет драйвера в той папке, в которой вы его сохранили при скачивании. Это проведет вас через процесс установки. Выберите Продолжить после прочтение Пользовательского соглашения и выберите Согласиться ШАГ 7: Нажмите Установить на экране Стандартного установщика. Чтобы продолжить установку, вам потребуется ввести пароль Администратора ШАГ 8: Выберите Продолжить установку на предупреждающем экране: сообщение на предупреждающем экране сообщит вам, что вам потребуется перезагрузить систему после завершения процесса установки драйвера. ШАГ 9: Выберите Перезагрузить на экране с сообщением Установка успешно завершена. Этот драйвер содержит новую панель предпочтений NVIDIA Driver Manager, а также опциональную строку меню для быстрого доступа к панели предпочтений и основным функциям. Открыть панель предпочтений можно обычным образом через Системные предпочтения. Для этого пользователю потребуется нажать на иконку Замок и ввести пароль Администратора, чтобы вносить изменения. Раздел Системные предпочтения включает следующие функции: ВКЛАДКА ГРАФИЧЕСКОГО ДРАЙВЕРА: Пользуясь этой вкладкой, пользователь может переключаться между NVIDIA Web Driver и установленнм по умолчанию графическим драйвером NVIDIA, который содержится в OS X v10.11 (15A284). Если пользователь переключается между драйверами, он должен нажать кнопку Перезагрузить, чтобы изменения вступили в силу. ВКЛАДКА ПАМЯТИ ECC: Используя эту вкладку, пользователь может включать или отключать память ECC на поддерживаемых видеокартах. Пользователь увидит список слотов PCI-E своей системы и любых установленных устройств. Если устройство поддерживает память ECC, пользователь сможет отметить галочкой Включить код обнаружения и коррекции ошибок рядом со списокм. Если устройство не поддерживает память ECC, окошко будет выделено серым. При изменении памяти ECC потребуется перезагрузить систему. ВНИМАНИЕ: На данный момент единственной видеокартой NVIDIA, которая поддерживает ECC, является NVIDIA Quadro K5000 для Mac. Включение ECC отнимает часть используемой памяти видеокарты и требует определенной ширины полосы пропускания памяти. Во вкладке Графика/Дисплеи в разделе Информация о системе вы сможете заметить, что при включении ECC объем видеопамяти NVIDIA Quadro K5000 сокращается с 4096 МБ до 3584 МБ. Это нормально. ВКЛАДКА ОБНОВЛЕНИЙ: Эта вкладка отображает номер версии NVIDIA Web Driver, который на данный момент установлен в вашей системе и также позволяет пользователю получать онлайн информацию об обновлениях. При нажатии кнопки Проверить сейчас NVIDIA Driver Manager запросит информацию на главном сервере NVIDIA о доступности новой версии NVIDIA Web Driver. Также для пользователей представлены флажки, которые позволят NVIDIA Driver Manager автоматически осведомляться об обновлениях и скачивать их. При автоматической загрузке NVIDIA Web Driver пользователь получит уведомление, когда он готов к установке. Автоматическая проверка включена по умолчанию. СТРОКА МЕНЮ И ДЕИНСТАЛЛЯТОР: NVIDIA Driver Manager также содержит флажок для включения и отключения строки меню, а также кнопку, чтобы открыть приложение Деинсталлятор. Строка меню включает в себя функциональность вкладки графического драйвера и ярлык для запуска NVIDIA Driver Manager. Чтобы удалить NVIDIA Web Driver и NVIDIA Driver Manager,следуйте инструкции ниже: ШАГ 1: Откройте NVIDIA Driver Manager через Системные предпочтения или через строку меню. ШАГ 2: Выберите иконку замок и введите пароль Администратора. ШАГ 3: Выберите кнопку Открыть деинсталлятор. ШАГ 4: Выберите Удалить и затем Продолжить деинсталляцию на предупреждающем экране: сообщение на предупреждающем экране сообщит вам, что вам потребуется перезагрузить систему после завершения процесса удаления драйвера. ШАГ 5: Повторно введите пароль Администратора и нажмите ОК. После удаления из системы NVIDIA Web Driver и NVIDIA Driver Manager нажмите Перезагрузить. ВНИМАНИЕ: Если по какой-то причине вы не можете перезагрузить систему и хотите восстановить исходный драйвер OS X v10.11 (15A284), вы можете сделать это, очистив энергонезависимую память Mac: ШАГ 1: Перезагрузите свой Macintosh и одновременно зажмите клавишу “Command”, клавишу “Option”, клавишу “P” и клавишу “R”, прежде чем появится серый экран. ШАГ 2: Зажимайте клавиши до того момента, пока не услышите сигнал загрузки во второй раз. Отпустите клавиши и позвольте системе загрузить рабочий стол. ШАГ 3: Исходный драйвер OS X версии 10.11 (15A284) будет восстановлен после загрузки, хотя NVIDIA Web Driver и NVIDIA Driver Manager не будут удалены из системы. Источник Quadro & GeForce macOS Driver Release 378.05.05.05Quadro & GeForce macOS Driver Release 378.05.05.05
| ||||||||||||||||