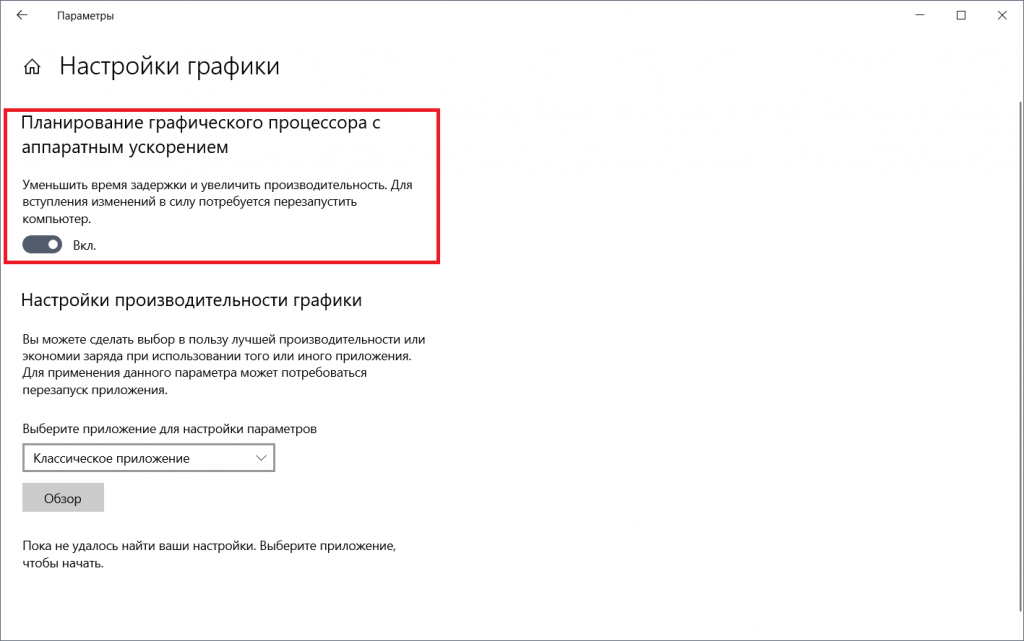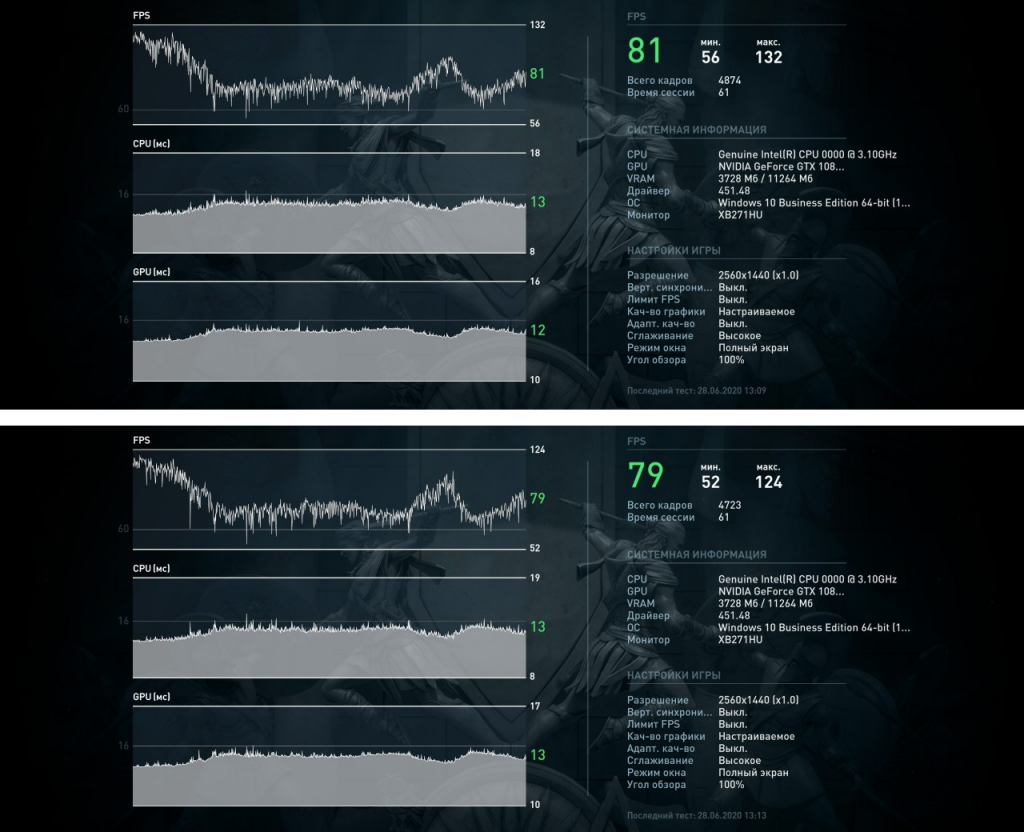- Как узнать частоту кадров в играх средствами Windows 10
- Как ускорить видеокарты Nvidia на Windows 10 May 2020 Update
- Счетчик FPS в любой игре для Windows 10 (без дополнительного ПО)
- Советы, как настроить видеокарту NVIDIA на максимальную производительность в Windows 10
- Приятное отступление и напутствие
- Разгоняем видеокарту
- Далее
- Пример из жизни
- NVIDIA GeForce Experience
- Как улучшить производительность [Windows10+NVidia]
Как узнать частоту кадров в играх средствами Windows 10
Частота кадров в играх, она же FPS — самый важный показатель плавности. Конечно, в широких пределах ее можно узнать на глазок, но чтобы точно получить «играбельный» результат используются различные счетчики. Пожалуй, один из самых известных это Fraps, но есть и множество других, начиная от встроенных в Steam или Uplay и заканчивая MSI Afterburner и FPS Monitor. Но у всех этих программ есть минус: их нужно устанавливать, и некоторые из них платные. Поэтому Microsoft пошла своим путем, интегрировав счетчик FPS в Xbox Game Bar. Он работает в подавляющем большинстве игр и неплохо кастомизируется, так что как базовое средство мониторинга плавности отлично подойдет.
Итак, чтобы воспользоваться таким измерителем частоты кадров в секунду, вам нужно обновить Windows 10 до версии 2004 (May 2020 Update). После этого нужно убедиться, что у вас в системе установлен Xbox Game Bar (если вы его удалили — он бесплатно ставится из Microsoft Store). Также нужно убедиться, что он включен — для этого нужно перейти в Параметры > Игры > Xbox Game Bar и активировать самый первый переключатель на странице:
Все, после этого запустите нужную игру и нажмите в ней сочетание клавиш Win+G. После этого нажмите на значок мини-приложений и выберите там опцию «Производительность» (возможно, она сразу будет на оверлее и включать ее не придется):
Теперь нужно настроить само окошко мониторинга. Нажмите в нем на значок настроек, после чего выберите, что должно отображаться, каким цветом и с каким коэффициентом прозрачности:
При этом само окошко, разумеется, можно передвинуть в любую удобную область экрана. Также нужно понимать, что мониторинг пока реализован достаточно криво: так, показывается лишь общая нагрузка на CPU и его базовая, а не реальная частота. Мониторинг GPU вообще показывает загрузку видеопамяти. Поэтому если вы хотите кроме FPS видеть нагрузку на остальные компоненты ПК, то стоит перейти к диспетчеру задач и его превратить в оверлей.
После всех настроек окна мониторинга нужно нажать на нем на вкладку в FPS, чтобы видеть график и среднее количество кадров в секунду. Далее остается скрыть Xbox Game Bar нажатием на Win+G и вуаля, у вас остается игра и небольшое окошко с FPS:
Работе Nvidia G-Sync или AMD FreeSync оно не мешает, а влияние на производительность ПК оказывает минимальное, так что его вполне можно использовать во всех играх.
Как ускорить видеокарты Nvidia на Windows 10 May 2020 Update
В последнем мажорном апдейте Windows 10 появилась поддержка новой версии архитектуры графических драйверов — WDDM 2.7. И одно из нововведений точно оценят пользователи, имеющие видеокарты с небольшим количеством видеопамяти. Это — «аппаратно ускоренный планировщик ГП» (Hardware-accelerated GPU scheduling), и его включение позволяет видеокарте самостоятельно управлять своей видеопамятью, что должно снизить задержки и увеличить итоговую производительность, а, значит, и FPS или скорость рендеринга.
На данный момент включить эту функцию можно лишь на видеокартах Nvidia, более того — поддерживаются только решения на архитектуре Pascal (GTX 1000) и Turing (RTX 2000), причем любые: планировщик доступен даже на ультрабучной MX150. Также, разумеется, на ПК должна быть установлена Windows 10 с майским обновлением и последний на данный момент пользовательский драйвер NVIDIA GeForce 451.48 WHQL.
Если ваш компьютер удовлетворяет этим требованиям, то откройте Параметры > Система > Дисплей > Настройки графики и активируйте первый переключатель:
После этого перезагрузите ПК и можете приступать к тестам. Так, на GTX 1080 Ti с 11 ГБ видеопамяти разница в производительности минимальна, но точно фиксируется — 81-82 FPS в последнем Assassin’s Creed с включенным планировщиком и 78-79 FPS с выключенным:
Конечно, эти 3-5% заметить сложно, но, например, на GTX 1650 Super с всего 4 ГБ видеопамяти разница уже ощутимее, 8-9% в Forza Horizon 4: 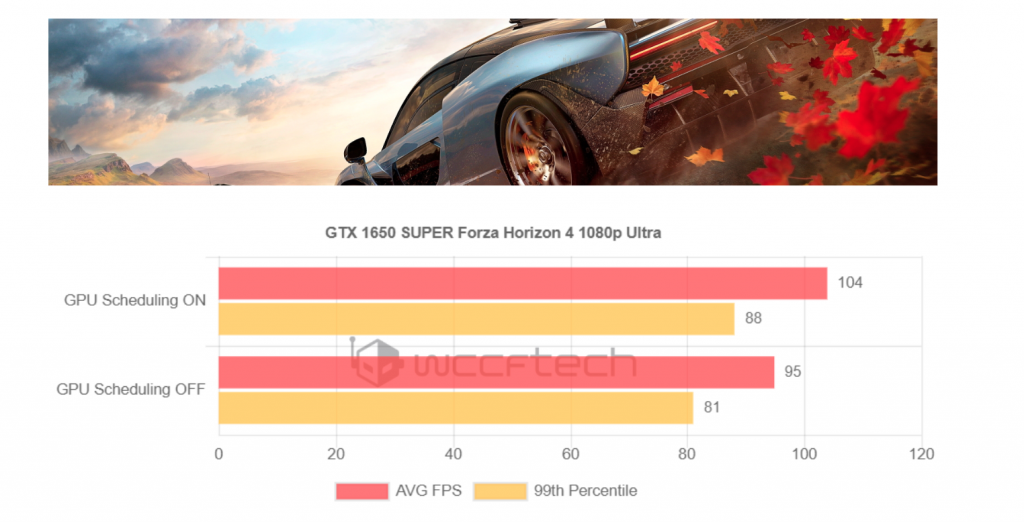
И, скорее всего, в будущем с оптимизацией драйверов прирост производительности будет только увеличиваться.
Счетчик FPS в любой игре для Windows 10 (без дополнительного ПО)
Windows 10 имеет встроенный счетчик FPS, скрытый в малоизвестной панели Xbox Game Bar . Несмотря на название, Xbox Game Bar — это мощный полноэкранный оверлей, который можно использовать в играх для ПК. Расскажем вам, как показать количество кадров в секунду (FPS) в играх.
Эта функция является частью игровой панели. Чтобы открыть его, нажмите Windows + G. (Если игровая панель не отображается, перейдите в «Настройки»> «Игры»> «Игровая панель Xbox» и убедитесь, что для нее установлено значение «Вкл.». Вы также можете выбрать произвольное сочетание клавиш для его запуска.)
Найдите плавающий виджет «Производительность» в оверлее Game Bar.
Если вы не видите плавающую панель «Производительность», найдите кнопку меню на панели в верхней части экрана и нажмите «Производительность», чтобы отобразить ее.
Щелкните параметр «FPS» в плавающем окне «Производительность». В первый раз, когда вы выберете эту опцию, вы увидите сообщение о том, что вам нужен расширенный доступ к контролю учетных записей, чтобы получить информацию о FPS в играх для ПК.
Нажмите «Запросить доступ», чтобы продолжить. Вам будет предложено согласиться с запросом контроля учетных записей пользователей.
После подтверждения запроса UAC вам необходимо перезагрузить компьютер, чтобы включить эту функцию. Счетчик FPS не будет работать до перезагрузки.
После перезагрузки компьютера запустите игру и откройте игровую панель. Виджет «Производительность» покажет количество кадров в секунду (FPS), а также ваш процессор, графический процессор, VRAM (видеопамять) и использование оперативной памяти.
Чтобы увидеть график изменения FPS во времени, щелкните категорию «FPS». Возможно, вам потребуется навести курсор мыши на виджет и щелкнуть кнопку со стрелкой вправо («>»), чтобы отобразить график, если плавающий виджет слишком маленький.
Чтобы счетчик FPS всегда отображался на экране, щелкните значок «Закрепить» в верхней части плавающего виджета в интерфейсе игровой панели. Теперь, даже если вы скроете игровую панель, он останется на вашем экране и всегда будет отображаться поверх игрового процесса, пока вы не открепите его.
Вы можете изменить положение плавающего окна на экране, перетащив его в оверлей Game Bar, и также выбрать его размер.
Чтобы избавиться от плавающего окна производительности , вернитесь к оверлею Game Bar (Windows + G) и нажмите кнопку «Открепить». Затем он появится только тогда, когда вы откроете оверлей Game Bar.
Советы, как настроить видеокарту NVIDIA на максимальную производительность в Windows 10
Если Вы еще не поставили лайк, не подписались на мой канал, рубрику # lifewithwindows10 , то обязательно сделайте это и следите за обновлениями. Реально мотивирует ❤️ А также делитесь ссылками с теми, кто Вам дорог.
Я немножко отошел от основной темы , но надеюсь было интересно, а главное полезно и познавательно.
Приятное отступление и напутствие
Поздравляю уважаемых и бесценных Преподавателей, а также Студентов/к, Учеников/ц с 1 сентября — Д нем знаний !
Надеюсь на то, что даже в такие тяжелые времена, которые происходят в мире и сколько еще предстоит нам. Вы сможете найти себя и свое призвание.
Помните, мир здесь и сейчас — задает такие тенденции, что образование, в дальнейшем, будет не для всех, к сожалению .
Что Вы будете уважать родных, близких и преподавателей. Любить их, лелеять, чтить и впитывать как губки. Они точно Вас не подведут и укажут путь истинный.
Ну, а я постараюсь дать Вам самую полезную, актуальную информацию и знание — о Windows 10 и не только .
Спасибо за внимание и доверие!
Разгоняем видеокарту
Без нее — никуда. Серфинг по интернету, игрушки, youtube и прочая нечесть, засорящая голову.
В моем ноутбуке видеокарта от NVIDIA , а именно GTX 1650 . Я их адепт и им доверяю больше, да-да на вкус и цвет, но адепт и в Африке — адепт.
Первое, что скажу, так это то, что обновлять и следить за этим делом нужно всегда, т.к. порой полезные функции добавляют, улучшают старые и не только.
Поэтому важно настроить это дело — Правильно. И я с удовольствием покажу и научу.
Очень важная штука, которая сразу бросается в глаза — это » Windows OS now manages selection of the graphics processor. Open Windows graphics settings «. Вкратце, теперь Windows 10 и NVIDIA дружат очень тесно.
Я уже упоминул здесь , в разделе » Аппаратное ускорение GPU «, которая появилась совсем недавно. Я опять же напоминаю Всем об ее актуальности! Очень мощная штука, которая раскроет потенциал старых видеокарт, так и новых.
Самое первое, что нужно выбрать в этой программе, это доверить приоритет внутренней и внешней видеокарты ей самой, т.е. выбрать «Авто — выбор» .
Далее, в настройках, которые чуть ниже оставить все как есть, кроме:
1. Найти ядро видеокарты, аля CUDA — GPUs . Выбрать «Все» .
2. Находим режим с низкой задержкой, аля Low Latency Mode выбираем «Ультра» . Актуально для игр и тем более для MMORPG, да для работы тоже актуально, ну, лишним точно не будет.
3. Натыкаемся на максимальную частоту кадров, аля Max Frame Rate — в простонародье FPS , выбрать нужно «Включить и выставить 1000 FPS» . Ясен красен такого не бывает, если только в косынке, но мы же хотим выжать максимум не только из Windows 10 , но и из видеокарты.
4. Находим движок OpenGL rendering GPU и выбираем «Авто-выбор» .
5. Далее, находим режим упраления питанием, аля Power management mode и выбираем «Предпочтение максимальной производительности» . Это очень важная и нужная функция для ускорения работы видеокарты и Windows 10 !
6. Находим фильтрацию текстур — качество, аля Texture filtering — Quality и выбираем » Наивысшую производительность «.
Ну и наконец-то, отключаем нафиг вертикальную синхронизацию, выбрав «Отключить» , т.к. ограничение в 60 FPS , нам не катит, мы же до этого выбрали 1000 FPS . Любители MMO, MOBA, CS оценят, данный совет.
Далее
в разделе конфигурация PhysX , как Вы уже догадались, тоже выбираем «Авто-выбор» .
Объясню почему так важно «Авто-выбор» доверить железу.
Если не поняли как сделать, то посмотрите видео 🙂
Пример из жизни
Я, к сожалению, до сих пор играю в одну MMORPG — «Aion» , на базе движка CryEngine .
Да-да, тот самый легендарный движок, да и еще первой версии, и та самая легендарная игра — Crysis , так вот, ей абсолютно плевать на мою видеокарту. Она жрет CPU и порой лагает так на моем звере Intel i7-8750H , что ппц, из-за отсуствия граммотного использования средств видеокарты, нормального оптимизатора рендеринга и кэша картинок.
Так вот, чтобы лишний раз не греть особо ноутбук разгоном NVIDIA , » Авто-выбор » я выбираю тебя.
Да и глупо активировать разгон NVIDIA и запускать Microsoft365 , к примеру. Пусть встроенная видеокарта потеет, не справится — выпустим зверя в лице — NVIDIA .
NVIDIA GeForce Experience
Мощный интсрумент для игроманов. Авто-настройка игр. Ей можно доверять, я с удовльствием ее использую для новых игр. Для старых же, все таки лучше самому, особенно MMO .
Как улучшить производительность [Windows10+NVidia]
в открывшемся окне нажимаем на «Параметры» слева снизу, в открывшемся окне кликаем по пункту «Параметры защиты от вирусов и угроз»;
проматываем вниз до пункта «исключения», под которым кликаем по «Добавление или удаление исключений»;
добавляем в исключения как саму папку с игрой (можно всю папку Steam со всеми играми в ней), а так же добавляем в исключения сам исполнительный файл mk11.exe (Steam\steamapps\common\Mortal Kombat 11\Binaries\Retail);
- кликаем по «Пуск» правой кнопкой мыши, выбираем «Параметры»;
- в появившемся окне выбираем «Игры»;
- справа находим кнопку «Настройки графики» и кликаем по ней;
кликаем по появившемуся окошку с игрой, выбираем «Параметры» и во всплывающем окне задаем параметр «Высокая производительность», сохраняем;
- находим исполнительный файл игры (Steam\steamapps\common\Mortal Kombat 11\Binaries\Retail\mk11.exe) или в самом Steam кликаем правой aкнопкой мыши по игре —> Свойства —> Локальные файлы —> Просмотреть локальные файлы —> Binaries —> Retail;
- кликаем правой кнопкой мыши по mk11.exe —> Свойства —> Совместимость;
- выставляем галочки и настройки, как показано на скриншоте;
- во время игры нажмите Alt+Enter, даже перевести игру в оконный режим во избежание вылетов и зависаний;
- Ctrl+Shift+Esc для вызова Диспетчера задач;
- находим процесс «Mortal Kombat 11», кликаем правой кнопкой мыши —> Подробно —> правой кнопкой мыши по MK11.exe —> Задать приоритет —> Высокий и подтверждаем действие;
правой кнопкой мыши по MK11.exe —> Задать сходство —> выбираем все доступные ядра и подтверждаем действие;
Если нет желания постоянно через диспетчер задач повышать приоритет игре, можно создать .txt файл, вписать туда
и сохранить как .reg, после чего запустить созданный вами .reg файл.