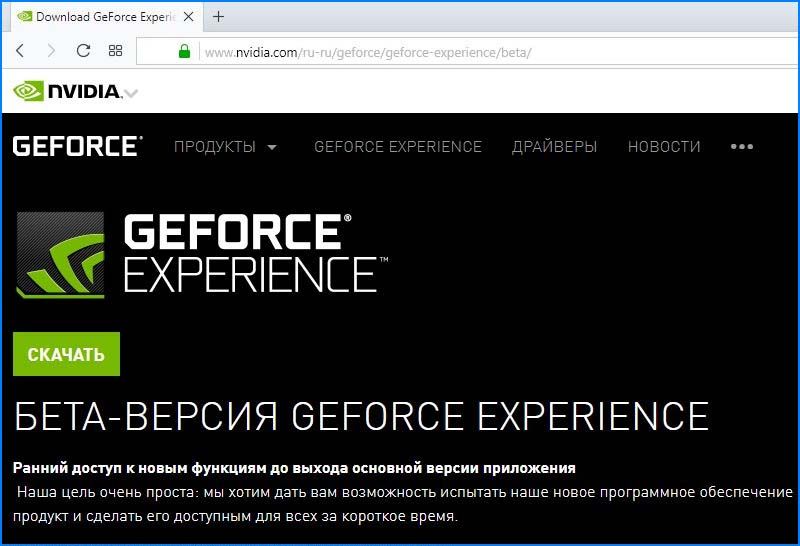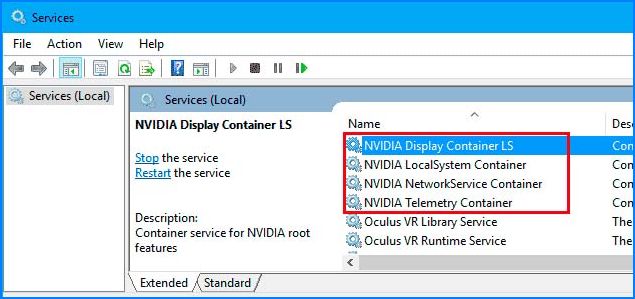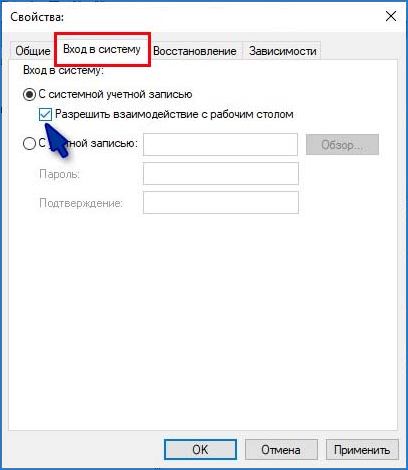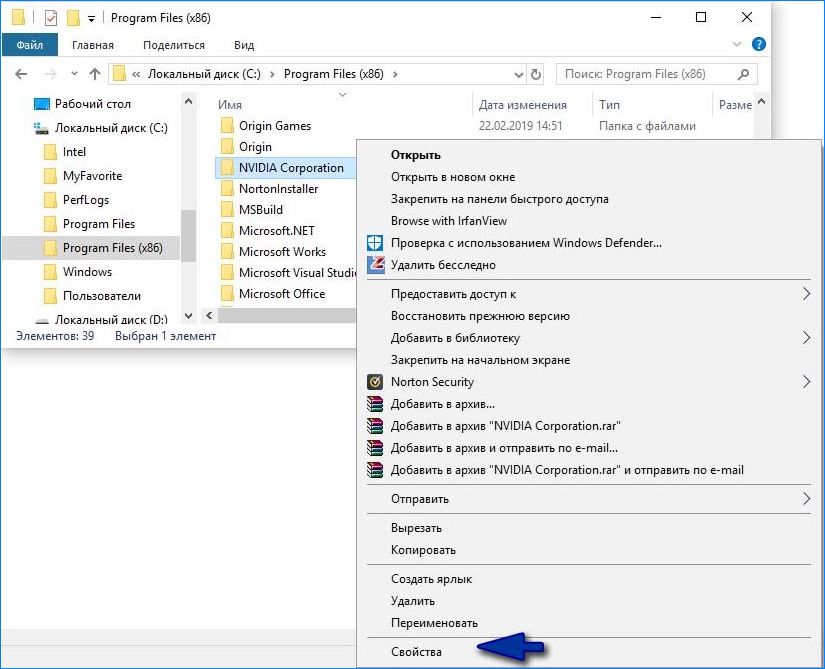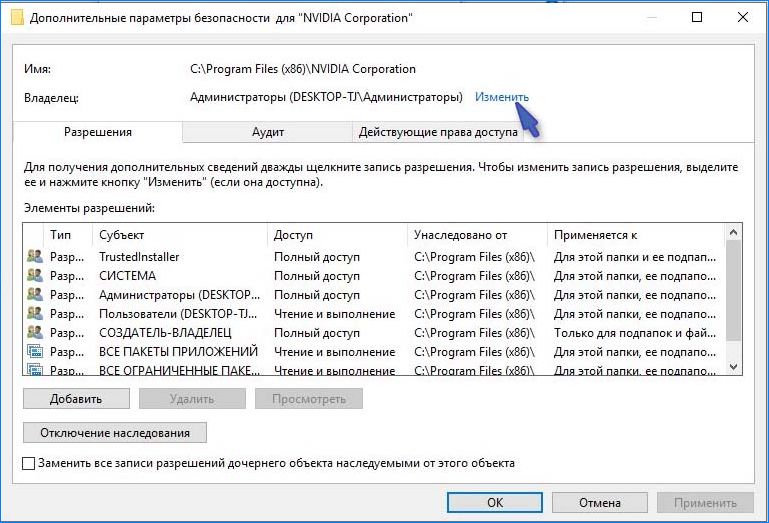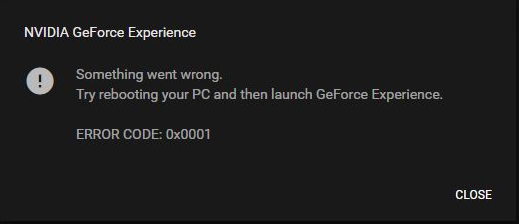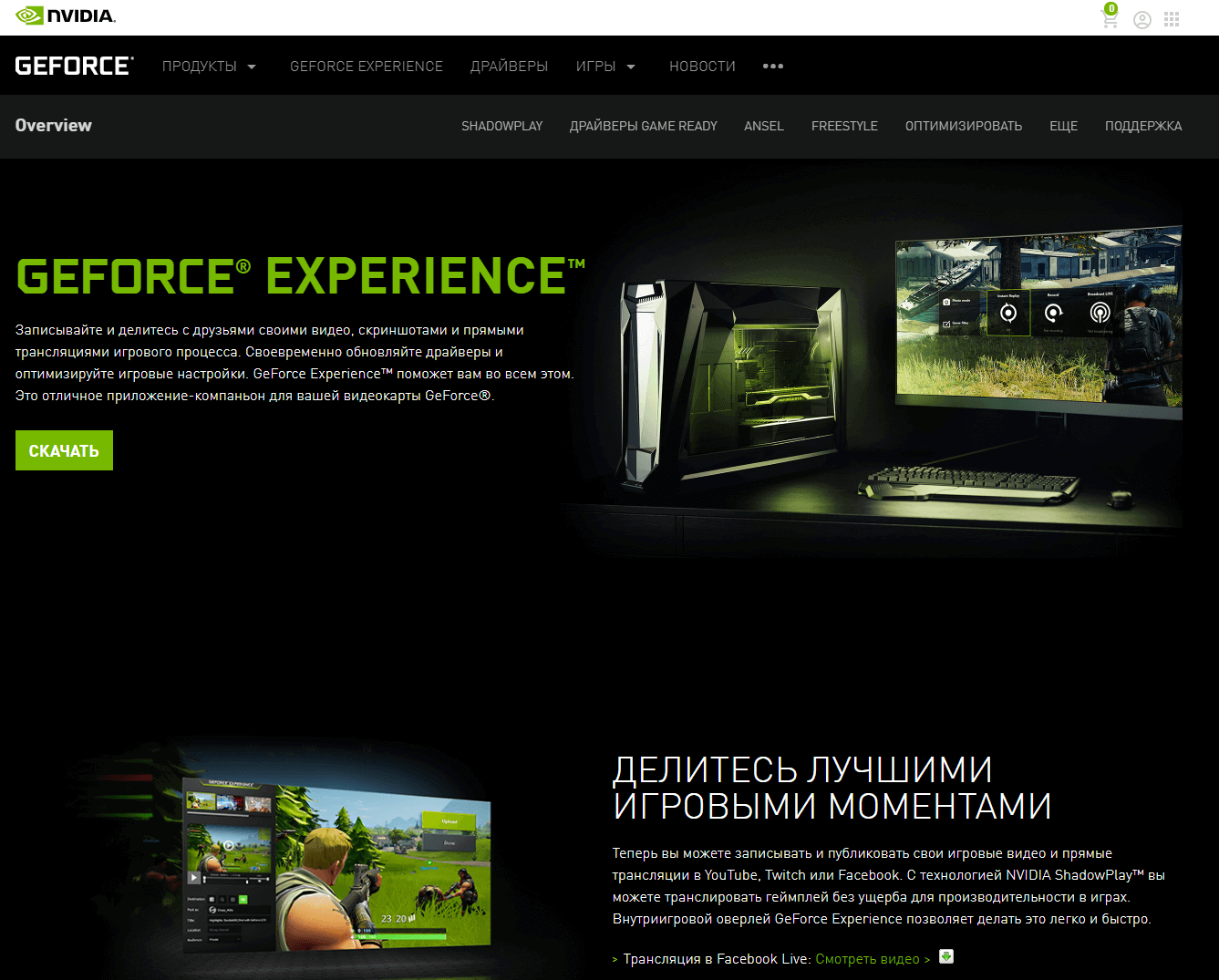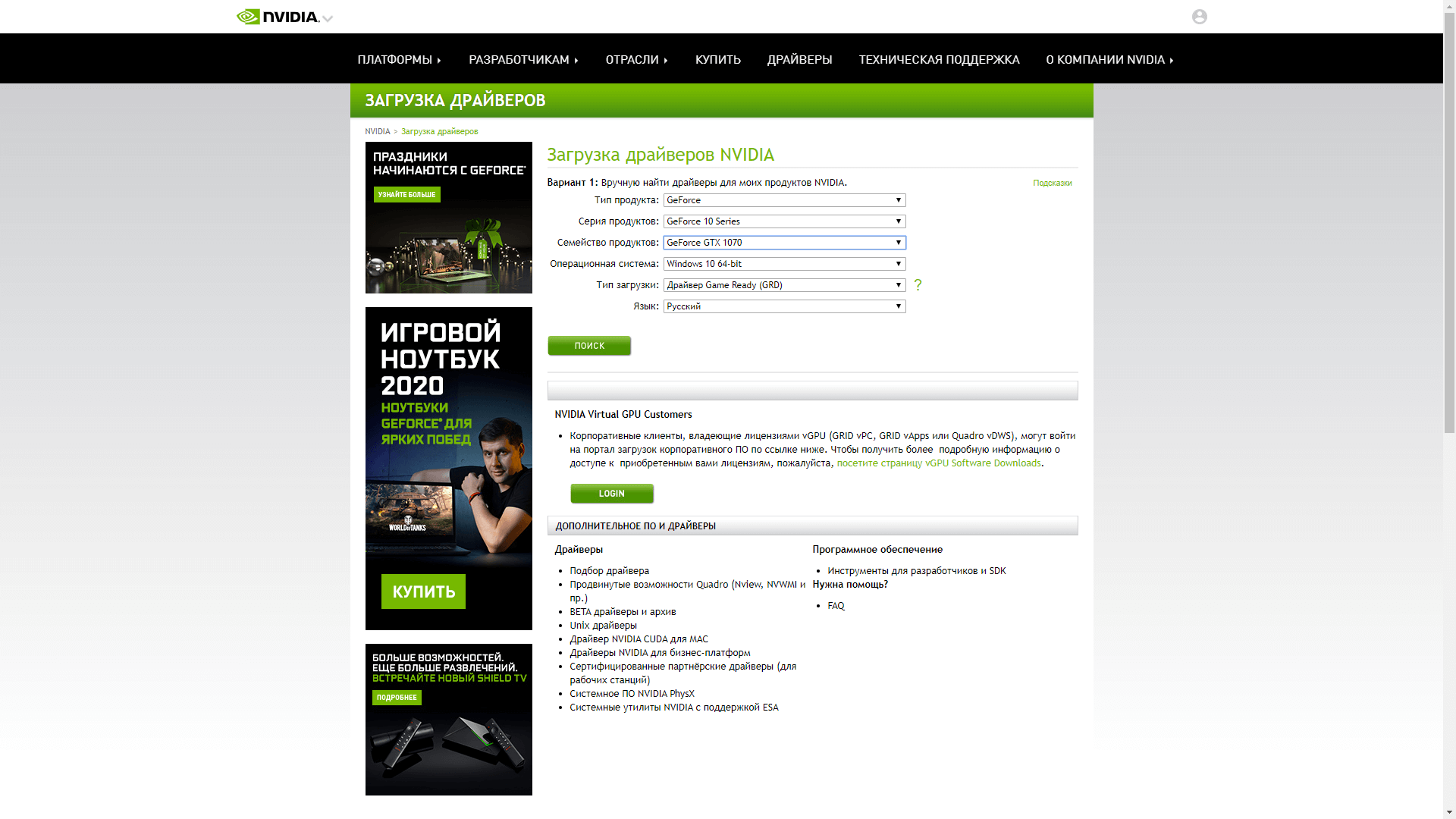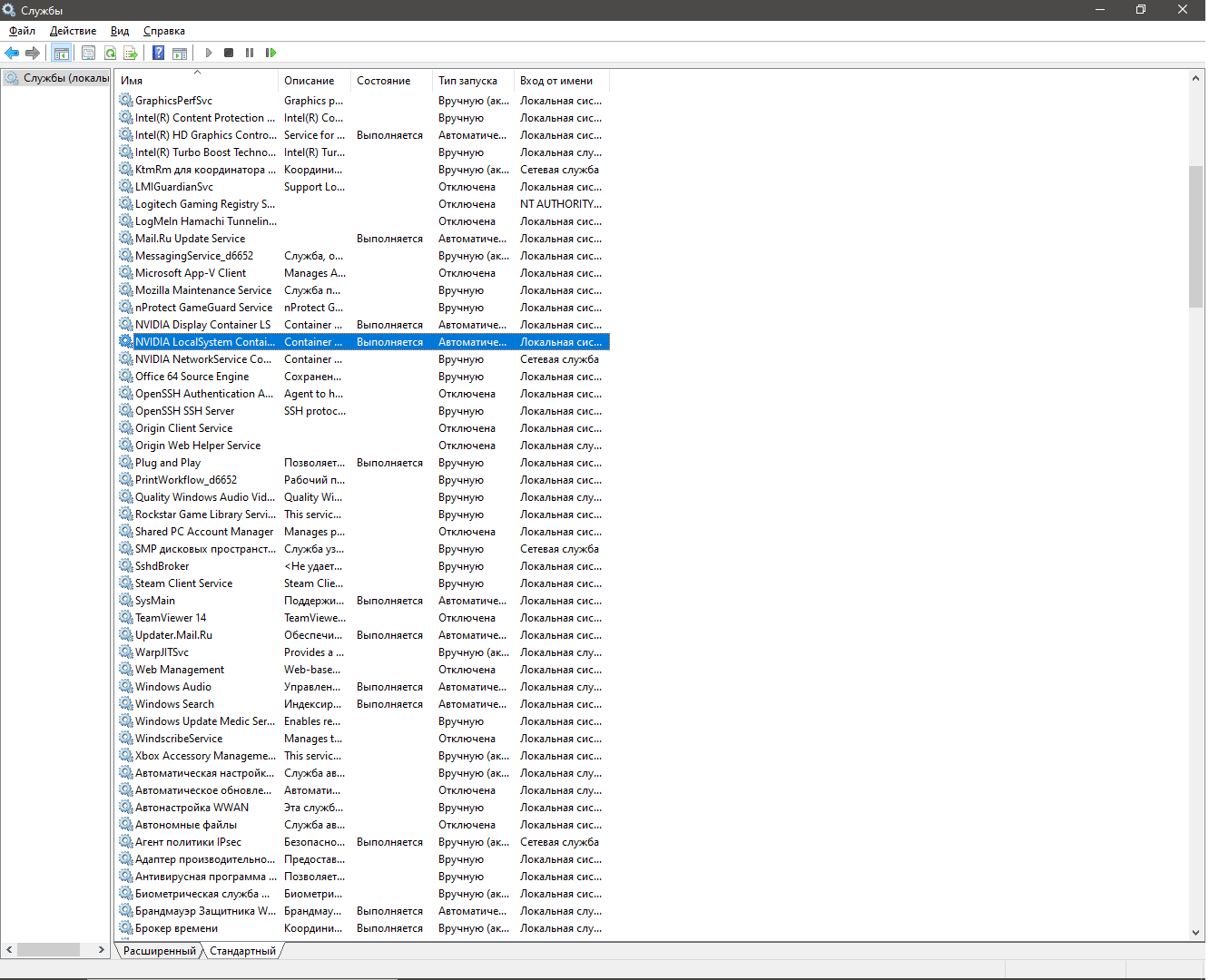- Не запускается Nvidia GeForce Experience код ошибки 0x0001: как исправить?
- Что вызывает ошибку 0x0001 при запуске приложения Nvidia?
- Способ 1: Установка бета-версии GeForce Experience
- Способ 2: Разрешение службам NVIDIA взаимодействовать с локальной учетной записью
- Способ 3: Принадлежность папок Nvidia к группе Система
- Способ 4: Утилита для удаления драйвера GeForce Experience
- Ошибка с кодом 0x0001 в GeForce Experience — что делать?
- Решение ошибки 0x0001 в GeForce Experience
- Решение №1 Обновление видеодрайвера
- Решение №2 Выставление нужных параметров для служб GFE
- Решение №3 Переустановка видеодрайвера и GeForce Experience
- NVIDIA GeForce Experience код ошибки (error) 0x0001
- Как исправить ошибку — GeForce Experience 0x0001? Есть несколько способов:
- Видео: Как исправить ошибку — GeForce Experience 0x0001
- Исправлено для NVIDIA GeForce Experience код ошибки 0x0001
- Код ошибки 0x0001 для NVIDIA GeForce Experience
Не запускается Nvidia GeForce Experience код ошибки 0x0001: как исправить?
При попытке открыть приложение GeForce Experience можно столкнуться с ошибкой 0x0001. Узнаем подробнее причины возникновения и способы ее исправить.
Что вызывает ошибку 0x0001 при запуске приложения Nvidia?
Есть несколько причин, при которых возникает уведомление в Nvidia Geforce Experience с кодом ошибки 0x0001:
- Баг GeForce Experience. Неполадка может возникнуть из-за внутренней ошибки, которая в настоящее время проявляется в последней «стабильной» версии. Ее можно решить после установки бета-версии GeForce Experience.
- Службы контейнеров NVIDIA не имеют разрешения для взаимодействия с локальной учетной записью. В основном служба контейнеров Nvidia Telemetry и ряд других процессов вызывают ошибку 0x0001, если им не разрешено взаимодействовать с локальной учетной записью пользователя. В этом случае проблема быстро решается настройкой дополнительных параметров службы.
- Папки Nvidia не принадлежат группе «Система». Ошибка может появиться, если папки приложения не входят в группу SYSTEM. Решить проблему можно путем изменения принадлежности каждой папки Nvidia к группе «Система».
- Поврежденные файлы. Как оказалось, поврежденные файлы внутри папки Nvidia или драйвер видеокарты могут нести ответственность за отображение уведомления об ошибке 0x0001. Поскольку их непросто удалить обычным способом, можно использовать специальную утилиту, способную полностью деинсталлировать GeForce Experience вместе с соответствующими драйверами, прежде чем устанавливать заново в чистой среде.
В статье представлено несколько шагов по устранению неполадки. Поскольку потенциальные решения упорядочены по эффективности, рекомендуем следовать их в том порядке, в котором они представлены.
Способ 1: Установка бета-версии GeForce Experience
Можно избавится от проблемы после удаления текущей версии Nvidia Experience и установки последней бета-версии. Многие предполагают, что эта версия включает исправление, которое еще не интегрировано с основным установщиком.
Поскольку этот способ подтвержден многими пользователями, рекомендуем начать с него.
Пошаговая инструкция по удалению текущей программы GeForce Experience и установке последней бета-версии:
- Нажмите сочетание Windows + R для вывода диалогового окна «Выполнить». Наберите команду «appwiz.cpl» и кликните на Enter для входа в раздел Программы и компоненты.
- В списке программ найдите Nvidia Experience. Кликните по ней правой кнопкой мыши и выберите Удалить/Изменить.
- Следуйте инструкциям на экране до завершения процесса удаления Nvidia GeForce Experience.
- После удаления приложения перезагрузите компьютер.
- После перезагрузки откройте сайт производителя и скачайте последнюю бета-версию Nvidia Experience.
- Запустите загруженный файл и следуйте инструкциям установщика программы.
- После установки не запускайте приложение. Вместо этого перезагрузите компьютер еще раз.
После перезапуска запустите бета-версию GeForce Experience и проверьте, отображается ли ошибка с кодом 0x0001. Если не удалось ее исправить, перейдите к следующему шагу.
Способ 2: Разрешение службам NVIDIA взаимодействовать с локальной учетной записью
Как оказалось, еще одна возможная причина возникновения ошибки заключается в том, что служба контейнеров телеметрии (NvTelemetryContainer), не имеет необходимых разрешений для правильного взаимодействия с локальной учетной записью.
В основном виновником является телеметрия, но есть другие случаи, когда проблема была решена только после изменения настроек всех контейнеров NVIDIA.
- Совместным нажатием на клавиши Windows + R откройте диалоговое окно «Выполнить». Наберите команду «services.msc» для входа на экран «Службы». При появлении уведомления контроля учетных записей пользователей (UAC) нажмите «Да», чтобы предоставить права администратора.
- Прокрутите список служб пока не найдете четыре контейнера, используемых NVIDIA.
- Кликните на каждом по очереди правой кнопкой мыши и выберите Свойства.
- Перейдите на вкладку «Вход в систему» и убедитесь, что установлен переключатель, связанный с системной учетной записью. Установите флажок «Разрешить взаимодействие с рабочим столом», затем нажмите «Применить» для сохранения изменений.
Когда все службы контейнеров будут настроены на взаимодействие с рабочим столом, перезагрузите компьютер.
После проверьте, отображается ли уведомление с кодом ошибки 0x0001 в Geforce Experience. Если с помощью этого способа не удалось ее исправить, перейдите к следующему шагу.
Способ 3: Принадлежность папок Nvidia к группе Система
В большинстве случаев уведомление об ошибке 0x0001 возникает, если папки, используемые NVIDIA, не имеют необходимых разрешений. Для ее решения измените принадлежность всех папок приложения к группе «Система».
- Откройте Проводник и перейдите по пути:
C:\Program Files (x86) - Правым кликом мыши на NVIDIA Corporation откройте меню и выберите Свойства.
- Перейдите на вкладку Безопасность и кликните «Дополнительно».
- Убедитесь, что в дополнительных параметрах владелец установлен как «Система». В противном случае кликните «Изменить».
- В поле «Выберите имена выбираемых объектов» введите «Система», нажмите «Проверить имена» и кликните ОК.
- Нажмите кнопку «Применить», чтобы сохранить текущую конфигурацию разрешений. Затем перезапустите компьютер.
После проверьте, возникает ли ошибка с кодом 0x0001 при запуске приложения Nvidia.
Способ 4: Утилита для удаления драйвера GeForce Experience
Есть несколько утилит, которые позволяют полностью удалить текущую версию GeForce Experience и драйвер видеокарты. Воспользуемся программой Display Driver Uninstaller.
Скачайте последнюю версию утилиты. Программа будет загружена на компьютер в архиве, и для ее распаковки потребуется архиватор 7Zip или WinZip.
Дважды щелкните на файле DDU, выберите удобное расположение и кликните «Извлечь», чтобы распаковать содержимое утилиты.
После распаковки запустите исполняемый файл. При появлении уведомления контроля учетных записей.
В интерфейсе выберите GPU в раскрывающемся меню «Выбор видеодрайвера». Затем нажмите «Удалить и перезапустить», чтобы начать процедуру очистки.
После завершения процесса перезапустите ПК. Откройте официальный сайт NVIDIA и перейдите в раздел Драйверы. Выберите графический процессор, операционную систему и язык, нажмите кнопку «Поиск». Следуйте подсказкам на экране, чтобы установить последний драйвер Game Ready.
После загрузите последнюю версию сборки GeForce Experience и установите ее на компьютере.
После уведомление с ошибкой «Nvidia Geforce Experience error code 0x0001» уже не должно препятствовать запуску приложения.
Ошибка с кодом 0x0001 в GeForce Experience — что делать?
При открытии программы GeForce Experience пользователи Windows могут столкнуться с ошибкой 0x0001. Никакой полезной информации в сообщении нет, однако на данный момент известен ряд решений для этой неполадки.
Решение ошибки 0x0001 в GeForce Experience
Решение №1 Обновление видеодрайвера
Самое банальное решение — это обновление драйвера для видеокарты. Перейдите на официальный сайт Nvidia (в раздел загрузок), скачайте установщик и запустите его, а после следуйте инструкциям на экране. Как только видеодрайвер будет обновлен, перезагрузите свой ПК и проверьте наличие ошибки 0x0001 в GeForce Experience.
Решение №2 Выставление нужных параметров для служб GFE
Нормальная работа GeForce Experience гарантирована только в том случае, если параметры относящихся к этой программе служб заданы корректно. Нажмите Win+R, а затем выполните services.msc. Далее открываем свойства нижеуказанных служб и разделе типа запуска выставляем следующее:
- Display Container LS – Автоматически
- NetworkService Container – Вручную
- LocalSystem Container – Автоматический
- Telemetry Container – Автоматически
Как только закончите возиться с параметрами служб, перезагрузите ПК. Ошибка 0x0001 в GeForce Experience была решена? Если нет, то снова откройте свойства NVIDIA Telemetry Container и поставьте галочку возле опции «Разрешить взаимодействие с рабочим столом» во вкладке «Вход в систему». Еще раз перезагрузите компьютер и проверьте наличие проблемы.
Решение №3 Переустановка видеодрайвера и GeForce Experience
Ничего из вышеуказанного не помогает? Тогда мы предлагаем вам заняться полной переустановкой видеодрайвера и программы GeForce Experience. Сделать это можно с помощью такой небольшой утилиты, как Display Driver Uninstaller (DDU) . Запустите DDU и следуйте всем рекомендациям, которая утилита вам предоставит.
После удаления всего ПО от Nvidia со своего ПК перейдите по этой ссылке , чтобы скачать и установить актуальные версии видеодрайвера и GeForce Experience. Ошибка 0x0001 больше не должна вас беспокоить.
NVIDIA GeForce Experience код ошибки (error) 0x0001
Любой геймер знает о компании Nvidia. Nvidia – это известнейший разработчик графических процессоров, другими словами видеокарт. Так же известно, что видеокарта является важнейшим компонентом в современном ПК для видеоигр, поэтому любой геймер стремится в первую очередь обновить именно этот компонент. Несмотря на усилия своего единственного по сути конкурента – Radeon, принадлежащий компании AMD, так же производителя видеокарт, продукция компании Nvidia всегда пользуется большей популярностью.
Nvidia GeForce Experience – программа, которая выпускает Nvidia для Windows 7/8/10. Функции приложения довольно разнообразные, но служат в первую очередь для оптимизации современных игр под видеокарты Nvidia. Помимо этого, GeForce Experience может уведомлять пользователя о выходе новой версии драйверов, которые после скачивания так же устанавливаются с помощью одного клика мышкой.
geforce experience: ошибка 0x0001 – нередкая проблема при использовании вышеупомянутого приложения. По причине своей удобности, им пользуется подавляющее большинство обладателей продукции Nvidia.
Как исправить ошибку — GeForce Experience 0x0001? Есть несколько способов:
- Самый очевидный – полная удаление и переустановка GeForce Experience.
- Обновление драйверов или использование бета-версии.
- Проверка работоспособности служб Nvidia.
О каждом способе поговорим отдельно.
С первым все ясно, с помощью встроенных средств Windows, таких, как например «Установка и удаления программ» полностью удаляете GeForce Experience. После чего вам нужно зайти на официальный сайт Nvidia и найти вкладку GeForce Experience, где вы найдете ссылку на скачивание. С этого способа стоит начинать, он самый быстрый и помогает в большинстве случаев исправить «nvidia geforce experience — код ошибки 0x0001».
Уже упоминалось, что эта программа – быстрейший способ узнать свою версию драйвера и обновить её, если она устарела, но что делать, если она не работает и при запуске выдаёт ошибку. Порядок действий схож с предыдущим способом – снова нужно перейти на официальный сайт и найти уже вкладку «Драйверы» где вы сможете скачать и установить последнюю версию драйверов.
В третьем случае вам нужно с помощью комбинации клавиш Win + R вызвать средство «Выполнить», где в появившемся окне вам нужно указать, что именно нужно открыть. В нашем случае это» servises.msc». Затем, вам нужно найти следующие службы и выяснить их типы запуска, а именно: NVIDIA Display Container LS – Автоматически, NVIDIA NetworkService Container – Ручной, NVIDIA LocalSystem Container – Автоматический. Разумеется, все службы должны быть запущены. Если их типы отличаются, поменяйте их в соответствии с указаниями.
Видео: Как исправить ошибку — GeForce Experience 0x0001
Исправлено для NVIDIA GeForce Experience код ошибки 0x0001
GeForce Experience это подарок для людей, которые любят игры на видеокартах от NVIDIA. Но некоторые пользователи сообщают код ошибки 0x0001 при попытке открыть утилиту NVIDIA GeForce Experience. Вся ошибка читается как
Что-то пошло не так, попробуйте перезагрузить компьютер, а затем запустите GeForce Experience, ERROR CODE: 0x0001.
Это убивает общее впечатление от пользователя из-за того факта, что NVIDIA GeForce Experience даже не запустится в этот момент. Следовательно, делая его и полезные функции непригодными. Но, если вы также столкнетесь с этой ошибкой, мы обсудим некоторые возможные исправления, чтобы избавиться от нее.
Код ошибки 0x0001 для NVIDIA GeForce Experience
Мы рассмотрим следующие исправления, чтобы избавиться от ошибки 0x0001 для NVIDIA GeForce Experience на Windows 10, Но прежде чем начать, попробуйте перезагрузить компьютер, а затем запустите GeForce Experience и посмотрите, работает ли он.
- Проверьте службы драйверов дисплея NVIDIA.
- Обновите драйверы дисплея NVIDIA или перейдите на бета-версию.
- Чистая Установка и переустановка драйверов.
если ты создать точку восстановления системы Как правило, вы можете отменить любые изменения на вашем компьютере, выполнив Восстановление системы. В случае, если у вас нет привычки создавать точку восстановления системы; Я предлагаю вам начать делать это, потому что это очень сильная функция, которая позволит вам исправить ваш компьютер в некоторых случаях.
1] Проверьте службы драйверов дисплея NVIDIA
Тебе придется открытый Windows Диспетчер служб, Начните с удара WINKEY + R комбинацию кнопок для запуска Выполнить полезность. Затем введите, services.mscа затем нажмите Enter.. Теперь он запустит окно «Службы» и заполнит список служб.
Теперь найдите следующие сервисы и убедитесь, что их типы запуска следующие:
- NVIDIA Display Container LS — Автоматически
- NVIDIA NetworkService Container — Руководство
- Контейнер NVIDIA LocalSystem — автоматический
- Контейнер NVIDIA LocalSystem — автоматический
- Сервис NVIDIA GeForce Experience — автоматический (отложенный запуск)
- Бэкэнд-сервис NVIDIA Geforce Experience — автоматический (отложенный запуск)
- NVIDIA Telemetry Container service — Автоматическая
Дважды щелкните по нему, чтобы открыть окно свойств. Если служба еще не запущена, просто выберите Запустить чтобы запустить их еще, сначала выберите Остановить и затем выберите Запустить перезапустить их.
Проверьте, решает ли это вашу проблему.
2] Обновите драйверы дисплея NVIDIA или перейдите на бета-версию
Одной из основных задач, которую вы должны сделать, является обновление драйверов дисплея NVIDIA. Для этого вам просто нужно перейти на их последний веб-сайт загрузки драйверов дисплея, чтобы скачать драйвер NVIDIA.
Из выпадающего меню вам нужно выбрать точную модель вашей видеокарты. Затем при попадании Поиск Кнопка, вы должны увидеть последнюю версию драйвера для вашей видеокарты. Примите условия использования, а затем загрузите драйвер. Наконец, запустите загруженный файл, чтобы установить последние версии драйверов.
Перезагрузите компьютер, чтобы изменения вступили в силу.
Но если вы хотите попробовать бета-версию, вы можете найти его здесь, Прежде чем двигаться дальше, вы должны знать о том, что бета-версия программного обеспечения содержит ошибки и нестабильна, вызывая ряд различных ошибок, но в то же время будет содержать некоторые исправления для некоторых ошибок в стабильном выпуске.
3] Удалите и установите заново драйверы NVIDIA
Вы можете использовать Display Driver Uninstaller чтобы удалить драйвер дисплея NVIDIA. После этого вы можете загрузить и установить последнюю версию графических драйверов NVIDIA.