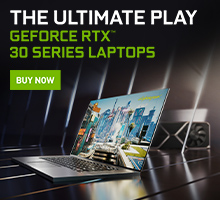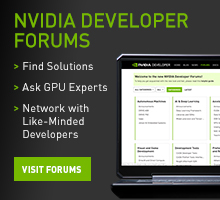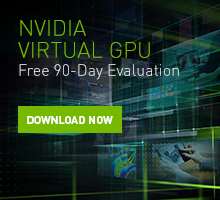- Linux x64 (AMD64/EM64T) Display Driver
- Linux x64 (AMD64/EM64T) Display Driver
- How to Install Nvidia Drivers on Linux Mint [Beginner’s Guide]
- How to Install Nvidia Drivers on Linux Mint: The Easy Way (Recommended)
- Troubleshooting tips
- Install Nvidia Driver Using the Terminal (Special Use-Cases)
- Installing Nvidia Drivers using the .run file from Official Website (Time Consuming/Not Recommended)
- Wrapping Up
Linux x64 (AMD64/EM64T) Display Driver
Linux x64 (AMD64/EM64T) Display Driver
| Version: | 367.27 | |
| Release Date: | 2016.6.13 | |
| Operating System: | Linux 64-bit | |
| Language: | English (US) | |
| File Size: | 73.38 MB | |
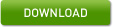 | ||

Known Issues with this release: * Resuming from suspend may not be reliable on GeForce GTX 9xx boards in some configurations. Note that many Linux distributions provide their own packages of the NVIDIA Linux Graphics Driver in the distribution’s native package management format. This may interact better with the rest of your distribution’s framework, and you may want to use this rather than NVIDIA’s official package. Also note that SuSE users should read the SuSE NVIDIA Installer HOWTO before downloading the driver. Installation instructions: Once you have downloaded the driver, change to the directory containing the driver package and install the driver by running, as root, sh ./NVIDIA-Linux-x86_64-367.27.run One of the last installation steps will offer to update your X configuration file. Either accept that offer, edit your X configuration file manually so that the NVIDIA X driver will be used, or run nvidia-xconfig Note that the list of supported GPU products is provided to indicate which GPUs are supported by a particular driver version. Some designs incorporating supported GPUs may not be compatible with the NVIDIA Linux driver: in particular, notebook and all-in-one desktop designs with switchable (hybrid) or Optimus graphics will not work if means to disable the integrated graphics in hardware are not available. Hardware designs will vary from manufacturer to manufacturer, so please consult with a system’s manufacturer to determine whether that particular system is compatible. See the README for more detailed instructions. GeForce GTX TITAN X, GeForce GTX TITAN, GeForce GTX TITAN Black, GeForce GTX TITAN Z GeForce 10 Series: GeForce GTX 1080, GeForce GTX 1070 GeForce 900 Series: GeForce GTX 980 Ti, GeForce GTX 980, GeForce GTX 970, GeForce GTX 960, GeForce GTX 950 GeForce 900M Series (Notebooks): GeForce GTX 980, GeForce GTX 980M, GeForce GTX 970M, GeForce GTX 965M, GeForce GTX 960M, GeForce GTX 950M, GeForce 945M, GeForce 940MX, GeForce 930MX, GeForce 920MX, GeForce 940M, GeForce 930M, GeForce 920M, GeForce 910M GeForce 800M Series (Notebooks): GeForce GTX 880M, GeForce GTX 870M, GeForce GTX 860M, GeForce GTX 850M, GeForce 845M, GeForce 840M, GeForce 830M, GeForce 825M, GeForce 820M, GeForce 810M, GeForce 800M GeForce 700 Series: GeForce GTX 780 Ti, GeForce GTX 780, GeForce GTX 770, GeForce GTX 760, GeForce GTX 760 Ti (OEM), GeForce GTX 750 Ti, GeForce GTX 750, GeForce GTX 745, GeForce GT 740, GeForce GT 730, GeForce GT 720, GeForce GT 710, GeForce GT 705 GeForce 700M Series (Notebooks): GeForce GTX 780M, GeForce GTX 770M, GeForce GTX 765M, GeForce GTX 760M, GeForce GT 755M, GeForce GT 750M, GeForce GT 745M, GeForce GT 740M, GeForce GT 735M, GeForce GT 730M, GeForce GT 720M, GeForce GT 710M, GeForce 720M, GeForce 710M, GeForce 705M GeForce 600 Series: GeForce GTX 690, GeForce GTX 680, GeForce GTX 670, GeForce GTX 660 Ti, GeForce GTX 660, GeForce GTX 650 Ti BOOST, GeForce GTX 650 Ti, GeForce GTX 650, GeForce GTX 645, GeForce GT 645, GeForce GT 640, GeForce GT 630, GeForce GT 620, GeForce GT 610, GeForce 605 GeForce 600M Series (Notebooks): GeForce GTX 680MX, GeForce GTX 680M, GeForce GTX 675MX, GeForce GTX 675M, GeForce GTX 670MX, GeForce GTX 670M, GeForce GTX 660M, GeForce GT 650M, GeForce GT 645M, GeForce GT 640M, GeForce GT 640M LE, GeForce GT 635M, GeForce GT 630M, GeForce GT 625M, GeForce GT 620M, GeForce 610M GeForce 500 Series: GeForce GTX 590, GeForce GTX 580, GeForce GTX 570, GeForce GTX 560 Ti, GeForce GTX 560 SE, GeForce GTX 560, GeForce GTX 555, GeForce GTX 550 Ti, GeForce GT 545, GeForce GT 530, GeForce GT 520, GeForce 510 GeForce 500M Series (Notebooks): GeForce GTX 580M, GeForce GTX 570M, GeForce GTX 560M, GeForce GT 555M, GeForce GT 550M, GeForce GT 540M, GeForce GT 525M, GeForce GT 520M, GeForce GT 520MX GeForce 400 Series: GeForce GTX 480, GeForce GTX 470, GeForce GTX 465, GeForce GTX 460 SE v2, GeForce GTX 460 SE, GeForce GTX 460, GeForce GTS 450, GeForce GT 440, GeForce GT 430, GeForce GT 420 GeForce 400M Series (Notebooks): GeForce GTX 485M, GeForce GTX 480M, GeForce GTX 470M, GeForce GTX 460M, GeForce GT 445M, GeForce GT 435M, GeForce GT 425M, GeForce GT 420M, GeForce GT 415M, GeForce 410M, GeForce 405M Quadro M6000 24GB, Quadro M6000, Quadro M5000, Quadro M4000, Quadro M2000, Quadro K6000, Quadro K5200, Quadro K5000, Quadro K4000, Quadro K4200, Quadro K2200, Quadro K2000, Quadro K2000D, Quadro K1200, Quadro K620, Quadro K600, Quadro K420, Quadro 6000, Quadro 5000, Quadro 4000, Quadro 2000, Quadro 2000D, Quadro 600, Quadro 410 Quadro Series (Notebooks): Quadro M5500, Quadro M5000M, Quadro M4000M, Quadro M3000M, Quadro M2000M, Quadro M1000M, Quadro M600M, Quadro M500M, Quadro K5100M, Quadro K5000M, Quadro K4100M, Quadro K4000M, Quadro K3100M, Quadro K2200M, Quadro K2100M, Quadro K3000M, Quadro K2000M, Quadro K1100M, Quadro K1000M, Quadro K620M, Quadro K610M, Quadro K510M, Quadro K500M, Quadro 5010M, Quadro 5000M, Quadro 4000M, Quadro 3000M, Quadro 2000M, Quadro 1000M Источник How to Install Nvidia Drivers on Linux Mint [Beginner’s Guide]Last updated March 5, 2021 By Ankush Das 36 Comments Linux Mint is a fantastic Ubuntu-based Linux distribution that aims to make it easy for newbies to experience Linux by minimizing the learning curve. Not just limited to being one of the best beginner-friendly Linux distros, it also does a few things better than Ubuntu. Of course, if you’re using Linux Mint like I do, you’re probably already aware of it. We have many beginner-focused Mint tutorials on It’s FOSS. Recently some readers requested help with Nvidia drivers with Linux Mint and hence I came up with this article. I have tried to mention different methods with a bit of explaining what’s going on and what you are doing in these steps. But before that, you should know this:
Now that you have some familiarity with the terms, let’s see how to go about installing Nvidia drivers on Linux Mint. How to Install Nvidia Drivers on Linux Mint: The Easy Way (Recommended)Linux Mint comes baked in with a Driver Manager which easily lets you choose/install a driver that you need for your hardware using the GUI. By default, you should see the open-source xserver-xorg-video-nouveau driver for Nvidia cards installed, and it works pretty well until you start playing a high-res video or want to play a game on Linux. So, to get the best possible experience, proprietary drivers should be preferred. You should get different proprietary driver versions when you launch the Driver Manager as shown in the image below: Basically, the higher the number, the latest driver it is. At the time of writing this article, driver version 460 was the latest recommendation for my Graphics Card. You just need to select the driver version and hit “Apply Changes“. Once done, all you need to do is just reboot your system and if the driver works, you should automatically get the best resolution image and the refresh rate depending on your monitor for the display. For instance, here’s how it looks for me (while it does not detect the correct size of the monitor): Troubleshooting tipsDepending on your card, the list would appear to be different. So, what driver version should you choose? Here are some pointers for you:
Initially, in my case (Linux Mint 20.1 with Linux Kernel 5.4), the latest driver 460 version did not work. Technically, it was successfully installed but did not load up every time I booted. What to do if drivers fail to load at boot How do you know when it does not work? You will boot up with a low-resolution screen, and you will be unable to tweak the resolution or the refresh rate of the monitor. It will also inform you about the same in the form of an error: Fortunately, a solution from Linux Mint’s forum solved it for me. Here’s what you need to do: 1. Access the modules file using the command: 2. You’ll be prompted to authenticate the access with your account password. Once done, you just need to add the following lines at the bottom: Here’s what it looks like: etc modules nvidia If that doesn’t work, you can launch the Driver Manager and opt for another version of Nvidia driver. It’s more of a hit and try. Install Nvidia Driver Using the Terminal (Special Use-Cases)For some reasons, if you are not getting the latest drivers for your Graphics Card using the Driver Manager, opting for the terminal method could help. It may not be the safest way to do it, but I did not have any issues installing the latest Nvidia driver 460 version. I’ll always recommend sticking to the Driver Manager app unless you have your reasons. To get started, first you have to check the available drivers for your GPU. Type in the following command to get the list: Here’s how it looks in my case: non-free refers to the proprietary drivers and free points at the open-source nouveau Nvidia drivers. As mentioned above, usually, it is preferred to try installing the recommended driver. In order to do that, you just type in: If you want something specific, type in: You just have to replace “450” with the driver version that you want and it will install the driver in the same way that you install an application via the terminal. Once installed, you just need to restart the system or type it in the terminal: To check the Nvidia driver version and verify the installation, you can type the following command in the terminal: Here’s how it may look like: To remove the driver and its associated dependencies, simply mention the exact version of the driver: And, simply reboot. It should fallback to use the open-source nouveau driver. install the open-source driver using the following command and then reboot to revert to the default open-source driver: Installing Nvidia Drivers using the .run file from Official Website (Time Consuming/Not Recommended)Unless you want the latest version of the driver from the official website or just want to experiment the process, you can opt to download the file (.run) and install it. To proceed, you need to first disable the X server and then install the Nvidia driver which could turn out to be troublesome and risky. You can follow the official documentation if you want to explore this method, but you may not need it at all. Wrapping UpWhile it’s easy to install Nvidia drivers in Linux Mint, occasionally, you might find something that does not work for your hardware. If one driver version does not work, I’d suggest you to try other available versions for your Graphics Card and stick to the one that works. Unless you’re gaming and want the latest software/hardware compatibility, you don’t really need the latest Nvidia drivers installed. Feel free to share your experiences with installing Nvidia drivers on Linux Mint in the comments down below. Like what you read? Please share it with others. Источник |