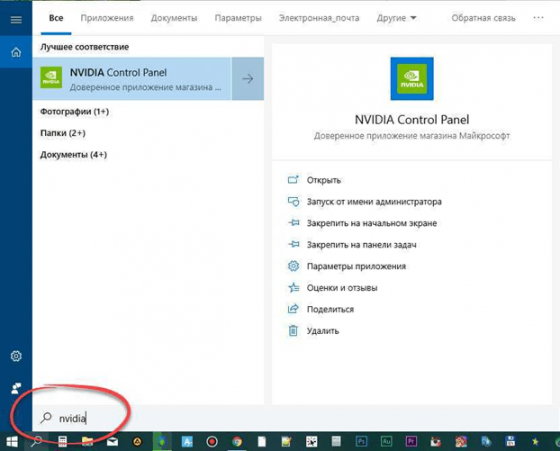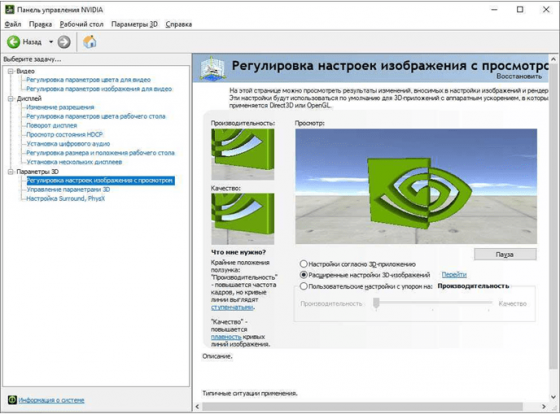- Как открыть Панель управления NVIDIA на Windows 10
- Панель управления NVIDIA на Windows 10
- Рабочий стол
- Панель управления
- Обновлённый поиск
- GeForce Windows 10 Driver
- GeForce Windows 10 Driver
- Панель управления NVidia для Windows 10
- Краткий алгоритм поиска NVidia
- Инструкция по быстрой настройке
- Скачать бесплатно Панель управления NVIDIA 416.94
- Настройка аппаратной части
- Детальная регулировка по пунктам
- Простое оформление
- Преимущества
- Недостатки
- Возвращаем пропавшую панель управления NVIDIA в Windows 10
- Способ 1: Проверка служб
- Способ 2: Переустановка драйверов
- Способ 3: Проверка на вирусы
- Способ 4: Магазин Виндовс
Как открыть Панель управления NVIDIA на Windows 10
Панель управления NVIDIA позволяет изменять и настраивать параметры графического адаптера. Она не только обладает функциями управления дисплеем, приложениями и играми, а также обеспечивает наилучшее общее использование графики. Используя текущую панель управления можно настроить цвета монитора или же включить вертикальную синхронизацию в играх.
Эта статья расскажет, как открыть Панель управления NVIDIA на Windows 10. Часто встречается ситуация, когда текущий пункт пропадает с контекстного меню рабочего стола, и пользователи уже не знают как её найти. По факту приложение панели управления находится на системном диске и его можно найти и открыть прямо с проводника.
Панель управления NVIDIA на Windows 10
Если же по непонятной причине нет или пропала Панель управления NVIDIA то, скорее всего, придётся выполнить переустановку драйверов графической карты. Отдельно скачать приложение управления без установленного драйвера нельзя. Сразу же стоит разобраться, текущие настройки станут доступны только после установки или обновления драйверов видеокарты на Windows 10.
Рабочий стол
Обычно достаточно в контекстном меню рабочего стола выбрать пункт Панель управления NVIDIA. На панели задач в правой части, по умолчанию после установки драйверов, также отображается иконка, позволяющая открыть Панель управления NVIDIA.
Панель управления
Но существуют ещё и другие способы запуска компонента управления видеокартами NVIDIA. Только после успешной установки в пользователей есть возможность открыть прямо с панели управления настройки NVIDIA.
- После установки драйвера откройте классическую панель управления выполнив команду Control panel в окне Win+R.
- Теперь установите сортировку вместо Категории на Мелкие значки, чтобы посмотреть полный список всех элементов.
- Дальше в списке всех доступных элементов выберите приложение Панель управления NVIDIA.
В принципе сразу же после запуска стандартной панели управления можно воспользоваться встроенным в неё поиском. Поиск в панели управления позволяет найти любое приложение или нужный параметр без необходимости пересматривать все категории. Достаточно в поисковой строке ввести NVIDIA и в результатах выбрать Панель управления NVIDIA.
Обновлённый поиск
Ранее мы рассматривали, как найти файл или приложение на компьютере Windows 10. Таким же способом можно найти и приложение компаньон драйверов для управления видеокартой NVIDIA. Пользователю достаточно в поисковой строке ввести NVIDIA и в результатах выбрать Панель управления. Обратите внимание, такой способ работает не на всех версиях операционной системы. Иногда вместо нужной панели находит только приложение GeForce Experience.
В пользователей появилась возможность загрузить приложение Панель управления NVIDIA прямо с Магазина Windows 10. Обратите внимание, что таким образом получится скачать только приложение. Драйвер уже должен быть установлен, притом совместимый с приложением. Если же у Вас пропала Панель управления NVIDIA, но с драйвером проблем нет, достаточно зайти в Магазин и скачать доверенное приложение NVIDIA Control Panel.
GeForce Windows 10 Driver
GeForce Windows 10 Driver
| Версия: | 352.84 WHQL | |
| Опубликовано: | 2015.5.15 | |
| Операционная система: | Windows 10 64-bit | |
| Язык: | Русский | |
| Размер: | 279.2 MB | |
 | ||
 Этот эталонный драйвер поставляется в рамках программы по поддержке драйверов для ноутбуков NVIDIA GeForce и поддерживается некоторыми графическими процессорами для ноутбуков от NVIDIA. Однако, пожалуйста, имейте в виду, что производители аппаратного обеспечения для ноутбуков (OEM) предлагают сертифицированные драйверы для вашего оборудования на своих сайтах. NVIDIA рекомендует вам обращаться к сайту OEM производителя за необходимым обновлением ПО для вашего ноутбука. OEM производители могут отказать в технической поддержке в решении проблем, возникших при использовании данного драйвера. Прежде чем загрузить этот драйвер:
Драйвер версии 352.84 — это первый WHQL-сертифицированный и рекомендованный драйвер для всех предварительных версий Windows 10. Пожалуйста, перейдите на главную страницу водителю найти последние драйверы NVIDIA. GeForce GTX 980M, GeForce GTX 970M, GeForce GTX 965M, GeForce GTX 960M, GeForce GTX 950M, GeForce 940M, GeForce 930M, GeForce 920M GeForce 800M Series (Notebooks): GeForce GTX 880M, GeForce GTX 870M, GeForce GTX 860M, GeForce GTX 850M, GeForce 840M, GeForce 830M, GeForce 820M, GeForce 810M GeForce 700M Series (Notebooks): GeForce GTX 780M, GeForce GTX 770M, GeForce GTX 765M, GeForce GTX 760M, GeForce GT 755M, GeForce GT 750M, GeForce GT 745M, GeForce GT 740M, GeForce GT 735M, GeForce GT 730M, GeForce GT 720M GeForce 600M Series (Notebooks): GeForce GTX 680MX, GeForce GTX 680M, GeForce GTX 675MX, GeForce GTX 675M, GeForce GTX 670MX, GeForce GTX 670M, GeForce GTX 660M, GeForce GT 650M, GeForce GT 645M, GeForce GT 640M, GeForce GT 640M LE Панель управления NVidia для Windows 10
Панель управления NVidia представляет собой проверенный инструмент, который обязательно понадобится пользователям для грамотной настройки драйвера видеокарты. Если с самого начала настроить ее правильно, то велика вероятность того, что производительность вашего ПК резко возрастет. Кстати, то же самое можно сказать о качестве графики, которая будет смотреться более правдоподобно именно после успешного завершения настройки. Если вам хочется заполучить данную панель управления для настройки драйверов от компании NVidia, то скачивайте ее совершенно бесплатно с нашего веб-ресурса. Данное приложение отлично подойдет для устройств, работающих на базе платформы Windows 10. Краткий алгоритм поиска NVidia
Если положительного результата вы не наблюдаете, это значит, что на вашем компьютере отсутствует подобная программа. В таком случае скачайте панель управления от разработчика NVidia с нашего веб-ресурса бесплатно. Если вас интересуют другие бесплатные решения, то перейдите в наш специальный раздел Драйвера, где имеется большое количество наименований. Не знаете, как правильно скачать и установить панель управления на свой компьютер? Тогда посмотрите 5-минутное видео и доверьтесь профессионалу, который расскажет все нюансы своего метода. Автор видеоролика решил загрузить программу с официального сайта разработчика, чтобы избежать вирусов и прочего вредоносного ПО. Инструкция по быстрой настройке
Скачать бесплатно Панель управления NVIDIA 416.94Программное обеспечение «Панель управления NVIDIA» предназначена для быстрой настройки качества выводимого на экран изображения. С ее помощью можно установить параметры работы интегрированных и дискретных видеокарт NVIDIA GeForce. Настройка аппаратной частиПанель управления NVIDIA представляет собой базовый интерфейс между видеоадаптером и пользователем. Она является обязательным элементом пакета драйверов для Windows, и при их обновлении устанавливается автоматически. Чтобы открыть эту панель нужно выбрать одноименный пункт из контекстного меню, нажав правой кнопкой мыши на свободное место рабочего стола. В левой части открывшегося окна содержатся вкладки настроек, разделенные на 4 группы: отображение видео, менеджер дисплея, управление 3D графикой, параметры стереоскопического режима. Детальная регулировка по пунктамПункт «Видео» отвечает за качество отображения воспроизводимых видеозаписей и баланс цвета. «Дисплей» необходим для смены разрешения картинки, регулировки цветности, добавления дополнительных мониторов. «Параметры 3D» пригодятся геймерам для выбора профиля работы видеокарты: производительность, качество или баланс. «Стереоскопический режим 3D» используется для вывода трехмерного изображения на экран при наличии соответствующего оборудования (очков или 3D-монитора). Простое оформлениеВнося изменения в функционал программы, разработчики NVIDIA намеренно не меняют внешнюю оболочку софта, оставляя ее в стиле прошлых версий Windows. Сухость и невзрачность классического оформления компенсируется лучшей информативностью и привычностью для рядовых пользователей. Преимущества• Входит в стандартный набор драйверов от NVIDIA; Недостатки• Отсутствует тонкая настройка видеочипа и видеопамяти по напряжению и частоте. Скачать бесплатно Панель управления NVIDIA вы можете по ссылке под этой статьей. Возвращаем пропавшую панель управления NVIDIA в Windows 10
Способ 1: Проверка службДля корректной работы всех компонентов NVIDIA, и панели управления в том числе, необходимы специальные службы. Они должны быть активными, однако из-за системных ошибок иногда отключаются. Для их повторного включения необходимо сделать следующее:
Читайте также: Запуск оснастки «Службы» в ОС Windows 10 Способ 2: Переустановка драйверовПо умолчанию доступ к «Панели управления NVIDIA» появляется после установки соответствующих драйверов. Если по каким-то причинам данная панель пропала, стоит попробовать удалить ПО, а затем повторно его инсталлировать. О том, как это правильно сделать, мы писали ранее в отдельном руководстве. Главное, при загрузке новых драйверов выбирайте стандартное ПО, а не DCH. Способ 3: Проверка на вирусыВредоносное программное обеспечение способно вызвать множество ошибок и проблем, в том числе и отключать «Панель управления NVIDIA». Именно поэтому стоит в подобных ситуациях проверить систему на наличие вирусов, тем более, что для этого совсем не обязательно инсталлировать полноценные антивирусы, так как существуют портативные аналоги, которые хорошо справляются с поставленными задачами. О таких решениях мы рассказывали в одном из опубликованных ранее руководств, с которым вы можете ознакомиться по ссылке ниже. Способ 4: Магазин ВиндовсДанный способ можно отнести к решениям, к которым стоит прибегнуть в самых крайних ситуациях. Если ни один из вышеперечисленных методов не сработал, попробуйте запустить «Панель управления NVIDIA» непосредственно из встроенного приложения «Microsoft Store», откуда ее тоже можно установить. Для этого сделайте следующее:
Далее кликните по иконке поиска в правом верхнем углу и введите в появившуюся строку запрос nvidia , после чего используйте «Enter» на клавиатуре. На самом первом месте среди всех результатов поиска вы увидите нужное приложение. Кликните по нему один раз ЛКМ. В следующем окне нажмите кнопку «Получить». В результате программа автоматически начнет загружаться на компьютер. По завершении операции вместо данной надписи появится кнопка «Открыть» — нажмите ее для запуска «Панели управления NVIDIA». Таким образом, вы узнали об основных методах возвращения «Панели управления NVIDIA» в ОС Windows 10. В качестве заключения хотелось бы напомнить, что в некоторых ситуациях данный элемент может не пропасть, а попросту перестать открываться. Решение этой проблемы мы описывали в отдельном руководстве. |