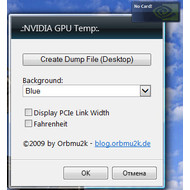- NVIDIA GeForce 451.48 добавляет функцию аппаратного ускорения планирования GPU в Windows 10
- Загрузить драйверы
- NVIDIA GPU Temp 2.0
- Основная информация о программе
- Как легко узнать температуру видеокарты
- Программа GPU Temp
- Программа Piriform Speccy
- Как посмотреть температуру видеокарты в Windows 7/10 – обзор лучших программ
- Лучшие программы для просмотра температуры видеокарты
- Speccy
- GPU Temp
- Open Hardware Monitor
- AIDA64
- Гаджеты для отображения температуры видеокарты
- GPU Meter
- NVIDIA GPU Temp
- Какая должна быть температура видеокарты без нагрузки и в играх
NVIDIA GeForce 451.48 добавляет функцию аппаратного ускорения планирования GPU в Windows 10
Состоялся релиз драйвера NVIDIA GeForce версии 451.48 для Windows 10, в том числе и для May 2020 Update. В обновлении драйвера NVIDIA GeForce 451.48 добавлена поддержка функции аппаратного ускорения графического процессора в Windows 10.
Microsoft добавила поддержку аппаратного ускорения планирования GPU в стек драйверов Windows Display с WDDM 2.7, который включен в Windows 10 версии 2004.
Когда функция включена, приложения или игры передают большую часть графически интенсивных задач именно графическому процессору, что позволяет максимально эффективно использовать свое оборудование.
Помните, что Windows всегда осуществляла управление видеопамятью (VRAM) графических процессоров, но встроенный механизм, похоже, улучшается с обновлением May 2020 Update.
NVIDIA утверждает, что функция аппаратного ускорения планирования GPU может потенциально повысить производительность и уменьшить задержки благодаря эффективной обработке VRAM. Аппаратное планирование доступно для игр DirectX, рабочего стола Windows, игр Vulkan и OpenGL.
Если ваш графический процессор предназначен для решения этих задач, вы можете ожидать, что некоторые приложения и игры будут работать немного лучше, но никаких существенных улучшений не будет. Эта функция также может освободить процессор для выполнения других задач.
Функция аппаратного ускорения планирования GPU доступна для Windows 10 May 2020 Update (версия 2004), если у вас установлен драйвер NVIDIA Game Ready 451.48. Для ПК с GPU Intel / AMD поддержка появится в конце этого года.
Чтобы включить функцию после установки нового драйвера, выполните следующие действия:
- Откройте «Параметры».
- Перейдите к разделу «Система» –> «Дисплей».
- Прокрутите и нажмите на ссылку «Настройки графики».
Включите опцию аппаратного ускорения планирования GPU.
Кроме того, NVIDIA сообщает, что обновление представляет поддержку DirectX 12 Ultimate, Vulkan 1.2, CUDA 11.0 и профилей SLI. Новый драйвер также исправляет проблему увеличения яркости при настройке масштабирования графического процессора. Устранена еще одна ошибка, из-за которой G-SYNC не работает с играми DirectX 9, когда вы отключили полноэкранные оптимизации.
Загрузить драйверы
Вы можете обновить драйвер с помощью приложения NVIDIA GeForce Experience. Если ваше устройство или графический драйвер не поставляются с приложением GeForce Experience, вы можете загрузить его вручную с веб-сайта NVIDIA.
Если вы не видите обновления в приложении GeForce Experience, вы также можете вручную найти драйвер на веб-сайте NVIDIA.
NVIDIA GPU Temp 2.0
| Автор | Orbmu2k |
| Языки | Английский |
| Лицензия | Freeware (Бесплатная) |
Основная информация о программе
NVIDIA GPU Temp – удобный гаджет рабочего стола Windows для контроля температуры видеокарты NVIDIA. В рамке приложения отображается версия видеокарты и степень ее нагрева. Запуская тяжелые графические программы и игры нужно отслеживать состояние видеокарты (особенно после ее разгона), чтобы не допустить ее перегрева или зависания. Гаджет контроля температуры видеокарты NVIDIA с легкостью решает эту проблему.
Чтобы начать отслеживать работу видеокарты, достаточно установить приложение на компьютер, и он автоматически определит температуру видеокарты. Гаджет основан на одном небольшом окне, ряд параметров которого можно настраивать. В его верхней части отображается версия видеокарты, установленной на персональном компьютере, а внизу – ее температура. В настройках приложения можно выбрать единицу измерения, в которой будет показываться изменение температуры (по Цельсию или Фаренгейту). Меню NVIDIA GPU Temp позволяет выставить отображение разрядности шины (PCLe), а также выбрать одну из нескольких предложенных цветовых схем фона (красную, синюю или зеленую).
Приложение не позволяет интегрировать в него дополнительные опции, но встроенные опции гаджетов Windows позволяют устанавливать рамку гаджета поверх остальных окон и регулировать уровень непрозрачности в пределах от 20 % до 100 %.
В случае необходимости NVIDIA GPU Temp будет отображаться в области уведомлений Windows, а чтобы узнать степень нагрева видеокарты будет достаточно просто навести курсором на значок.
Как легко узнать температуру видеокарты

Программа GPU Temp
GPU Temp, пожалуй, самое простое приложение, не имеющее большого функционала, но отлично справляющееся со своей основной задачей. Используется оно как и любая другая программа — скачали, установили, запустили.
После запуска (лучше от имени администратора) в верхнем окошке GPU Temp мы увидим актуальные данные нашей видеокарты. В нижнем — график изменения температуры за время с момента запуска программы. Например, по окончании игры можно отследить, насколько максимально нагревалась видеокарта.
Если в верхней строке открыть вкладку Options и поставить галочку на значение Start Minimized, то при запуске программа будет открываться только в области уведомлений, показывая лишь цифры актуальной температуры.
Скачать программу GPU Temp вы можете с нашего сайта:
Обратите внимание, что GPU Temp может не «увидеть» дискретную видеокарту, если она не задействована в данный момент (актуально для ноутбуков). Например, у видеокарт NVIDIA существует технология Optimus, которая для экономии ресурсов компьютера сама переключается на встроенный графический адаптер, если не требуется большой производительности. Поэтому, если при запуске GPU Temp вы не видите дискретную видеокарту, нужно просто запустить какую-нибудь игру или другое требовательное к графике приложение.
Программа Piriform Speccy
Для тех, кто желает подробнее познакомиться со своим компьютером и узнать о его состоянии, предлагаем более функциональную программу от известного разработчика Piriform Ltd под названием Speccy. Она расскажет не только о графической системе, но и об остальных составляющих компьютера или ноутбука. В частности можно узнать температуру видеокарты, процессора и жесткого диска.
По умолчанию программа может запуститься на английском языке. Чтобы выбрать русский язык интерфейса (или любой другой), перейдите по вкладкам View — Options — Language.
Скачать программу Speccy Portable вы можете с нашего сайта:
Версия Portable удобна тем, что запускается автономно, то есть не требует установки на компьютер. Просто распакуйте архив и запустите файл Speccy.exe (или Speccy64.exe, если у вас 64-битная операционная система).
Вот, пожалуй, и всё об определении температуры видеокарты. Если же вы используете графический адаптер NVIDIA GeForce, возможно вас заинтересует максимально допустимая температура вашей видеокарты.
Как посмотреть температуру видеокарты в Windows 7/10 – обзор лучших программ
Современные видеокарты не только преобразуют содержащийся в памяти компьютера графический образ в выводимое на дисплей изображение, но также производят его дополнительную обработку, снимая тем самым часть нагрузки с центрального процессора. При этом температура видеокарты существенно повышается. То есть нагрев графического адаптера – это вполне естественное явление, однако существует температурный порог, преодоление которого резко повышает риск выхода устройства из строя. Вот почему каждый пользователь обязан знать, какой должна быть нормальная температура видеочипа и как ее измерить.
Лучшие программы для просмотра температуры видеокарты
Практически все ПК оснащены встроенными датчиками, позволяющими регистрировать температуру аппаратных компонентов. Получить доступ к их данным можно с помощью обычной командной строки и консоли PowerShell, но гораздо удобнее использовать для этих целей сторонние утилиты, выводящие данные в привычном формате – градусах Цельсия. Давайте же посмотрим, как измерить температуру видеокарты с помощью пяти наиболее популярных программных инструментов.
Speccy
Небольшая бесплатная утилита от разработчиков известнейшего чистильщика CCleaner. Программа отображает основные сведения об операционной системе и аппаратных компонентах, включая видеоадаптер. Всё, что вам нужно, это просто запустить приложение, переключиться в раздел «Графические устройства», найти среди них свою видеокарту и посмотреть ее температуру. Также с помощью данной программы вы можете определить степень нагрева центрального процессора, материнской платы и жесткого диска.
GPU Temp
Узнать температуру видеокарты в Windows 7/10 позволяет узкопрофильная утилита GPU Temp. Всё, что умеет делать эта маленькая бесплатная программка, так это показывать температуру и загрузку ядра графического адаптера. Данные могут выводиться в окошке утилиты или системном трее в режиме реального времени. Дополнительно программой поддерживается выбор цвета температурных значений и добавление в автозагрузку Windows.
Еще одна бесплатная утилита, предназначенная для получения данных о графическом адаптере. Поддерживает работу с картами NVIDIA и ATI. С ее помощью вы можете посмотреть температуру видеокарты в Windows 7/10, а также извлечь другие сведения – модель адаптера, интерфейс подключения, характеристики видеопамяти, различные идентификаторы и другую полезную информацию. Если вас интересует именно температура, увидеть ее можно на вкладке «Sensors» в поле «GPU Temperature».
Open Hardware Monitor
Бесплатная программа с открытым исходным кодом, выдающая базовую информацию о главных аппаратных компонентах – процессоре и видеокарте. Инструмент показывает загрузку процессора, тактовую частоту, объем используемой видеоадаптером графической памяти, скорость вращения кулеров, температуру ядер ЦП и видеокарты. Все данные утилита выводит в одном окне.
AIDA64
Теперь расскажем, как проверить температуру видеокарты в наиболее продвинутой программе для получения сведений о характеристиках «железа» и операционной системы AIDA64. Запустив программу, выберите на панели слева опцию «Датчики», после чего найдите справа элемент «Графический адаптер» или «Диод PCH». Чаще всего именно такое необычное имя носит в AIDA64 графическая карта.
Немаловажным преимуществом этого мощного приложения является возможность регулирования скорости кулеров, а, значит, и температуры ключевых устройств, но, в отличие от предыдущих программ, AIDA64 платная.
Гаджеты для отображения температуры видеокарты
Альтернативой предложенным выше инструментам могут послужить так называемые гаджеты рабочего стола – небольшие программные модули, транслирующие сведения непосредственно на десктоп.
GPU Meter
Бесплатный виджет, предназначенный для вывода температуры видеокарты на рабочий стол. Позволяет отслеживать и другие показатели, такие как частота и потребление памяти. Для корректной работы виджета вам нужно скачать и запустить от имени администратора управляющую портативную утилиту PC Meter.
Если с помощью GPU Meter вы хотите узнать температуру видеокарты на ПК под управлением Windows 8 и 10, то придется дополнительно установить программу 8GadgetPack. Впрочем, отдельно инсталлировать GPU Meter вам не придется, поскольку этот гаджет по умолчанию входит в набор программы 8GadgetPack.
NVIDIA GPU Temp
Владельцы компьютеров с видеокартой от NVIDIA могут воспользоваться гаджетом NVIDIA GPU Temp. Поскольку разрабатывался он под Windows 7, для обеспечения его работы в более новых версиях системы нужно будет установить 8GadgetPack. Помимо температуры графического адаптера виджет NVIDIA GPU Temp показывает и его модель. Также в настройках можно включить показ разрядности шины и поменять цветовую схему. К сожалению, гаджет некорректно работает с новыми моделями видеокарт от NVIDIA, например, Quadro. Он запустится, но данные при этом не отобразятся.
Какая должна быть температура видеокарты без нагрузки и в играх
Хорошо, теперь вы в курсе, как проверить температуру видеокарты в Windows 7/10. Однако нужно еще знать, какие температурные показатели являются допустимыми. Важно избегать перегрева, потому что он способен привести не только к снижению производительности и появлению артефактов на дисплее, но и к внезапным перезагрузкам компьютера и даже к выходу видеокарты из строя.
В зависимости от модели видеочипа допустимый температурный порог немного отличается, но есть некие средние показатели, которых следует придерживаться. Итак, какая должна быть температура видеокарты под нагрузкой и без нее? В обычном режиме работы нормальная температура для большинства графических адаптеров варьируется от 30 до 50 °C. Летом при жаркой погоде температура может повышаться до 60 градусов, что тоже считается приемлемым.
На ноутбуках значения температуры, как правило, находятся в диапазоне 40-60 °C. В особо требовательных играх видеокарта может нагреваться до 80-100 градусов. Такая температура считается высокой, поэтому при ее достижении некоторые карты могут автоматически снижать производительность. Превышение стоградусного порога для большинства видеоадаптеров является критическим, способным привести к повреждению устройства. Исключение составляют видеокарты, устанавливаемые производителем в геймерские ноутбуки премиум-класса и выдерживающие нагрев до 120 °C.