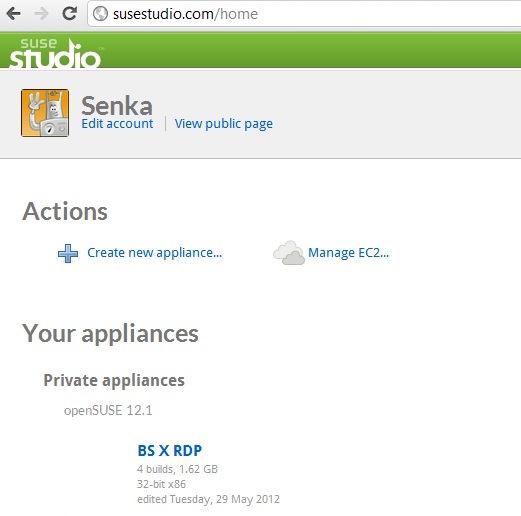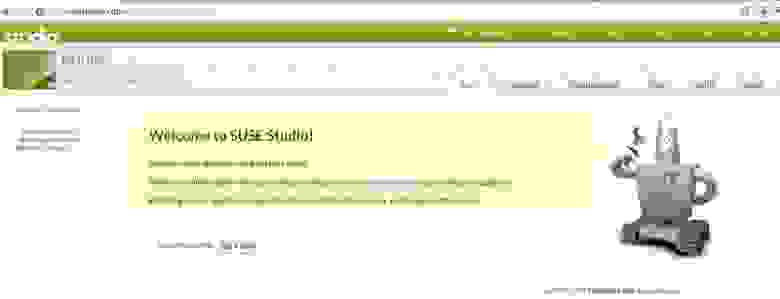- RDP (не)тонкий клиент c Linux на базе Неттопов (Nvidia ION, Intel Atom)
- Недотопия-2010. ION и драйвера Nvidia: установка
- 3 комментария к “ Недотопия-2010. ION и драйвера Nvidia: установка ”
- Nvidia ion and linux
- Доустановить нужное
- из репозиториев
- отдельно, из пакетов припиетарное ПО
- Обновить репозитории и зависимости
- Установка драйверов на видеокарту NVIDIA GeForce / ION с поддержкой VDPAU:
- Установка драйверa
- Ошибка ACPI
- Изменение шрифта в консоли
- Редактируем параметры Grub2
- Удалим уже ненужный пакет ‘xserver-xorg-video-nouveau’
- Установим необходимые пакеты
- Удалим модуль nouveau и установим драйвер NVIDIA (если ещё не установлен)
- Редактируем ‘/etc/initramfs-tools/modules’
- И последний штрих
- Регулировка скорости вентиляторов
- Установка сетевого принтера Brother HL-2070NR (cups-драйвер)
- Скачать и установить cups-драйвер для этой модели
- подготовительные операции:
- загрузка и установка драйвера cups
- проверка установки
- Установка собственно принтера:
- Установка XBMC
- Как приложения из репозитория Team XBMC distribution packages
- Как самостоятельного shell из репозитория Team XBMC distribution packages
- Доустановка библиотек VDPAU
- Установка WiMAX
- Настройки ядра (kernel):
- Cкачать необходимое ПО
- Установка:
- Установка модуля ядра wimax-compat
- Установка wimax tools
- Доустановка Glib и Gettext пакетов
- Вторая попытка установки wimax-tools. Возвращаемся к п.2a
- Установка WPA Supplicant
- Установка WiMAX network service
- Обновление и патч firmware карты Intel 5×50
- Последний штрих
- Intel WiMAX Network Service daemon :
- Intel WiMAX Connection Utility
- Замечание
RDP (не)тонкий клиент c Linux на базе Неттопов (Nvidia ION, Intel Atom)
В сегодняшний век повсеместной виртуализации возникает необходимость экономить на всем. Наиболее значимые для любого системного администратора сущности, это:
- Время (затраты на обслуживание системы)
- Железо (различные сбои, потеря производительности, устаревание)
- ПО (лицензионная составляющая, защита от вирусов, централизация управления приложениями)
В своей статье я рассматриваю реализацию (не)тонкого клиента на базе ОС Linux, как прослойке между аппаратной составляющей и привычным интерфейсом ОС Windows.
(Не)тонкий клиент, в моем понимании, это дистрибутив ОС Linux обладающий следующими свойствами:
- достаточно большой набор компонентов для загрузки; не подходит для загрузки по сети
- достаточно маленький набор компонентов; не рационально устанавливать жесткий диск
В качестве платформы для реализации я выбрал Nvidia ION ввиду:
- Производительный процессор
- Производительная графика (в рамках неттопов)
- Малошумный (есть варианты с активным и пассивным охлаждением)
- Занимает мало места (есть возможность крепления на монитор)
- Достаточно надежный (ломаться особо нечему)
Также мне понадобится один USB-flash накопитель на 4Гб, который как раз и будет заменой жесткого диска.
Дистрибутив Linux для установки был выбран OpenSUSE. На текущий момент это версия 12.2
Ну, приступим…
Про замечательный проект Suse Studio писали много. С помощью него мы будем создавать конечное решение терминального (не)тонкого клиента:
Создаем новое решение:
Как видно, выбор богатый:
Нам нужно самое легкое решение, поэтому используем шаблон: «минимальная графическая система с оболочкой IceWM».
Теперь можно обустраивать наш дистрибутив!
Software
Данное решение «из коробки» уже содержит необходимые компоненты для запуска графической системы и «легкого» оконного менеджера.
Если все оставить по умолчанию, то может потребоваться достаточно много усилий, чтобы настроить эту систему (видео драйвер, сетевые настройки и т.д.). Мне же нужно решение: поставил, адрес вбил и забыл.
Добавляем следующие компоненты (зависимые пакеты добавятся автоматически):
- freerdp (для любителей rdesktop, можно установить его)
- acpi, acpid (для корректной работы кнопки питания)
- mc (по желанию)
Добавляем из репозитария Nvidia драйвера для видеокарт Nvidia ION:
- x11-video-nvidiaG02
- nvidia-gfxG02-kmp-default
Добавляем из репозитария драйвера для видеокарт Intel:
- xorg-x11-driver-video-intel-legacy
(Отличная статья какой видео драйвер Nvidia выбрать)
Удаляем:
- nouveau (драйвер для графических карт Nvidia с открытым исходным кодом)
Configuration
General: Обязательно меняем пароль root и указываем нашего дефалтного пользователя.
Startup: Графический вход
Desktop: с автоматических входом нашего пользователя
Здесь можно задать параметры при загрузке, что мы и сделаем:
setkxbmap -model pc104 -layout us,ru -variant,
наша клавиатура имеет 104 кнопки с 2-мя раскладками
setkxbmap -option grp:alt_shift_toggle
и переключаться она будет по alt+shift
чтобы у пользователя не было желания начать изучать линукс
задержка необходима в случае получения ip-адреса по DHCP, icewm иногда быстрее прогружается.
(или rdesktop -k en-us -u domain\\user -f server_ip)
прячем панель задач (более полно тут)
Для особых позльзовательских настроек, можно прописать дополнительные команды в любом кол-ве.
Для настроек первого запуска, идем в следующую секцию:
Scripts
В секции First Boot добавляем пару строчек:
OpenSuse 12.1
OpenSuse 12.2 (Grub2)
ставим таймаут выбора вариантов загрузки ОС 0 секунд
Добавляем нашему пользователю (который случайно может завершить сессию RDP, автостарт клиента RDP). По желанию можно сделать более маленький промежуток времени.
Пользоваляем нашему пользователю выключать компьютер
Files
Собственно сюда я загрузил свой простенький скрипт, который считает кол-во попыток запуска RDP, когда пользователь ничего не ввел. По истечении кол-ва попыток происходит shutdown системы.
Источник
Недотопия-2010. ION и драйвера Nvidia: установка
Ознакомившись в общих чертах с графической частью платформы ION и уяснив, зачем она непременно требует установки фирменных драйверов, а также подключив необходимые репозитории, к этой самой установке и переходим. Напоминаю, что всё сказанное ниже относится к Fedora 12 в 64-разрядном исполнении — в более иных случаях следует делать поправку на версию и архитектуру.
Для начала ознакомимся, что же нам в этом плане предлагают репозитории. Сделать это можно с помощью команды типа
или с помощью поиска по тому же ключевому слову в графической утилите PackageKit, подробнее описанной здесь.
В обоих случаях мы увидим длинный список пакетов kmod-nvidia* — это модули для различных серий чипов и разных версий/сборок ядра. Разобраться в этом изобилии нелегко — но зато и не нужно: мы ведь решили, что собственно модули устанавливать не будем, а прибегнем к системе их автоматической регенерации.
Таковая представлена пакетами вида akmod-nvidia* — их всего три, соответствующие чипам разных серий:
- для GeForce 4 и ниже — akmod-nvidia-96xx.x86_64 ;
- для GeForce FX — akmod-nvidia-173xx.x86_64 ;
- для GeForce 6, 7, 8, 9, 200 (то есть практически всех актуальных) — akmod-nvidia-1:19x.xx (в выводе команды yum он зовётся просто akmod-nvidia ).
Поскольку GPU ION’на принадлежит к 9-й серии, только последний нам и нужен. Помечаем его в PackageKit’е (или кидаем в командную строку yum install ) и ищем собственно драйвер. Каковой и находим среди пакетов вида xorg-x11-drv-nvidia* — очевидно, что нужный нам пакет будет носить имя xorg-x11-drv-nvidia-1:19x.xx (в выводе yum ‘а — просто xorg-x11-drv-nvidia ).
Всё — можно нажимать Enter в командной строке с yum install (предварительно получив права root’а — они потребуются и для всех последующих действий), или давить на кнопку Применить в PackageKit.
Как уже говорилось, кроме модуля и драйвера требуются также библиотека его поддержки — xorg-x11-drv-nvidia-libs , и утилита настройки — nvidia-settings . Однако их поиском заморачиваться не надо — они, вместе с рядом других пакетов, будут установлены как зависимости. А вот утилиту для разгона видеочипа (эвфеминистические именуемого также тюнингом) — nvclock , если в таковой ощущается потребность, надо установить явным образом. Впрочем, я этого не делал, и ничего про неё сказать не могу.
Теперь мы имеем полный комплект софта, необходимого для функционирования драйвера Nvidia. Однако если немедленно перезагрузиться, работать он, тем не менее, не будет. Как уже говорилось ранее, по умолчанию в Fedora задействуется свободный Иксовый драйвер nouveau, а он так просто своих позиций не сдаёт — его надо принудительно деактивировать. Для чего сначала редактируется файл /boot/grub/grub.conf — путём добавления параметра загрузки ядра rdblacklist=nouveau , после чего соответствующая строка должна приобрести такой вид:
Можно, как рекомендуется на форуме Russian Fedora, сделать это и простой командой sed’а:
Теперь переименовывается образ ram-диска
и с помощью система dracut генерируется новый, в котором загрузка модуля nouveau запрещена:
Обращаю внимание, что мы не удалили ни «родной» свободный драйвер (он находится в пакете xorg-x11-drv-nouveau ), ни исходный ram-диск. Так что если с проприетарным драйвером что-то не срастётся, легко будет восстановить status quo. Правда, согласно Vascom’у, может случиться и так, что даже после всего сделанного новый драйвер не заработает (у меня — заработал). Тогда старый придётся таки удалить — штатными средствами yum или PackageKit.
Если SELinux отключён (точнее, переведён в состояние permission, как это и есть по умолчанию в RFRemix), можно перезагружаться. Если нет, то требуется ещё включить параметр allow_execstack:
Вот теперь уже точно можно перегружаться. В случае успешной установки драйверов во-первых, сплэш-картинка при загрузке сменится синим прогресс-баром на чёрном фоне, во-вторых, в момент старта Иксов возникнет характерный зелёный логотоип Nvidia, в-третьих… ну а в-третьих, понятное дело, благополучно загрузится сначала панель авторизации Gdm, а во-вторых — и собственно рабочая среда.
При этом в меню Приложения -> Системные появится новый пункт — nVidia Display Setting. Заглянуть в него можно разве что для интереса:
Скорее всего, правильный видеорежим будет подобран автоматически, в чём легко убедиться, зайдя в пункт X Server Display Configuration и нажав кнопку кнопку Advanced:
Если это не так (правда, у меня всё было как надо) — щелкнуть на кнопке Auto и из выпадающего меню выбрать нужное значение разрешения:
Более подробную информацию о видеорежиме можно получить через пункт X Screen 0:
Здесь я немного поэкспериментировал с подпунктом Antialiasing Setting, задав параметры для Enhanced Application Settings (вместо умолчального Use Application Settings):
Визуально мне так показалось лучше — но возможно, что я просто принимаю желаемое за действительное (потому что и до этого было вполне хорошо).
С остальными настройками драйвера я пока не разбирался — планирую заняться этим как-нибудь на досуге.
А пока подведу итог. Оказалось, что ничего страшного в установке драйверов Nvidia под Fedora нет. А все виденные мной в Сети ужастики из этой серии, видимо, происходят от сказок, которые мамы-линуксоидки рассказывают своим непослушным линуксятам, когда те отказываются читать документацию.
Что мы получаем по установке драйверов? На мой взгляд, чисто визуально система стала ещё более «отзывчивой» , а её интерфейс… ну более аккуратным, что ли? Возможно, в том числе и благодаря антиалиасингу. Видео в виде avi с упакованными в него mpeg’ами и DviX’ами стало крутиться чуть более плавно. Что делается с HD-видео — проверить не смог, за отсутствием такового у меня в хозяйстве. Ну и, наконец, появилась возможность на досуге поиграть в единственную из играемых мной игр, требующую 3D-функций — в BlockOut, ностальгическому описанию которого посвящена вот эта заметка.
3 комментария к “ Недотопия-2010. ION и драйвера Nvidia: установка ”
ну, для видео же вроде vdpau есть. в настройках mplayer выбрать такой обработчик и нормально должно быть. только не знаю, как он устанавливается, но, скорее всего, с драйверами. на таком мониторе надо как минимум 720p смотреть 🙂 ну а насчёт 1080p, то особой разницы, думаю, не будет видно. у меня у самого разрешение монитора 1440*900, я вообще не вижу разницы между 720p и 1080p. всё-таки 1080p это для больших телевизоров.
>Можно, как рекомендует Vascom..
>В чём, впрочем, немалая заслуга цитировавшегося выше Vascom’а..
Наверное правильней сказать, «как рекомендует leigh123linux» что это «не малая заслуга leigh123linux», с которого Vascom скопипастил все команды. Пруф http://forums.fedoraforum.org/showthread.php?t=204752
2 Семен
С точки зрения буквы, вероятно, так и есть. Однако я, как и большинство русскоязычных пользователей, узнал это из поста Vascom’а 🙂
Источник
Nvidia ion and linux
Перейти в консоль: Ctrl+Alt+F1. Установить (разрешить, без пароля root запрещен):
и назначить пароль root:
# passwd [новый пароль]
Доустановить нужное
из репозиториев
$ sudo apt-get install mc — а как же без него?
$ sudo apt-get install mumble — голосовой обмен по VoIP
$ sudo apt-get install htop — удобный и наглядный монитор ресурсов
$ sudo apt-get install hwinfo — что-то типа консольного Everest, можно увидеть серийные номера оборудования
$ sudo apt-get install mpg321 — консольный mp3-плеер
$ sudo apt-get install mc mumble htop hwinfo mpg321
отдельно, из пакетов припиетарное ПО
TeamViewer (http://www.teamviewer.com/ru/download/index.aspx) :
$ wget http://www.teamviewer.com/download/teamviewer_linux.deb && sudo dpkg -i teamviewer_linux.deb
Skype для Ubuntu 8.10+ 32bit v2.1beta (http://www.skype.com/go/getskype-linux-beta-ubuntu-32):
$ wget http://download.skype.com/linux/skype-ubuntu-intrepid_2.1.0.81-1_i386.deb && sudo dpkg -i skype-ubuntu-intrepid_2.1.0.81-1_i386.deb
Обновить репозитории и зависимости
$ sudo apt-get update && sudo apt-get upgrade
Установка драйверов на видеокарту NVIDIA GeForce / ION с поддержкой VDPAU:
Установка драйверa
ВНИМАНИЕ: драйвер последней версии 260.хх имеет необъяснимые глюки в работе с VDPAU, поэтому рекомендуется воспользоваться стабильным и корректно работающим драйвером версии 256.хх.
$ sudo /etc/init.d/gdm stop
$ wget ftp://download.nvidia.com/XFree86/Linux-x86/256.53/NVIDIA-Linux-x86-256.53.run
$ sudo sh NVIDIA-Linux-x86-256.53.run
$ sudo /etc/init.d/gdm start
ВНИМАНИЕ: в процессе установки следует выбрать «автоматически запустить nvidia-xconfig» чтобы сформировать файл установок для программы настройки параметров nvidia-settings. Иначе после установки драйвера надо создать файл конфигурации, надо в консоли дать команду ‘sudo nvidia-xconfig’ и рестартануть иксы (gnome) командой ‘sudo /etc/init.d/gdm restart’
Ошибка ACPI
При старте системы, до GUI, проскакивают вот такие строки:
ACPI: I/O resource nForce2_smbus conflicts with ACPI region SM00
ACPI: I/O resource nForce2_smbus [0x700-0x73f] conflicts with ACPI region SM00 [0x700-0x73f]
Как побороть проблему:
$ sudo gedit /etc/default/grub
и дописать: ‘ acpi_enforce_resources=lax ‘ , то сть строчка приобретет такой вид:
GRUB_CMDLINE_LINUX_DEFAULT=» acpi_enforce_resources=lax quiet splash»
затем обновить конфигурацию груба:
Изменение шрифта в консоли
Редактируем параметры Grub2
$ sudo nano /etc/default/grub
Ищем строку:
GRUB_CMDLINE_LINUX_DEFAULT=»quiet splash» ; (для быстрого поиска — ^w) меняем ее на:
GRUB_CMDLINE_LINUX_DEFAULT=»quiet splash nomodeset video=uvesafb:mode_option=1280×800-24,mtrr=3,scroll=ywrap»
то есть добавляем в эту строку параметр:
‘nomodeset video=uvesafb:mode_option=1280×800-24,mtrr=3,scroll=ywrap’
Ищем строку:
#GRUB_GFXMODE=640×480
Раскомментируем ее и вписывает желаемое разрешение для своего монитора. Например: GRUB_GFXMODE=1280×800
Сохраняем, выходим.
$ sudo nano /etc/grub.d/00_header
Ищем строку: ‘set gfxmode=$
Должно получится примерно так:
.
set gfxmode=$
set gfxpayload=keep
.
сохраняем, выходим
Обновим параметры запуска груба:
Удалим уже ненужный пакет ‘xserver-xorg-video-nouveau’
$ sudo apt-get remove xserver-xorg-video-nouveau
Поскольку пакет libdrm-nouveau1, который тоже следут удалить, тянет за собой все иксы, заносим модуль nouveau в блеклист чтоб он не мешал нам установить драйвер NVIDIA:
$ sudo nano /etc/modprobe.d/blacklist.conf
и в конец текста вписываем: ‘blacklist nouveau’ — сохраняем, выходим.
Установим необходимые пакеты
$ sudo apt-get install binutils gcc v86d hwinfo
Удалим модуль nouveau и установим драйвер NVIDIA (если ещё не установлен)
$ sudo rmmod nouveau
$ sudo sh /путь/до/драйвера/Nvidia. run
Редактируем ‘/etc/initramfs-tools/modules’
$ sudo nano /etc/initramfs-tools/modules
добавляем строку:
‘uvesafb mode_option=1280×800-24 mtrr=3 scroll=ywrap’ , сохраняем, выходим.
далее даем команду:
$ echo FRAMEBUFFER=y | sudo tee /etc/initramfs-tools/conf.d/splash
И последний штрих
$ sudo update-initramfs -u
Перегружаемся и радуемся.
P.S: если у вас уже установлен проприеатарный драйвер NVIDIA, то устанавливать его заново необязательно. Просто пропускаем пункт 4.
P.P.S: А у автора, как он пишет, отлично все работает на 1680х1050.
Регулировка скорости вентиляторов
Взято в основном отсюда: https://wiki.archlinux.org/index.php/Fan_Speed_Control_%28%D0%A0%D1%83%D1%81%D1%81%D0%BA%D0%B8%D0%B9%29
ПРЕДУПРЕЖДЕНИЕ: Вы можете повредить ваше оборудование. Вентилятор на процессоре необходим для его охлаждения, а в процессе выполнения этого howto он будет выключен на пару секунд. Если вам не хочется этого делать — не делайте!
lm-sensors (обычно должна быть уже установлена)
$ sensors (выведет списоксостояний всех сенсоров); настройки в /etc/sensors.conf
$ pwmconfig (конфигурация поддерживаемых регуляторов); настройки в /etc/fancontrol.
Другой тюнинг энергосбережения:
— внизу справа на панели задач установить Системный монитор;
— изучить вот это: http://axa-ru.blogspot.com/2009/08/tuning-linux-for-powersave.html (уже немного устарело, но к сведению принять можно)
Примечание: на Lenovo IdeaPad S12 поуправлять вентиляторами не удалось. В системе видны только 2 термодатчика на виртуальном сенсоре. См. ошибку ACPI в разделе «Установка NVIDIA»
Установка сетевого принтера Brother HL-2070NR (cups-драйвер)
Скачать и установить cups-драйвер для этой модели
подготовительные операции:
Удаление старых файлов настроек (если необходимо почистить от предыдущих попыток):
# rmdir -v —ignore-fail-on-non-empty /usr/share/cups/model
# rmdir -v —ignore-fail-on-non-empty /usr/local/Brother/inf
Иногда почему-то не удаляется через sudo, приходится переходить в root через sudo mc и удалять вручную.
Cоздание необходимых папок, которые по каким-то неведомым причинам не создаются инсталлятором (выяснено опытным путем)
$ sudo mkdir /usr/share/cups/model
$ sudo mkdir /usr/local/Brother/inf
$ sudo mkdir /usr/local/Brother/inf/brHL2070Nrc
загрузка и установка драйвера cups
$ wget http://www.brother.com/pub/bsc/linux/dlf/cupswrapperHL2070N-2.0.1-2.i386.deb
$ sudo dpkg i —force-all cupswrapperHL2070N-2.0.1-2.i386.deb
проверка установки
$ dpkg -l | grep Brother
Установка собственно принтера:
- Запустить менеджер пакетов Synapsis
- Произвести поиск доступных пакетов по слову Brother
- Просмотреть, где упоминается HL-2070N
- Выбрать, применить.
- Система — Администрирование — Печать — Добавить принтер — Поиск сетевого принтера.
Лучше будет ввести не имя, а IP-адрес принтера в сети, будет он быстрее работать.
Установить. Распечатать тестовую страницу для проверки.
Настройки принтера можно изменить здесь же, выбрав Свойства. Также настройки, очередь и другие параметры можно увидеть по адресу cups: http://localhost:631/printers
Установка XBMC
You do not need to add the XBMC Repo nor the PPA Keys. XBMC is already installed. To have content, go to Adding the XBMC SVN Repo Installer (not to be confused with XBMC Repo below).
Как приложения из репозитория Team XBMC distribution packages
для Ubuntu 9.10 и свежее:
$ sudo add-apt-repository ppa:team-xbmc
$ sudo apt-get update
$ sudo apt-get install xbmc
$ sudo apt-get update
Как самостоятельного shell из репозитория Team XBMC distribution packages
для Ubuntu 9.10 и свежее:
$ sudo apt-get install python-software-properties pkg-config
$ sudo add-apt-repository ppa:team-xbmc
$ sudo apt-get update
$ sudo apt-get install xbmc xbmc-standalone
$ sudo apt-get update
If you get an error message like xbmc: Depends: xbmc-data (= 2:10.00
svn35648-lucid1) but it is not going to be installed E: Broken packages while doing this, please enable multiverse and multiverse repositores in /etc/apt/sources.list, or go to the System menu, then Administration, then Software Sources and check the «Community-maintained open Source software (universe)» and «Software restricted by copyright or legal issues (multiverse)» checkboxes and apply the changes.
Доустановка библиотек VDPAU
Для работоспособности NVidia hardware acceleration (VDPAU) в Ubuntu 10.04, особенно для правильной работы VDPAU в XBMC, необходимо установить следующие пакеты:
$ sudo apt-get install libvdpau1 nvidia-185-libvdpau
Установка WiMAX
СПРАВКА:
Исходники с уже созданными командой make бинарниками перемещать нежелательно, могут быть проблемы остутствия каких-то компонентов, так как какие-то исходники были впоследствии перемещены. Поэтому лучше все исходники сразу распаковывать в /usr/src/, а если проблема таки возникла, то:
$ sudo make uninstall — деинсталлировать собранные пакеты
$ sudo make clean — удалить всё созданное, оставить только исходники.
Настройки ядра (kernel):
Начиная с версии 2.6.26, драйвер, поддерживающий карты Intel5150/5350/6250, находится в основной ветке ядра. Как включить поддержку WiMAX модуля в ядре:
подготовка — устанавливаем ncurses-dev (он необходим для конфигурирования ядра):
$ sudo cd \usr\src\linux-kernel-2.6.32-27\
$ sudo apt-get install ncurses-dev
настройка — настраиваем параметры ядра:
$ sudo make menuconfig
а. Поддержка стека WiMax:
Networking support —>
WiMAX Wireless Broadband support
б. Для подержки карты на PCI шине, необходимо включить следующие:
Device Drivers
MMC/SD/SDIO card support —>
Внтури раздела MMC ничего включать ненадо, кроме поддержки отладочной
информации, если конечно Вам нужно.
с. Выбор драйвера — PCI (он же SDIO) и/или USB:
Device Drivers —>
[*] Network device support —>
WiMAX Wireless Broadband devices —>
Intel Wireless WiMAX Connection 2400 over USB (including 5×50)
Intel Wireless WiMAX Connection 2400 over SDIO
(8) WiMAX i2400m debug level
Всё. Поддержку карты в ядре мы включили.
Cкачать необходимое ПО
Создать в /usr/src каталог wimax.
и положить это добро в /usr/src/wimax.
Установка:
WiMAX 1.5 @ Ubuntu 10.04 with Intel 5150/5350/6250
Оригинальная инструкция по установке Wimax 1.5 стека требует переустановки ядра на 2.6.35 (это нативное ядро Ubuntu 10.10). Этого делать не хочется.
Здесь же рассматривается установка на родное убунтовское 2.6.32-* (для Ubuntu 10.04 LTS)
Установка модуля ядра wimax-compat
Внимание: Возможно, на этом этапе понадобится установить Git (произн. «гит»[1]) — распределённая система управления версиями файлов.)
$ sudo apt-get install git
$ cd /usr/src/
$ sudo git clone git://git.kernel.org/pub/scm/linux/kernel/git/inaky/compat-wimax.git
$ cd compat-wimax
$ sudo make
$ sudo make modules_install
$ sudo depmod -a
в текущей версии compat есть ошибка, котора лечится или грязным хаком (пункт 6.6) или патчем.
Установка wimax tools
скачать последний wimax-tools: version 1.4.4 отсюда: http://linuxwimax.org/Download
я создал в Загрузках папку wimax и переместил её в /usr/src/ чтоб больше не искать.
$ cd /usr/src/wimax
$ tar xf wimax-tools-1.4.4.tar.gz
$ cd wimax-tools-1.4.4
$ ./configure —with-linux=/usr/src/compat-wimax ; ( =полный путь до compat-wimax из шага 1)
— на этом шаге требуется доставить Glib не ниже 2.1.4, потому что:
# ./configure —with-linux=/usr/src/compat-wimax
.
checking for GLIB. no
configure: error: GLib >= 2.14 is required
.
А установка Glib оканчивается такой ошибкой:
# ./configure —prefix=/usr && make && make install
.
checking for msgfmt. no
configure: error:
*** You must have either have gettext support in your C library, or use the
*** GNU gettext library. (http://www.gnu.org/software/gettext/gettext.html)
.
Доустановка Glib и Gettext пакетов
$ sudo apt-get update && sudo apt-get install build-essential libnl1 libnl-dev libglobus-openssl-dev libglobus-openssl libssl-dev libssl0.9.8
одним махом доставилось всё, что было необходимо и не хватало.
# cd /usr/src/wimax/
# tar xf gettext-0.18.1.1.tar.gz
# cd gettext-0.18.1.1
# ./configure && make && make install
— завершено без ошибок
# cd —
# tar xf glib-2.26.1.tar.gz
# cd glib-2.26.1
# ./configure —prefix=/usr && make && make install — ошибка!
# apt-get update && apt-get upgrade
в результате на систему поставился Dbus какой-то (упоминался ссылкой выше)
# ./configure
# make
# make install
— завершено без ошибок
Вторая попытка установки wimax-tools. Возвращаемся к п.2a
# cd /usr/src/wimax/wimax-tools-1.4.4
# ./configure —with-linux=/usr/src/compat-wimax
# make
# make install
— завершено без ошибок
Установка WPA Supplicant
WiMAX opensource supplicant: building the libeap.so library
Для сборки поддержки WPA из open source исходников необходимо применить патч и пересобрать пакет. Необходимо скачать wpa-supplicant 0.7.3 из http://hostap.epitest.fi/, понадобится установленный OpenSSL development packages (openssl-devel и openssl-dev уже существует во многих дистрибутивах). Итак:
# cd /usr/src/wimax
# wget http://hostap.epitest.fi/releases/wpa_supplicant-0.7.3.tar.gz
# tar xf wpa_supplicant-0.7.3.tar.gz
# cd wpa_supplicant-0.7.3
Скопировать в эту же папку патч ‘wpa_supplicant-0.7.2-generate-libeap-peer.patch’ , скачанный отсюда http://linuxwimax.org/Download и запустить патч прямо в каталоге /wpa_supplicant-0.7.3 :
# patch -p1 patching file src/eap_peer/Makefile
patching file src/eap_peer/eap_methods.c
patching file src/eap_peer/eap_methods.h
patching file src/eap_peer/libeap0.pc
.
# make -C src/eap_peer ; должно быть без ошибок
# make -C src/eap_peer install ; очень быстро!
# ldconfig ; очень быстро, просто мгновенно!
Установка WiMAX network service
# cd /usr/src/wimax
# wget «http://linuxwimax.org/Download?action=AttachFile&do=get&target=wimax-1.5.tar.gz»
# mv «Download?action=AttachFile&do=get&target=wimax-1.5.tar.gz» wimax-1.5.tar.gz
# tar xf wimax-1.5.1.tar.gz
# cd wimax-1.5.1
# ./configure —prefix=/usr —with-linux=/usr/src/compat-wimax —with-libwimaxll=/usr/local
# make
# make install
— завершено без ошибок
Обновление и патч firmware карты Intel 5×50
Скачать и установить обновление firmware для Intel 5150/5350/6250 http://linuxwimax.org/Download
# tar xf i2400m-fw-1.5.0.tar.bz2
# install -o root -g root -m 0644 i2400m-fw-1.5.0/*.sbcf /lib/firmware
5.1 при использовании wimax-compat для Intel 5150 и 5350 требуется один дополнительный шаг:
# mv /lib/firmware/i2400m-fw-usb-1.4.sbcf /lib/firmware/i2400m-fw-usb-1.4.old
# cp /lib/firmware/i2400m-fw-usb-1.5.sbcf /lib/firmware/i2400m-fw-usb-1.4.sbcf
$ dmesg | grep i2400m_usb
[ 21.090726] i2400m_usb 2-3:1.0: WiMAX interface wmx0 (00:1d:e1:xx:xx:xx) ready
[ 21.090850] i2400m_usb 2-3:1.0: firmware: requesting i2400m-fw-usb-1.4.sbcf
[ 23.850384] i2400m_usb 2-3:1.0: firmware interface version 9.3.2
[ 23.860334] usbcore: registered new interface driver i2400m_usb
Последний штрих
дальше все как обычно, перегрузиться и:
Intel WiMAX Network Service daemon :
DESCRIPTION: wimaxd — Intel WiMAX Network Service daemon.
# wimaxd -b ; force working in background and become a daemon
Intel WiMAX Connection Utility
Для начала работы с COMSTAR WiMAX необходимо выполнить:
# wimaxcu pon
# wimaxcu scan wide
# wimaxcu connect network 41
Для того, чтобы отключить WiMAX и перейти на Wi-Fi необходимо дать команду
Для того, чтобы включить обратно, дать команду
# wimaxcu connect network 41
Об утилите Intel WiMAX Connection
DESCRIPTION: wimaxcu is a connection utilty for Intel WiMAX adapter. It provides the basic features such as connect, disconnect, scan the available WiMAX networks and also the radio management. It also provides the status of the WiMAX connection and information about the Intel WiMAX Application Server which is the core of Intel WiMAX network stack and the Intel WiMAX adapter.
If no OPTION is specified, wimaxcu displays the help, that lists the OPTIONS without any detailed description. Use «help» for more details.
Обратите внимание, что все команды выполняются от учетной записи root (sudo wimaxcu)
# wimaxcu pon ; включить радиоканал программно (Radio On)
# wimaxcu poff ; отключить радиоканал программно (Radio Off)
# wimaxcu scan wide ; сканировать все доступные сети
# wimaxcu connect network NN ; соединиться с сетью WiMAX (21 — Yota, 41 — COMSTAR)
# wimaxcu activate NN ; активировать определенную сеть WiMAX.
# wimaxcu dconnect ; разорвать соединение с активной сетью WiMAX.
Как получить информацию о соединении и другие возможности:
# wimaxcu info [INFO_OPTIONS]
По умолчанию отображается информация об устройстве WiMAX.
Варианты INFO OPTIONS:
- version ; Displays the version information.
- device ; Displays the device information including the hardware name and version, software name and version, RF name and version, ASIC name and version, MAC address, hardware vendor name and hardware vendor specific information if specified.
- stats ; Displays the statistics data when the system is connected to WiMAX network. The statistics data includes total RX/TX bytes and total number of RX/TX packets.
- contact ; Displays the service provider’s contact information.
примеры:
root@lenovo:/home/vadim# wimaxcu info version
WiMAX Version Information
HW Model Name: Intel(R) WiMAX/WiFi Link 5150
WMF Compliance Version: 3.5.2
SW Package Version: v1.5.1
root@lenovo:/home/vadim# wimaxcu info device
WiMAX Device Information
Manufacturer : Intel(R) Corporation
HW Model : Intel(R) WiMAX/WiFi Link 5150
HW Version : 778
SW Pkg Version : v1.5.1
MAC Address : 00:1D:xx:xx:xx:xx
WMF Comp. Version : 3.5.2
NVM Image Version
General Img Ver : 1538
Content Version : 4
root@lenovo:/home/vadim# wimaxcu info stats
Statistics:
Total RX Bytes : 2442473 bytes
Total TX Bytes : 4020555 bytes
Total RX Packets : 7463
Total TX Packets : 8615
# wimaxcu status [STATUS_OPTIONS]
Отображает различные состояния системы. По умолчанию — system status.
Варианты STATUS OPTIONS:
- system ; Display the Intel WiMAX Application Server status.
- connect ; Displays the current connection status. If the system is connected to WiMAX network, it also displays the connected NSP information such as NSP ID, NSP name, RSSI, CINR, activation status, and network type.
- link ; Displays the link status. If the system is connected, it displays Frequency, RSSI, CINR, average TX power, and BS ID
- radio ; Displays the hardware and software radio status of Intel WiMAX adapter status
- lock ; Displays the service provider’s device lock status.
root@lenovo:/home/vadim# wimaxcu status system
Connected.
root@lenovo:/home/vadim# wimaxcu status connect
Connected.
Network Info:
ID : 41
Name : COMSTAR
Realm : wimax.comstar-uts.ru
Signal : Good
RSSI : -75 dBm
CINR : 12 dB
Activated: No
Network Type : Home network
Connection Time: 01:33:06
root@lenovo:/home/vadim# wimaxcu status link
Link Status:
Frequency : 2560000 KHz
Signal : Good
RSSI : -75 dBm
CINR : 12 dB
Avg TX PWR: -34 dBm
BS ID : 00:00:29:00:6B:03
root@lenovo:/home/vadim# wimaxcu status radio
Radio Status: HW and SW radios are ON
root@lenovo:/home/vadim# wimaxcu status lock
Lock Status: Device is unlocked.
Замечание
P.S: от Icelord: если в какой-то момент заметите, что при работе wimax наблюдается 100% загрузка CPU — проверьте /var/log/wimax на предмет файлов размером 2GB, если такие там есть: слинкуйте их с /dev/null:
ln -sf /dev/null /var/log/wimax/[file_name_of_big_log_file]
ибо разбирать эти логи все равно не будете.
Источник