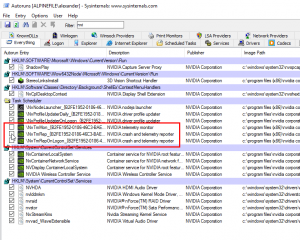- Как отключить телеметрию NVIDIA на ПК с ОС Windows 2021
- Trials Replay ФакÑÐ¾Ñ ÐкаÑа 2013_03_26_12_06
- Отключить телеметрию NVIDIA на ПК с ОС Windows
- Использование отключить инструмент телеметрии NVIDIA
- Как отключить телеметрию Nvidia в Windows
- Как отключить телеметрию Nvidia
- Как отключить телеметрию nVidia на Windows-компе
- Как отключить телеметрию NVIDIA в Windows
- Отключение телеметрии Nvidia в Windows
Как отключить телеметрию NVIDIA на ПК с ОС Windows 2021
Trials Replay ФакÑÐ¾Ñ ÐкаÑа 2013_03_26_12_06
В последнее время поведенческие изменения Nvidia в обработке пользовательских данных вызвали проблемы среди пользователей Windows. Было обнаружено, что последний пакет драйверов для видеокарты устанавливал нежелательные элементы телеметрии. Телеметрия, в условиях неспециалиста, означает данные мониторинга, процесс автоматической связи, который может использоваться для различных целей. Некоторые говорят, что эта деятельность квалифицируется как шпионаж, но организации утверждают, что они постоянно ее обновляют и совершенствуют свои услуги. Если недавний переход от Nvidia вызывает проблемы конфиденциальности, и вы не хотите отслеживать NVIDIA, вот способ отключить NVIDIA Telemetry на ПК с ОС Windows.
Отключить телеметрию NVIDIA на ПК с ОС Windows
GeForce Experience собирает данные для улучшения работы приложений; это включает отчеты об авариях и ошибках, а также информацию о системе, необходимую для доставки правильных драйверов и оптимальных настроек. NVIDIA не предоставляет персональную информацию, собранную GeForce Experience вне компании. NVIDIA может делиться данными на уровне совокупности с выбранными партнерами, но не делится данными уровня пользователя. Характер собранной информации оставался неизменным с момента внедрения GeForce Experience 1.0. Изменение с GeForce Experience 3.0 заключается в том, что отчет об ошибках и сбор данных теперь выполняется в режиме реального времени.
Если вы хотите отключить NVidia Telemetry, сначала загрузите и запустите Microsoft Autoruns. Это переносное приложение, которое не требует установки. Просто загрузите его и разархивируйте его содержимое. Щелкните правой кнопкой мыши Autoruns.ex e или Autoruns64.exe и выберите «Запуск от имени администратора».
Введите Nvidia в поле фильтра автозапуска
Теперь в Планировщик заданий вы найдете Telemetry и далее вниз, в разделе Службы реестра вы увидите nVIDIA Wireless Controller и Услуги ShadowPlay .
ShadowPlay — это функция, которая предлагает способ захвата и записи игрового процесса.
После того как вы их найдете, снимите флажок с того, чего вы не хотите и закройте приложение.
Перезагрузите свой компьютер, чтобы изменения вступили в силу, говорит майоргеекс.
Вот и все! Вы успешно отключите NVIDIA Telemetry на ПК с ОС Windows.
Использование отключить инструмент телеметрии NVIDIA
Имеется также бесплатный инструмент, который позволяет отключать и отключать телеметрию NVIDIA. Он отключает 3 задачи в планировщике задач Windows, которые собирают данные.
Вы можете загрузить его из Github. Тем не менее, вам придется запускать его каждый раз, когда вы обновляете драйвер.
Здесь важно указать, что отключение задач Nvidia Telemetry не вызывает никаких других эффектов. Видеокарта работает аналогично предыдущему состоянию. Кроме того, вы можете использовать все поддерживаемые функции.
С другой стороны, эти задачи могут быть повторно включены при обновлении драйверов Nvidia (например, после полного удаления драйверов). Поэтому рекомендуется всегда проверять планировщик заданий после обновлений драйверов Nvidia, чтобы быть уверенным, что эти задачи не будут снова включены.
PS : Вы знаете, что такое Vulkan Run Time Libraries?
Как отключить телеметрию Nvidia в Windows
При установке графических драйверов Nvidia в Windows, в том числе с помощью NVIDIA GeForce Experience, также добавляется служба телеметрии и несколько задач передачи диагностических данных.
Для того, чтобы прекратить передачу телеметрических данных Nvidia, обычно нужно отключить три задания в Планировщике задач Windows, чтобы заблокировать сбор и передачу информации.
Данный процесс нужно повторять после обновления драйверов, потому что в этом случае восстанавливаются настройки по умолчанию.
Как отключить телеметрию Nvidia
Вместо того, чтобы выполнять все манипуляции вручную можно воспользоваться бесплатной программой Disable Nvidia Telemetry. Она работает в системах Windows и автоматизирует процесс отключения передачи телеметрии. Исходный код программы доступен для инспекции на GitHub.
Утилиту не нужно устанавливать, ее можно запустить из любого местоположения после распаковки архива.
При запуске приложение сканирует телеметрические службы Nvidia и соответствующие задачи и отображает все обнаруженные объекты в основном интерфейсе. Сканирование выполняется практически мгновенно — в результате вы получаете список сервисов и заданий, связанных с телеметрией.
Программа позволяет отключать службы и задачи телеметрии. Просто отметьте галочки около соответствующих компонентов и нажмите «disable selected telemetry», чтобы применить изменения.
Также доступна кнопка «Restore Defaults», которая позволяет восстановить первоначальный статус заданий и служб Nvidia.
Кроме того, приложение Disable Nvidia Telemetry предлагает сохранить файл журнала, в котором содержаться записи всех событий сканирования и изменения состояния компонентов телеметрии на компьютере Windows,
Несмотря на то, что вы можете использовать программу для автоматического отключения модулей, информация в файле журнала позволят вручную внести изменения в систему. В файле выводится список всех сервисов и заданий сбора и передачи диагностических данных Nvidia.
Основным преимуществом программы является скорость работы — все изменения применяются за считанные секунды, и у вас отпадает необходимость в ручном отключении.
Как отключить телеметрию nVidia на Windows-компе
Телеметрия она нынче вообще уже везде. В Microsoft как-то решили засунуть ее в Windows, прокатило, и потом другие разработчики ПО тоже в меру сил и таланта тоже «телеметрить» начали если не все подряд, то многое. Кому-то из этого, наверняка, какая-то польза есть, но точно не всем. Собственно, именно поэтому юзеры часто стремятся отключить телеметрию эту самую сразу, как только она обнаруживает себя.
В свою очередь, разработчики стараются сделать так, чтобы она себя вела как можно незаметнее. И делают это каждый раз по-разному.
К примеру, nVidia давеча спрятала телеметрию среди драйверов. Притом так, что у юзера, которому так или иначе приходится эти драйвера устанавливать, нет совершенно никакой возможности отменить установку программных компонентов телеметрии.
Кстати, далеко не каждый пользователь, у которого есть комп с видеокартой nVidia, знает, что некая программка (и не одна), вот так вот незаметно установившись на его собственный комп, потом прилежно мониторит всё, что ей нужно, отправляя собранные данные, неизвестно куда и кому.
Скажем, известно, что сервис телеметрии nVidia, запускается каждый раз, когда пользователь входит в систему со своей учетной записи, также дополнительно в автоматическом режиме не менее одного раза в сутки.
Чтобы получить более полную информацию о деятельности такого рода программ, просто откройте Планировщик заданий ОС Windows на своем компьютере. Там в виде списка приложений вам откроется много интересного и удивительного. Зато и кое-что из этого вы тут же сможете отключить.
В частности с помощью Планировщика вы сможете отключить телеметрию nVidia, которая, если у вас Windows 10, в списке представлена будет аж тремя позициями (заданиями) из 6, относящихся к nVidia. А именно:
NvTmMon — nVidia Telemetry Monitor — запускается C:\Program Files (x86)\NVIDIA Corporation\Update Core\NvTmMon.exe
NvTmRep — nVidia crash and Telemetry Reporter — запускается C:\Program Files (x86)\NVIDIA Corporation\Update Core\NvTmRep.exe
NvTmRepOnLogon — nVidia Profile Updater — runs C:\Program Files (x86)\NVIDIA Corporation\Update Core\NvTmRep.exe — logon
Три других задания Nvidia в списке это:
NvNodeLauncher — NVIDIA NvNode Launcher -> C:\Program Files (x86)\NVIDIA Corporation\NvNode\nvnodejslauncher.exe
NvProfileUpdaterDaily — NVIDIA Profile Updater -> C:\Program Files\NVIDIA Corporation\Update Core\NvProfileUpdater64.exe
NvProfileUpdaterOnLogon — NVIDIA Profile Updater -> C:\Program Files\NVIDIA Corporation\Update Core\NvProfileUpdater64.exe
Отключить телеметрию nVidia в компе через Планировщик можно просто и без ущерба как для системы, так и для видеокарты.
В списке планировщика выбираем название NvTmMon, кликаем по нему правой кнопкой мыши и в появившемся меню жмем «Отключить«. Таким образом вы блокирует выполнение задания. Точно так же отключаем NvTmRep и NvTmRepOnLogon и другие обнаруженные задания, которые явно лишние.
И еще: после очередного обновления или переустановки драйверов nVidia отключенные задания (то бишь телеметрия) могут включиться снова. Потому после таких мероприятий не лишним будет проверить список Планировщика Windows на предмет наличия там старых или новых сюрпризов. Кроме того, вовремя отследить и отключить телеметрию можно посредством специальных утилит вроде Autoruns.
Как отключить телеметрию NVIDIA в Windows
Если говорить о Windows, то не секрет, что Microsoft активно собирает и использует данные телеметрии (сведения о нашей работе в операционной системе), при этом это касается не только Windows 10, но и Windows 7 / 8.1. Теперь же телеметрия «добралась» и до драйверов NVIDIA.
Но стоит понимать, что целью телеметрии является вовсе не сбор персональной информации, конкретно идентифицирующей пользователя (имя, фамилия, адрес и так далее), а стремление разработчика того или иного программного обеспечения, будь то операционная система или драйверы, составить чёткое видение того как именно и какими возможностями мы пользуемся, чтобы сделать свой продукт ещё лучше, устранив возможные ошибки в работе программного обеспечения для обеспечения его стабильной работы. Скорее всего, и NVIDIA тут не исключение.
Однако многим пользователям, мягко говоря, не нравится, когда та или иная программа (операционная система и т.д.) прилежно отслеживает всё, что ей требуется, отправляя собранные данные неизвестно куда, кроме того, устанавливая драйверы NVIDIA, у пользователя нет никакого выбора устанавливать или нет программные компоненты телеметрии.
Как отключить телеметрию NVIDIA в Windows
- С помощью утилиты Autoruns: скачать утилиту → запустить от имени администратора → в поле «filter» ввести nvidia → снять галочки с процессов: NvTmMon, NvTmRep и NvTmRepOnLogon → закрыть программу;
- Используя планировщик заданий Windows: в библиотеке планировщика находим NvTmMon → кликаем правой кнопкой мыши → жмём «Отключить» (по аналогии поступаем с NvTmRep, NvTmRepOnLogon и другими).
Теперь телеметрия NVIDIA в Windows отключена, но после очередного обновления драйверов всё же не лишним будет снова проверить список планировщика заданий Windows на предмет работающих компонентов телеметрии.
Отключение телеметрии Nvidia в Windows
В настоящее время в любой программе известного софта практически можно встретить службу телеметрии. Такие службы следят передавая информацию на сервера компании изготовителя софта. Информация разного рода в зависимости от самой установленной софтины. Скажем логически рассуждая что может передавать телеметрия Nvidia ? Своевременно делает запрос о доступности обновлений драйверов, отправляет отчеты об ошибках возникающие в процессе использования, другие данные которые нам не сообщают, могут быть!
Отключении телеметрии в NVIDIA поможет утилита Disable Nvidia Telemetry. С установкой в систему Windows программу NVIDIA GeForce Experience запускаются три службы сбора информации и передачи ее, после отключения которых в планировщике задач, перестанет собираться информация. Для упрощения этого процесса работы есть утилита о которой упоминал выше Disable Nvidia Telemetry. Скачать ее можно на GitHub там же есть открытый код ее, что делает ее более прозрачной для пользователя, снимает так сказать подозрения.
Скачать можно две версии программы Disable Nvidia Telemetry, установочную и переносную. Работать с ней очень просто, запустили, установили если это установочный пакет. Выставили галочки напротив отключаемых служб и в нижнем правом углу кнопку disable selected telemetry. Таким образом телеметрия перестанет работать.
Если вы захотите вернуть все как было изначально, нажимаете кнопку рядом с названием Restore Defaults.