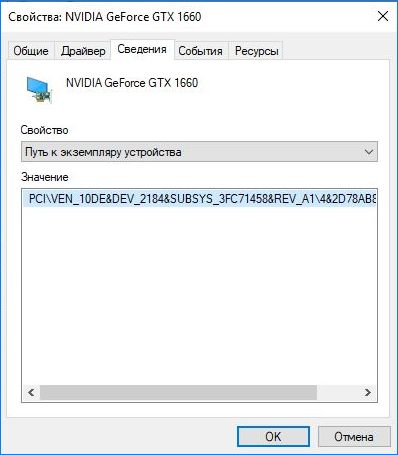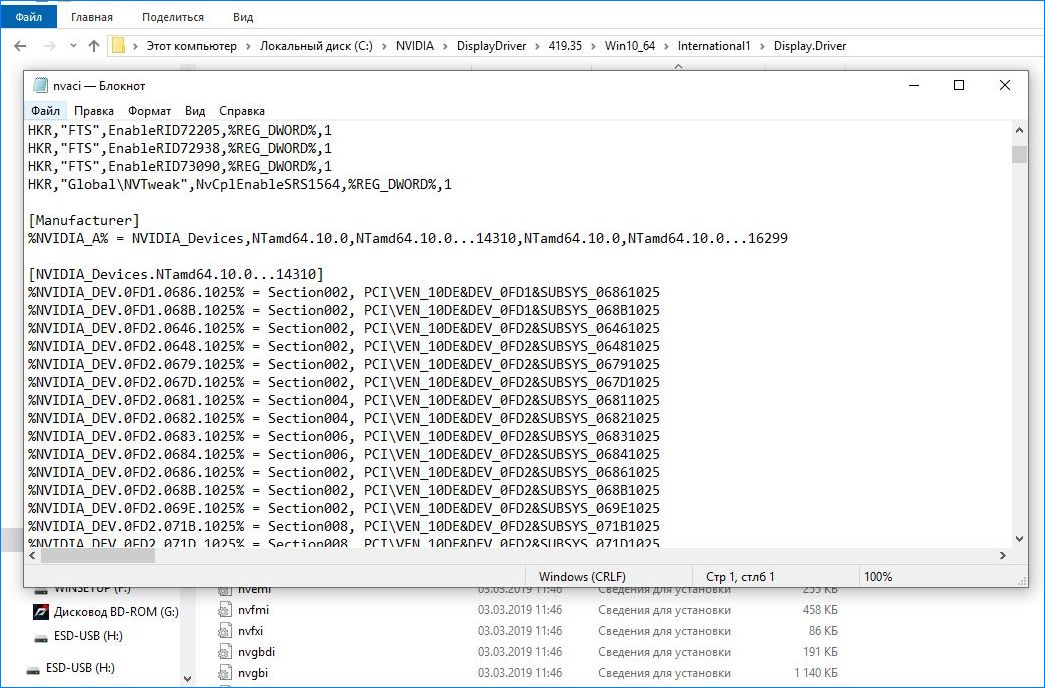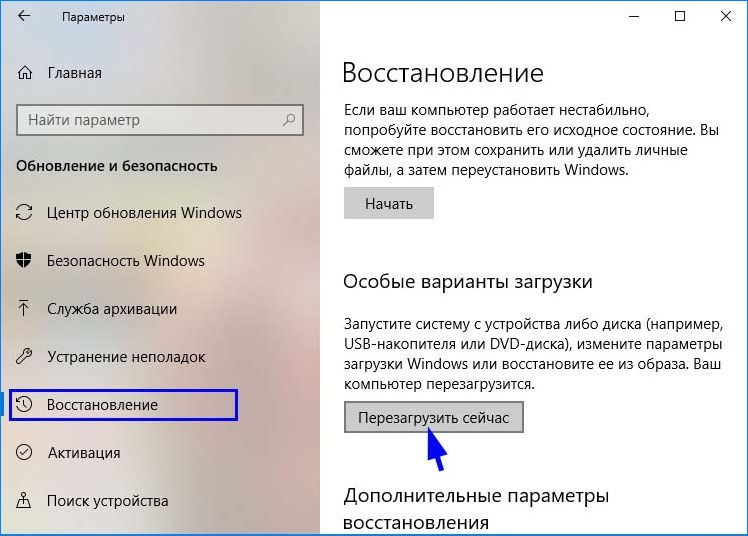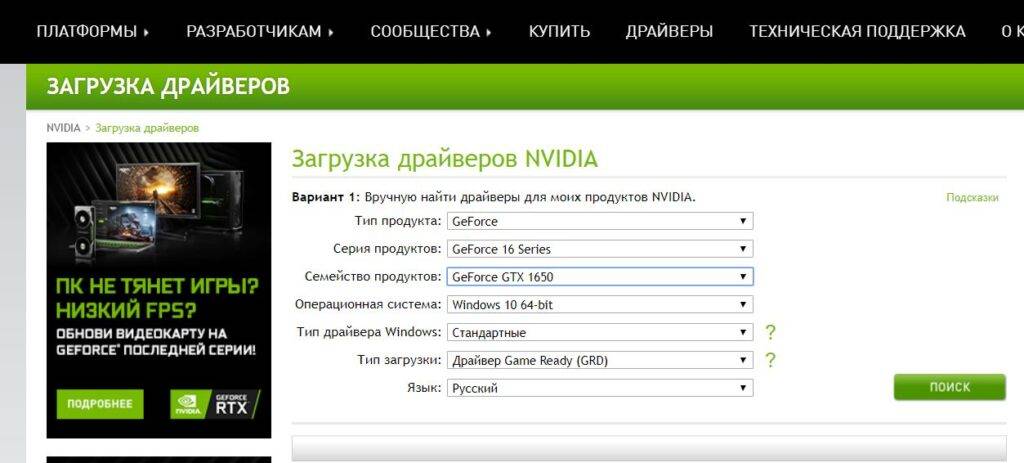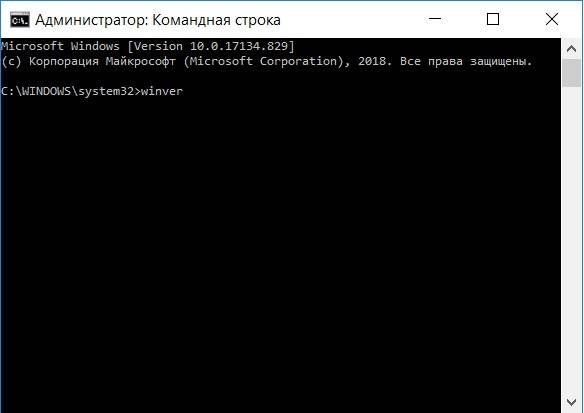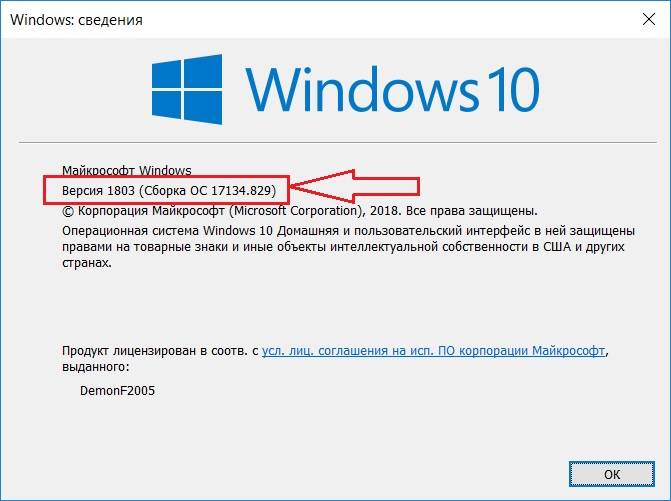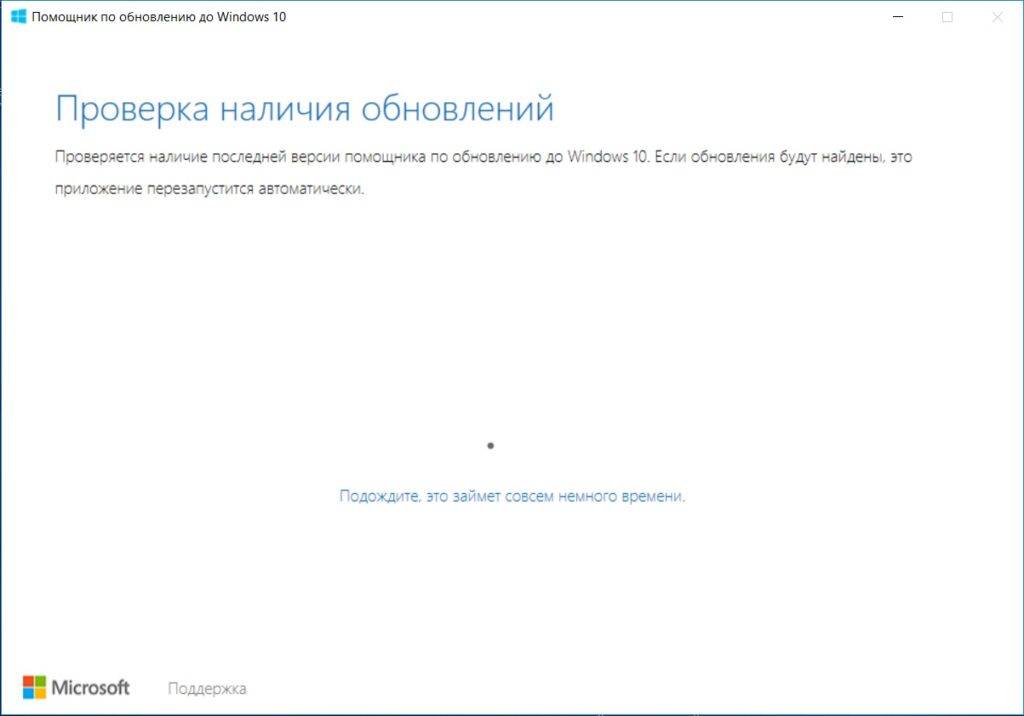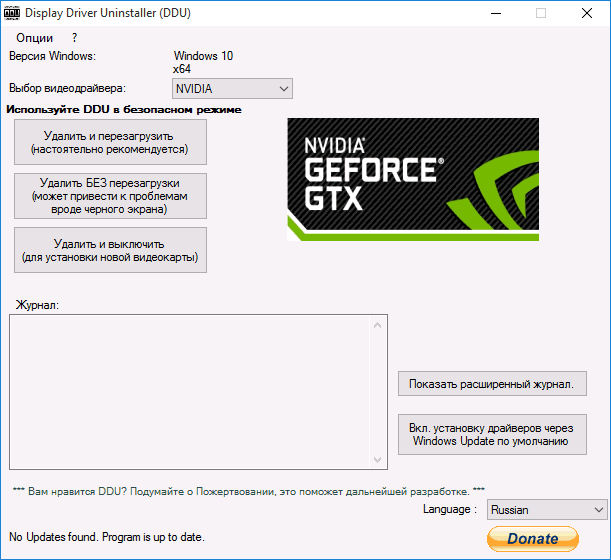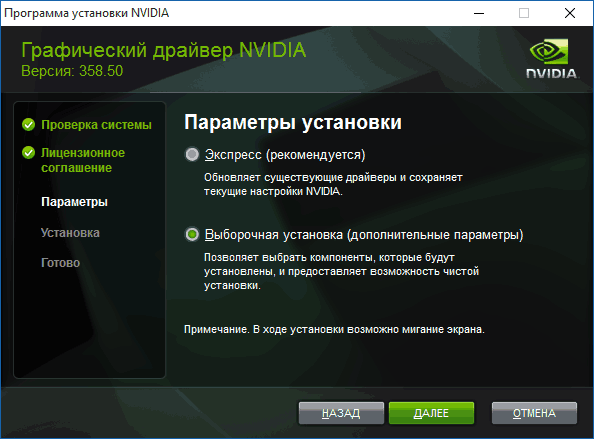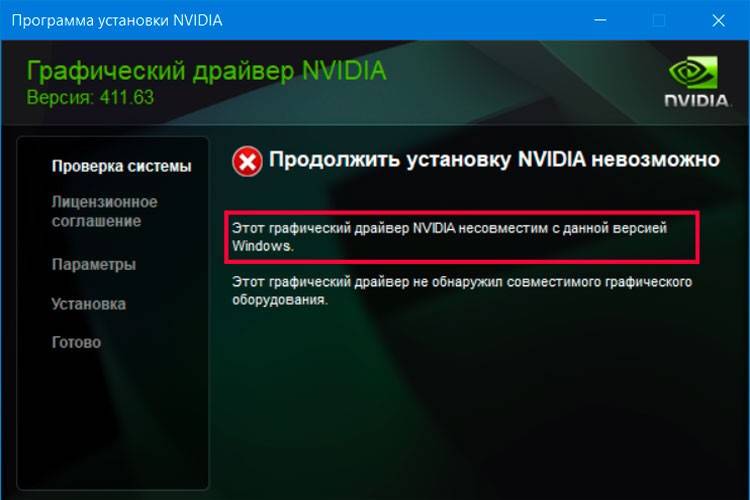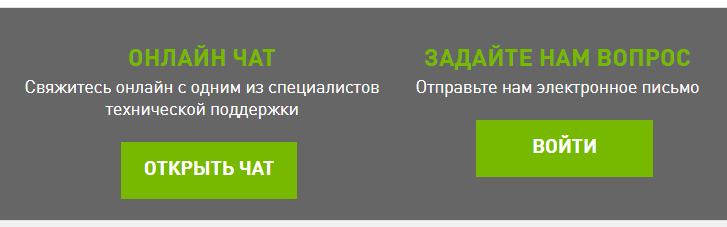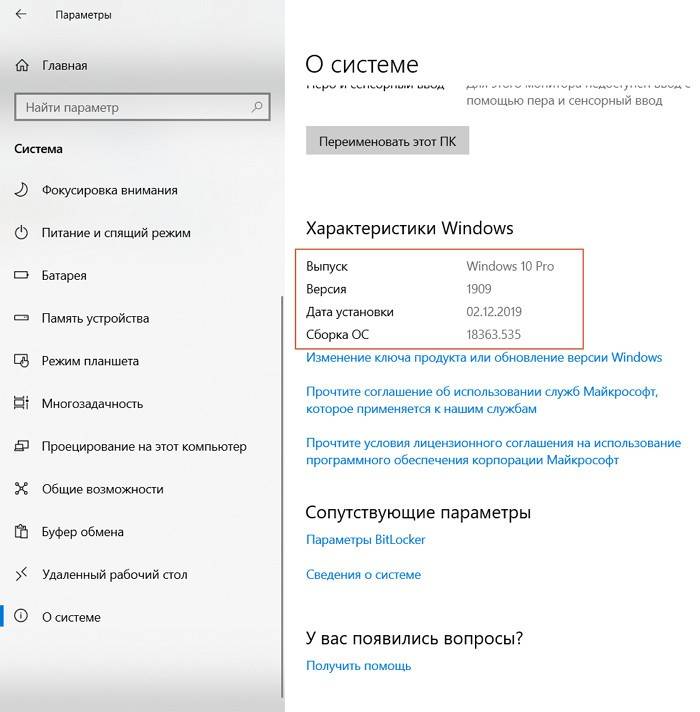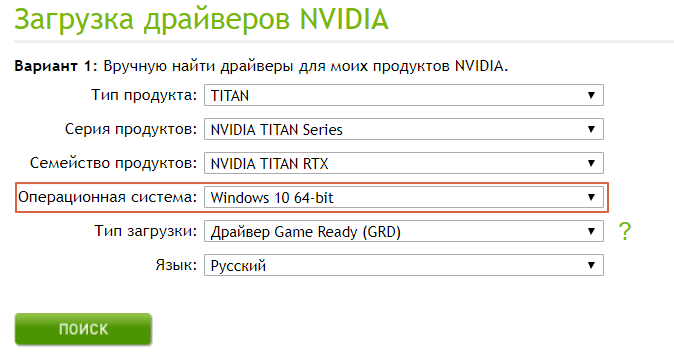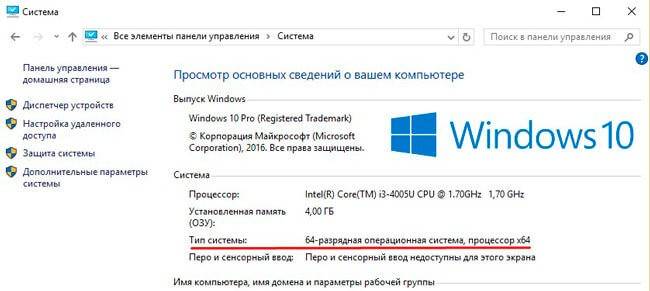- Графический драйвер не обнаружил совместимого графического оборудования
- Почему драйвер не обнаруживает совместимое оборудование
- Как создать идентификатор устройства для видеокарты NVIDIA
- Отключение проверки подписи драйверов
- Этот графический драйвер не совместим с данной версией Windows — как исправить ошибку
- Минимальная версия сборки Windows 10 для установки драйверов на Nvidia GTX 1060/1650
- Как узнать номер сборки Windows?
- Что делать?
- Удаление имеющихся драйверов
- Устанавливаем драйвера видеокарты NVidia GeForce в Windows 10
- Причины и возможные решения
- Этот графический драйвер не совместим с данной версией Windows 10 — проверяем разрядность
- Чистая установка драйверов NVIDIA
- Использование стороннего софта
Графический драйвер не обнаружил совместимого графического оборудования
Эта ошибка исключительна для пользователей NVIDIA и появляется при попытке установить новый драйвер видеокарты. При этом на экране отображается такое уведомление:
Продолжить установку NVIDIA не возможно – этот графический драйвер не смог обнаружить совместимого графического оборудования.
Почему драйвер не обнаруживает совместимое оборудование
Список причин возникновения ошибки короткий и проблема часто приобретает технический характер.
- Идентификатор устройства не указан в файлах инсталляции драйвера.
- Обязательная проверка подписи драйверов может вызвать проблемы с ними, поэтому нужно убедиться, что она отключена.
Как создать идентификатор устройства для видеокарты NVIDIA
Проблема с установкой могут возникнуть, когда идентификатор видеокарты не указан ни в одном файле «inf», который драйвер использует для распознания устройства. Такая ситуация встречается в редких случаях, в основном, когда загружаем установочный пакет драйверов вручную из сайта NVIDIA.
Выведите на экран диалоговое окно «Выполнить» (клавиши Win + R), наберите команду devmgmt.msc для входа в «Диспетчер устройств».
Разверните вкладку Видеоадаптеры, кликните правой кнопкой мыши на установленной видеокарте и выберите Свойства из контекстного меню.
Перейдите в пункт меню Сведения, в выпадающем меню «Свойство» выберите пункт «Путь к экземпляру устройства». В окне «Значение» отобразится примерно такой текст:
Это текстовое значение содержит информацию о производителе видеокарты, чипсета и модели.
Если загрузили драйвера с сайта NVIDIA, то при запуске увидите знакомое уведомление «Этот графический драйвер не смог обнаружить совместимое оборудование». Перейдите в каталог установки. Путь по умолчанию выглядит примерно так:
Нужно внести изменения в файлы «.inf». Перед этим сделайте их резервные копии путем копирования в другой каталог.
Кликните правой кнопкой мыши на файле «.inf» и выберите «Открыть с помощью – Notepad (или другим текстовым редактором).
Прокрутите вниз пока не увидите строки, похожие на следующие:
[NVIDIA_Devices.NTx86.8.1] (или NVIDIA_SetA_Devices с аналогичными комбинациями)
%NVIDIA_DEV.0405.01% = Section001, PCI\VEN_10DE&DEV_0405&SUBSYS_15D21043
%NVIDIA_DEV.0405.02% = Section001, PCI\VEN_10DE&DEV_0405&SUBSYS_16341043
Если видите несколько разделов NVIDIA_SetA_Devices или NVIDIA_Devices, повторите процесс для всех из них.
Как видите, эти строки похожи на путь экземпляра устройства, который указан в свойствах видеокарты.
Теперь попробуйте создать идентификатор устройства для установленной видеокарты. Добавьте его в середину списка, рядом с похожими номерами чипсетов.
Первая часть одинакова для всех: %NVIDIA_DEV. Следующая часть – четырехсимвольный код DEV (отображается после DEV в пути к экземпляру устройства). Если обнаружили, что уже есть такой же DEV, что и ваш, нужно увеличить его порядок.
Например, если DEV-ODD1 и обнаружили строку, начинающуюся следующим образом: %NVIDIA_DEV.0DD1.01%…, ваша строка будет начинаться как %NVIDIA_DEV.0DD1.02%
Следующая часть – раздел. Номер должен быть в том же разделе, поэтому вставляйте после такого номера, что выше.
%NVIDIA_DEV.ODD1.01% = Section042…, ваша строка должна начинаться как % %NVIDIA_DEV.ODD1.02% = Section042,
Заключительная часть должна соответствовать пути экземпляра, поэтому скопируйте его и вставьте в соответствущее место в файле. Строка должна отображаться так:
%NVIDIA_DEV.ODD1.02% = Section042, PCI\VEN_10DE & DEV_0DEE&SUBSYS_15621043
Сохраните изменения и запустите установочный файл вручную из каталога установки NVIDIA. Он должен быть в той же папке, что и изменений файл «.inf» на случай, если распаковано несколько установок в разных каталогах. Проверьте, исчезла ли ошибка при обновлении драйвера.
Отключение проверки подписи драйверов
Попробуйте отключить обязательную проверку цифровой подписи, которая может быть одной из причин отказа в установке драйвера. Это простое решение, которое позволяет обойти ошибку.
- Разверните меню Пуск и кликните на значок шестеренки для входа в Параметры.
- Перейдите в раздел «Обновления и безопасность». В левом меню откройте вкладку «Восстановление» и кликните на кнопку «Перезагрузить сейчас» из раздела «Особые варианты загрузки».
- Отобразится синий экран с тремя доступными вариантами, выберите «Поиск и устранение неисправностей». Затем перейдите в «Дополнительные параметры».
- В следующем окне кликните на «Параметры загрузки», отобразится список доступных вариантов запуска.
- Кликните F7 для отключения обязательной проверки подписи драйверов.
Перезагрузите компьютер и посмотрите, возникает ли ошибка обнаружения устройства при обновлении драйверов.
Этот графический драйвер не совместим с данной версией Windows — как исправить ошибку
После выхода видеокарт Nvidia 10 — ой и 11-ой серий все больше проблем появляется с установкой драйверов на них в Windows 10. Казалось бы что может быть проще установки драйвера, предварительно скачанного с официального сайта с указанием конкретной модели видеокарты и версии операционной системы?
Подбор драйвера в соответствии с версией и разрядностью операционной системы
Вопросы появляются в тот момент, когда после запуска программы установки драйвера вы видите сообщение о том, что этот графический драйвер nvidia несовместим с данной версией windows.
Как же такое может быть? Ведь этот драйвер скачан с официального сайта Nvidia с указанием модели видеокарты, версии и разрядности Windows.
Подвох кроется в версии и сборке Windows 10. Подробнее об этом мы поговорим ниже.
Минимальная версия сборки Windows 10 для установки драйверов на Nvidia GTX 1060/1650
Мало кто знает, но у каждой версии операционной системы Windows есть номер сборки. Это значит, что у той же Windows 10 64 bit Enterprise есть множество сборок, которые могут существенно отличаться по своему функционалу.
Да, в идеале, если у вас включены обновления системы, то сборка будет автоматически обновляться до последней версии. Но ведь есть множество компьютеров и ноутбуков, на которых эти самые обновления заблокированы.
Это приводит к тому, что Windows устаревает и начинаются различные проблемы с совместимостью как в программном обеспечении, так и в аппаратном. Ошибка «Этот графический драйвер nvidia несовместим с данной версией windows 10» при установке драйверов на видеокарту Nvidia является одним из примеров такой несовместимости.
Для драйверов на видеокарты Nvidia 10-ой серии (GTX 1060 и т.д.) минимальная версия Windows 10 должна быть не ниже bild 1511, а для карт серии 16xx (GTX 1650, GTX 1660 и т.д.) — 1809.
Как узнать номер сборки Windows?
Запускаем командную строку любым известным способом, вводим команду winver и жмем «Enter».
Команда winver для проверки версии Windows 10
Появится окно, в котором указан номер сборки и версия операционной системы.
Указание версии Windows 10
Что делать?
Если вы столкнулись с проблемой установки драйверов на видеокарту Nvidia в Windows 10 из-за несовместимости при условии что драйвер подобран в соответствии с версией и разрядностью операционной системы, то первым делом проверьте номер сборки ОС.
Если она ниже 1511 для 10-ой серии Nvidia GTX или 1809 для GTX 16-ой серии, то в вашем случае чтобы установить драйвер нужно обновиться или же переставить Windows последней сборки.
Для обновления подойдет вот эта фирменная утилита Microsoft под названием Windows10Upgrade.
Работа программы Windows10Upgrade — помощника по обновлению до Windows 10
Ее достаточно скачать и запустить от имени администратора. Все остальное программа сделает сама, а именно скачает и установить актуальный пакет обновлений до актуальной версии Windows 10 в которой драйвер на видеокарту установится без проблем с совместимостью.
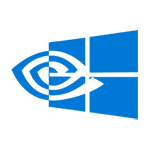
Если вы столкнулись с описанной ситуацией, ниже — простой путь решения, который срабатывает в большинстве случаев. Отмечу, что после чистой установки, Windows 10 автоматически устанавливает драйвера видеокарты (во всяком случае, для многих NVidia GeForce), причем официальные, однако — далеко не самые последние. А потому, даже если у вас нет проблем с драйверами после установки, может иметь смысл проделать описанную ниже процедуру и установить последние доступные драйвера видеокарты. См. также: Как узнать, какая видеокарта на компьютере или ноутбуке в Windows 10, 8 и Windows 7.
Прежде чем начать, рекомендую скачать драйвера для вашей модели видеокарты с официального сайта nvidia.ru в разделе драйверы — загрузка драйверов. Сохраните установщик у себя на компьютере, он понадобится позже.
Удаление имеющихся драйверов
Первый шаг при возникновении сбоев при установке драйверов видеокарт NVidia GeForce — удалить все имеющиеся драйвера и программы и не дать заодно Windows 10 заново их скачать и установить их из своих источников.
Можно попробовать удалить имеющиеся драйвера вручную, через панель управления — программы и компоненты (удалив в списке установленных программ все, что имеет отношение к NVidia). Затем перезагрузить компьютер.
Есть более надежный способ, полностью вычищающий все имеющиеся драйвера видеокарты с компьютера — Display Driver Uninstaller (DDU), представляющая собой бесплатную утилиту именно для этих целей. Скачать программу можно с официального сайта www.guru3d.com (представляет собой самораспаковывающийся архив, не требует установки). Подробнее: Как удалить драйвера видеокарты.
После запуска DDU (рекомендуется выполнять в безопасном режиме, см. Как зайти в безопасный режим Windows 10), просто выберите видеодрайвер NVIDIA, затем нажмите «Удалить и перезагрузить». Все драйвера NVidia GeForce и связанные программы будут удалены с компьютера.
Устанавливаем драйвера видеокарты NVidia GeForce в Windows 10
Дальнейшие шаги очевидны — после перезагрузки компьютера (лучше, с отключенным интернет-подключением), запустите загруженный ранее файл для установки драйверов на компьютер: в этот раз сбоя установки NVidia произойти не должно.
По завершении установки вам потребуется очередная перезагрузка Windows 10, после которой в системе будут установлены последние официальные драйвера видеокарты с автоматическим обновлением (если, конечно, вы его не отключили в настройках) и всем сопутствующим софтом, таким как GeForce Experience.
Внимание: если после установки драйвера ваш экран стал черным и ничего не отображается — подождите 5-10 минут, нажмите клавиши Windows + R и вслепую наберите (в английской раскладке) shutdown /r затем нажмите Enter, а через 10 секунд (или после звука) — еще раз Enter. Подождите минуту, компьютер должен будет перезагрузиться и все, вероятнее всего, заработает. Если перезагрузка не произошла, принудительно выключите компьютер или ноутбук, удерживая кнопку питания несколько секунд. После повторного включения все должно работать. Дополнительная информация по проблеме в статье Черный экран Windows 10.
Причины и возможные решения
Существует несколько факторов, которые влияют на отображение подобного сообщения в процессе обновления:
- Неудачная версия драйвера — крайне редко производитель выпускает «кривой» апдейт, который либо не инсталлируется, либо становиться причиной сбоев в играх и приложениях;
- Повреждения файла установки — в процессе загрузки что-то могло пойти не так. Явление нечастое, но если заново скачать и перезапустить процедуру, то ошибка может исчезнуть;
- Нарушение целостности ОС Виндовс — пару раз приходилось сталкиваться с подобным. Помогла проверка/исправление системных компонентов — вот инструкция;
- Аппаратные конфликты — самый тяжелый случай, связанный с неисправностью «железа».
Кстати, на форуме Microsoft по этой теме рекомендуют непосредственно обращаться в поддержку nVidia — стучаться в чат, писать электронные письма. Переходим по ссылке и внизу страницы выбираем подходящий вариант:
Нужно указать, какая у Вас видеокарта (желательно и прочие технические характеристики), какой выпуск Виндовс используете — номер сборки можно посмотреть в параметрах, раздел «Система»:
В ответном сообщении получите дальнейшие рекомендации. Вполне возможно, что ошибка напрямую связана с конкретным ПО. Вам посоветуют не обновляться, использовать предыдущее программное обеспечение и т.д.
Этот графический драйвер не совместим с данной версией Windows 10 — проверяем разрядность
Порой незнание или невнимательность пользователей приводят к такому исходу. Если загружаете апдейт с официального сайта nVidia — то правильно заполняйте форму:
32 или 64 bit — это очень важный момент. Следует качать «дрова», которые соответствуют разрядности Вашей ОС. Посмотреть её можно в параметрах или же кликнув правой кнопкой мышки по значку «Этот компьютер», затем выбрав «Свойства»:
Чистая установка драйверов NVIDIA
Поскольку подобная проблема больше всего беспокоит геймеров, обладателей производительных адаптеров GTX1060, RTX2060 и прочих моделей 2019, 2020 года, то на справочных страницах игровых ресурсов можно найти интересную тему. Как правильно инсталлировать драйвера, чтобы избежать ошибки:
- Загрузка файла осуществляется на сайте нВидиа после корректного выбора типа, серии, семейства, ОС (как было показано в предыдущем разделе статьи);
- Запускаем скачанный элемент, дожидаемся завершения проверки системы, принимаем лицензионное соглашение, доходим до шага «Параметры», где следует отдать предпочтение выборочной инсталляции;
- Список компонентов лучше не трогать, а оставить всё как есть. А под списком важно отметить галочкой опцию чистой установки:
- В конце обязательно перезагружаем компьютер.
Использование стороннего софта
К сожалению, если у Вас «старое» оборудование, а операционная система Windows 10 самой новой версии, то непросто будет найти совместимый графический драйвер. В таких случая на помощь приходят приложения для автоматического обновления. Их существует более десятка. Кто-то отдает предпочтение DriverPack, но мы рекомендуем утилиту DriverBooster. Она сама находит отсутствующие или устаревшие программные компоненты и предлагает скачать/установить их с официальных источников:

Надеемся, что наша инструкция помогла устранить ошибку и скопировать на компьютер с Windows 7 8 10 актуальную версию драйверов.
31.12.2019 10:00 26 Евгений Верещака Информационный портал IT Техник