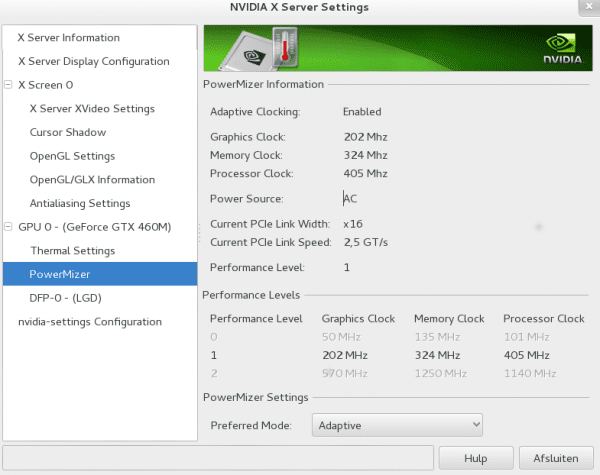- Linux для человеков!
- Обзоры
- Фотогалереи
- Помощь при использовании сайта
- Новое из блога
- Разгон и энергосбережение видеокарт nVidia в GNU/Linux
- Arch Linux
- #1 2013-05-08 19:37:53
- Set NVidia PowerMizer to maximum Performance with CLI [SOLVED]
- #2 2013-05-08 20:24:00
- Re: Set NVidia PowerMizer to maximum Performance with CLI [SOLVED]
- #3 2013-05-09 16:31:35
- Re: Set NVidia PowerMizer to maximum Performance with CLI [SOLVED]
- #4 2013-05-09 20:00:40
- Re: Set NVidia PowerMizer to maximum Performance with CLI [SOLVED]
- #5 2013-05-09 22:37:16
- Re: Set NVidia PowerMizer to maximum Performance with CLI [SOLVED]
- #6 2013-05-09 22:48:07
- Re: Set NVidia PowerMizer to maximum Performance with CLI [SOLVED]
- Способ разгона видеокарты Nvidia в Linux
- Nvidia-settings PowerMizer performance-mode on 12.04.4 64-bit [duplicate]
- 1 Answer 1
- Как улучшить производительность вашей карты nVidia в Linux
Linux для человеков!
Обзоры
Фотогалереи
Помощь при использовании сайта
Новое из блога
Разгон и энергосбережение видеокарт nVidia в GNU/Linux
Для начала опишу самый простой способ который подойдет для десктопа, так как в этом случае не приходится думать о энергосбережении. Данный способ будет работоспособен только при условии что Вы уже установили проприетарный драйвер nvidia и GUI мордочку nvidia-settings к нему. (Обычно устанавливается по зависимостям)
Для начала нужно определиться с тактовой частотой и сделать возможным оверклокинг, так как по умолчанию эта опция отключена.
Для этого нужно открыть файл
и в секцию Device вписать опцию Coolbits.
После чего открыть в домашней директории файл
/.xinitrc и вписать в него следующее:
Останавливаем X сервер и выгружаем ядреный модуль nVidia. Заново стартуем X сервер и видим что в nvidia-settings появилось новое меню под названием Clock Frequencies с помощью которого теперь можно менять частоты графического процессора, видеопамяти в разных режимах (2D, 3D). Теперь нужно определить частоту до которой можно разогнать железку без ущерба стабильности. Я рекомендую делать это с помощью «Auto detect» находящееся в том же самом меню, ибо подбирая частоты наугад вы можете потерять гораздо больше времени прежде чем заставите работать видеокарту стабильно. В моем случае для nVidia GT 240 частоты в 2D режиме (GPU — 270 Mhz, Memory — 162 Mhz). В режиме 3D (GPU — 610 Mhz, Memory — 1123 Mhz). В вашем случае конечно эти значения будут отличаться. Выявив оптимальные частоты в обоих режимах следует их на время запомнить (или записать) потому как они понадобятся для того, чтобы выставлять эти значения при старте системы, так как после рестарта X сервера эти значения будут сбрасываться на умолчальные. Для предотвращения этого откроем уже известный нам
/.xinitrc и приведем его к такому виду заменив мои значения частот на свои.
Думаю ничего объяснять дополнительно не надо. При старте системы все содержимое
/.xinitrc будет выполняться и изменять частоты на нужные нам.
Теперь о PowerMizer.
В моем случае возможны только два режима Power Mizer. Это Adaptive (адаптивный — изменение уровня производительности в зависимости от нагрузки) и Maximum Perfomance (максимальная производительность — работа всегда на повышенных частотах). В Вашем случае опять же их может быть больше, тем более если у Вас ноутбучный видеоадаптер.
Настраивая частоты также невозможно не увидеть, что в меню Power Mizer имеются и уровни производительности. Эти уровни (частоты на которых работает видеокарта) изменяются в соответствии с установленным режимом Power Mizer. Для примера скажу, что в режиме Adaptive при отсутствии нагрузки частоты будут соответствовать «нулевому» уровню и будут минимально возможными, а при запуске 3D приложений частоты поднимутся до максимума и будут соответствовать уровню 2.
Чтобы узнать какие «уровни производительности» доступны для Вашей видеокарты нужно ввести в терминале
Для моей десктопной видеокарты имеются три различных уровня производительности. Отличаются они как Вы уже заметили частотами. Нулевой (perf=0) это самые низкие частоты и самое низкое энергопотребление и соотвественно второй (perf=2) самые высокие частоты и самое высокое энергопотребление.
Для домашнего компа и максимального разгона видеокарты не требуется особой мудрости и нужно лишь выбрать глобальную политику «Всегда использовать максимальные частоты» с помощью Power Mizer Mode добавив код
в самую первую строку уже открытого файла
/.xinitrc. Эту переменную можно поменять и из nvidia-settings, но опять же после рестарта иксов все эти значения сбросятся.
Для пользователей ноутбуков несколько сложнее, так как продлить время жизни от батареи за счет снижения частот GPU тогда когда это нужно — задача первостепенная. Самое плохое то, что у меня нет ноутбука с nVidia карточкой на борту поэтому напишу лишь только теорию. В принципе все шаги описанные выше применимы и для ноутбуков. Разница лишь в том, что в случае с ноутбуком полезно настроить поведение видеокарты при различных источниках питания.
При настройке политик следует задать следующие опции в /etc/X11/xorg.conf в секции Device:
Это будет означать, что при питании от батареи будет использовано максимальное энергосбережение, а при притании от сети частоты будут меняться в зависимости от нагрузки.
Подробнее о приведенных опциях. PowerMizerDefault задает умолчальные политики при питании от батареи. В данном случае 0x3 это режим максимального энергосбережения; 0x1 это максимальная производительность; 0x2 это адаптивный режим;
PowerMizerDefaultAC задает умолчальные политики при питании от сети. Как и в предыдущем случае имеет значения 0xN.
PerfLevelSrc опция задающая уровень производительности при различных источниках питания. Задаются параметры в соответствии со следующим правилом
Учитывая то, что количество доступных профилей Power Mizer и уровней производительности для многих карт будет различным, для достижения результата нужно поиграться с величинами PrefLevelSrc и PowerMizerDefault. У меня лично регулировка частот вообще не работает если ее задавать для определенного источника питания.
Если кто либо разобрался в управлении питанием карт nVidia лучше — жду Ваши комменты.
Источник
Arch Linux
You are not logged in.
#1 2013-05-08 19:37:53
Set NVidia PowerMizer to maximum Performance with CLI [SOLVED]
Does anyone know the command line to set NVidia PowerMizer to «Prefer Maximum Performance» via the nvidia-settings tool? Every time I boot my computer I have to open the GUI and set it manually. I have an NVidia GTX 560.
I’ve tried looking through «nvidia-settings -q all» and tried various settings with «nvidia-settings -a» but they’re all either read-only or don’t affect the performance when I observe it with the GUI.
Last edited by corban (2013-05-12 03:40:39)
#2 2013-05-08 20:24:00
Re: Set NVidia PowerMizer to maximum Performance with CLI [SOLVED]
In the «Device» section of your xorg config. I’ve never actually paid attention to if it works though
#3 2013-05-09 16:31:35
Re: Set NVidia PowerMizer to maximum Performance with CLI [SOLVED]
In the «Device» section of your xorg config. I’ve never actually paid attention to if it works though
Nope, it doesn’t work. The setting is still at «Adaptive» which is a synonym for «bad performance.»
#4 2013-05-09 20:00:40
Re: Set NVidia PowerMizer to maximum Performance with CLI [SOLVED]
Maybe it can help you.
#5 2013-05-09 22:37:16
Re: Set NVidia PowerMizer to maximum Performance with CLI [SOLVED]
Maybe it can help you.
Unfortunately that doesn’t work either. The clock level still goes down below max.
#6 2013-05-09 22:48:07
Re: Set NVidia PowerMizer to maximum Performance with CLI [SOLVED]
For games, I use:
For performance mode:
Run the game, then disable performance mode:
Источник
Способ разгона видеокарты Nvidia в Linux
Предисловие
Я не часто играю в игры, и поэтому производительность видеокарты всегда играла для меня второстепенную роль. Но как бы там ни было время от времени натыкаясь на какой-нибудь интересный релиз игры, не могу удержаться что бы не установить его и не поиграть, да и отвлечься от суеты бывает полезно. Так как я являюсь обладателем далеко не топовой видеокарты на чипе Nvidia, для меня довольно остро встал вопрос разгона видеокарты. Вроде бы никаких проблем, если бы не одно НО. Если для пользователей Windows существует целый зоопарк софта предназначенного для разгона видеокарт, то в Linux такого изобилия как оказалось нет. Даже больше того, всё разнообразие ограничивается всего лишь одной утилитой NVClock — для карт Nvidia, и так же одной утилитой AMDOverdriveCtrl — для AMD/ATI. На сайте NVClock меня ждало ещё одно разочарование — последнее обновление утилиты было в 2009 году, и мою карту она соответственно не поддерживает. Тем не менее решение оказалось гораздо ближе, а именно в самом драйвере. Дело в том что панель управления Nvidia имеет свои средства для управления частотой GPU и шины, но из-за соображений безопасности эти настройки скрыты от шаловливых рук пользователей. Далее о том как добраться до настроек.
К делу
Для того чтобы в панели управления появились необходимые пункты, нам необходимо открыть конфигурационный файл X сервера добавить строку: Option «Coolbits» «1» в блок Section «Device», у меня это выглядит так:
Section «Device»
Identifier «Card0»
Driver «nvidia»
Option «RenderAccel» «True»
Option «AddARGBGLXVisuals» «True»
Option «Coolbits» «1»
BusID «PCI:3:0:0»
Option «NoLogo» «True»
EndSection
Теперь после перезагрузки, в панели управления появятся дополнительные пункты настроек:
Переходим на вкладку Clock Frequencies и устанавливаем чекбокс «Enable Overclocking», после чего станет возможным вручную выставлять частоты для GPU и памяти. После того как подберёте оптимальные параметры, запомните их — так как после перезагрузки все настройки собьются, и будет необходимо всё выставлять заново. Что бы избежать этого, я создал скрипт такого содержания:
#!bin/sh
#Включаем оверклокинг
nvidia-settings —assign «[gpu:0]/GPUOverclockingState=1» &&
#2D повышаем частоту
#nvidia-settings —assign «[gpu:0]/GPU2DClockFreqs=*,*» &&
#3D Повышаем частоту пошагово.
nvidia-settings —assign «[gpu:0]/GPU3DClockFreqs=679,831» &&
nvidia-settings —assign «[gpu:0]/GPU3DClockFreqs=686,922» &&
#Выставляем предпочтительный режим(Prefer Maximum Performance)
nvidia-settings —assign «[gpu:0]/GPUPowerMizerMode=1» &
После чего сохранил файл в домашней директории и сделал его исполняемым. Теперь осталось прописать файл в автозапуск любым удобным вас способом и настройки будут устанавливаться автоматически при загрузке системы.
Спасибо всем кто читал. Надеюсь что эта информация хоть не много будет кому-то полезна.
Источник
Nvidia-settings PowerMizer performance-mode on 12.04.4 64-bit [duplicate]
Whenever I try to set the performance mode of my Nvidia 525M gpu from adaptive to performance, it actually works, but only until I reboot my PC. After a reboot/relog I have to do it all over again via nvidia-settings.
- What is the official/safest way to make that change permanent?
- Why doesn’t nvidia-settings save the performance mode it has been set to? Is it a bug?
I am using the official Nvidia 331 drivers provided by Ubuntu 12.04.4 64-bit LTS.
1 Answer 1
Solution for my GPU question: I contacted Nvidia directly via live-chat, because I wanted to know how to fix the issue above in the most safest and easy way. There are a lot of old guides on the net. Some work, some don’t work. I need the risk to be minimal, since I am on a stable LTS machine here.
This is the workaround Nvidia provided me for Ubuntu 12.04.4 LTS 64-bit:
It is expected that powermizer settings are not saved after reboot.
As a workaround, you can set «prefer maximum performance» on the command line with nvidia-settings -a [gpu:0]/GpuPowerMizerMode=1 . Replace gpu:0 with gpu:N if there is more than one GPU.
You can place that nvidia-settings invocation in
/.xinitrc or some other startup script. (It must be done after X is started)
I recommend doing it via the «start-up programs» utility, because it’s relatively easy and because it ships with Ubuntu 12.04 LTS. Copy and paste the command into it, save and it will load on the next restart.
Screenshots
1. Open the start-up program utility and add the recommended command and a comment into it:
2. Activate it afterwards:
3. Restart your computer and check PowerMizer via nvidia-settings:
Done. Maximum power! Btw, this also helps if Unity is running slow or if you have any form stuttering, tearing, slowdown or lag in apps when PowerMizer switched from a low to a high performance-level. Credit goes to Mike from Nvidia customer care. He responded to me within 24 hours after asking my question, which is great. I am posting this information to let other Ubuntu users know how the issue was fixed. Thanks!
Update for Maxwell GTX 900-series GPUs: See This spreadsheet. It details setting up overclocking. Search for Nvidia to get the necessary details. This was tested on a GTX 970 on Kubuntu 14.10.
Источник
Как улучшить производительность вашей карты nVidia в Linux
Если вы один из тех, кто использует компьютер просто для просмотра своей почты, серфинга в Интернете или редактирования некоторых других текстовых файлов, бесплатных драйверов Nouveau будет более чем достаточно. Теперь, если вам нравятся игры, редактирование видео или воспроизведение фильмов в формате HD, то в этом случае выхода нет: на данный момент лучшим решением являются проприетарные драйверы.
Даже в этом случае проприетарные драйверы не обладают такой же производительностью, как драйверы Windows. Чтобы немного приблизиться к последнему, необходимо изменить некоторые настройки.
Изменяемая настройка называется «PowerMizer». Его функция — адаптировать производительность карты в соответствии с текущими потребностями или в зависимости от источника электроэнергии (аккумулятор или ток).
Чтобы понять, что я говорю, вы можете открыть nvidia-настройки из терминала и откройте вкладку PowerMizer.
nvidia-settings: вкладка для настройки powermizer
В идеале вы должны иметь возможность изменять настройки PowerMizer непосредственно из nvidia-settings, но по какой-то причине он не сохраняет изменения. Наша цель — изменить опцию Предпочтительный режим de Адаптивный a Предпочитаете максимальную производительность. Как его получить? Настройка нашего файла конфигурации Xorg.
1. Откройте терминал и запустите:
в соответствии с вашими предпочтениями.
2. В разделе Device добавьте строку, определяющую конфигурацию PowerMizer, которая наилучшим образом соответствует вашим потребностям:
3. В моем случае, поскольку мой компьютер является ПК (подключенным к току), я применил второй вариант:
Остался мой полный файл конфигурации так.
Таким образом, я обеспечил максимальную производительность моей скромной nVidia Geforce 7200.
4. После внесения изменений перезагрузитесь.
Если это не сработает, некоторые пользователи заявили, что работает .
… Может исправить проблему. Дело в том, что эта команда должна выполняться каждый раз при запуске компьютера. Точно так же это тоже не очень сложно, хотя это зависит от используемой вами среды рабочего стола (KDE, XFCE и т. Д.).
Наконец, последний комментарий. Вы можете не заметить большой разницы в производительности при использовании карты в «обычном» режиме (просмотр веб-страниц, автоматизация офиса и т. Д.). В моем случае этот трюк позволил мне устранить так называемое «мерцание» или «резкость» при воспроизведении HD-видео и улучшить производительность в играх Wine.
В одной из следующих статей я расскажу о дополнительном приеме, позволяющем навсегда удалить мерцание при воспроизведении HD-видео без удаления композитора окна Комптона.
Содержание статьи соответствует нашим принципам редакционная этика. Чтобы сообщить об ошибке, нажмите здесь.
Полный путь к статье: Из Linux » Учебники / Руководства / Советы » Как улучшить производительность вашей карты nVidia в Linux
Источник