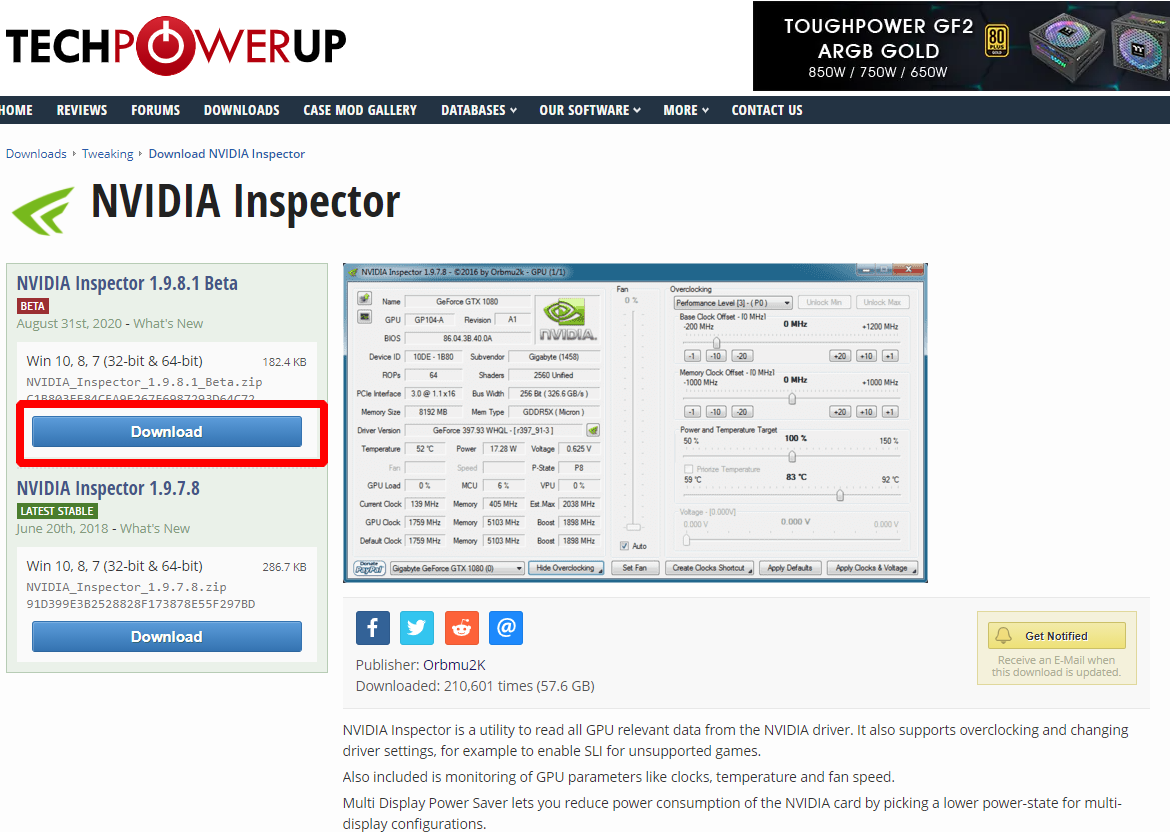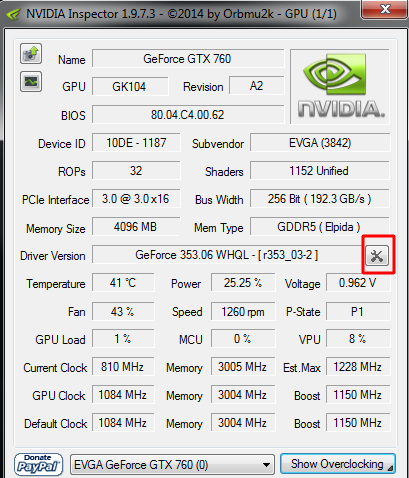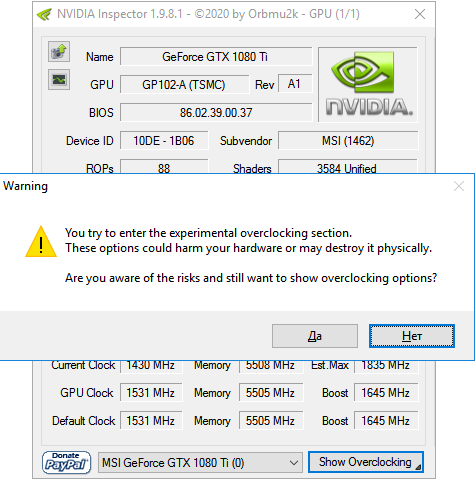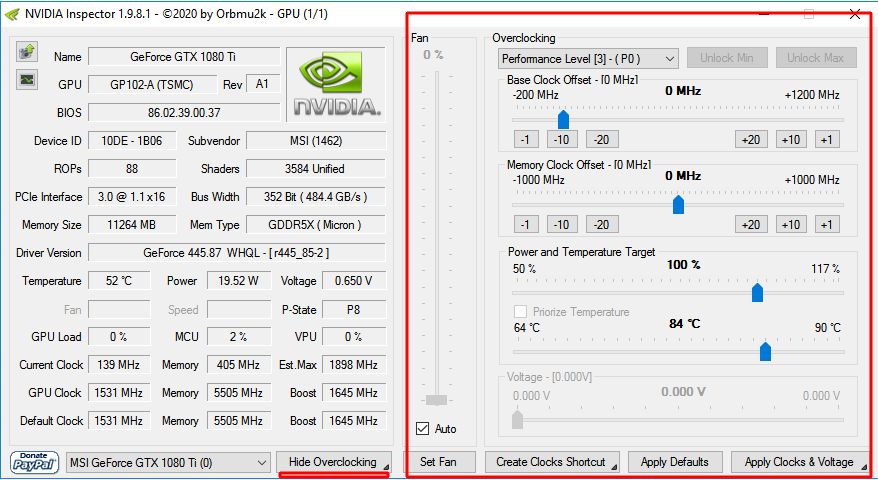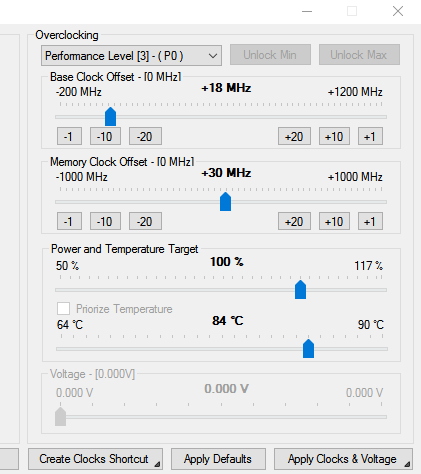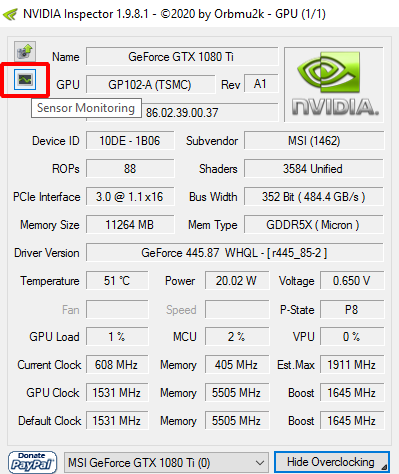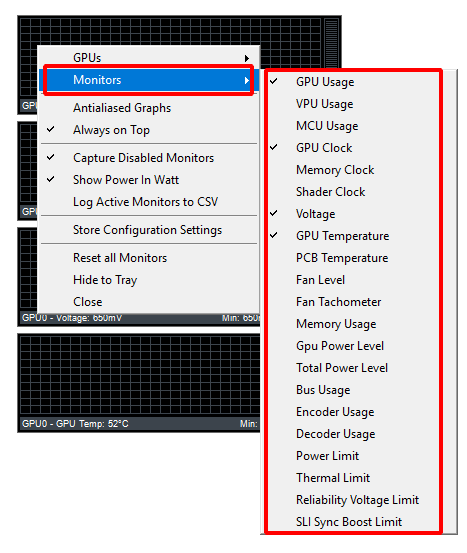- Nvidia Inspector: Download, How To Use (Setting Up)
- Download for Windows / Linux
- What is Nvidia Inspector
- How to use Nvidia Inspector
- Step 1 — Download the program
- Step 2 — Install the program
- Step 3 — tune performance
- Video Guide
- Important notes!
- How to optimize your hidden nvidia settings for gaming in 2021 — nvidia tweak guide!
- Sensor Monitoring
- Setting up monitors
- Nvidia Profile Inspector Download
- Lightweight & user-friendly graphics card profiler
- Get detailed information about your Nvidia Graphics card
- Download Nvidia Profile Inspector 3.5.0.0 Latest Version
- Why use the Nvidia profile inspector?
- NVIDIA Profile Inspector Download v3.5.0.0 (2020 Latest)
- Use Of NVIDIA Profile Inspector
- Features Of NVIDIA Profile Inspector Latest Version
- Software Screenshot
- Download NVIDIA Profile Inspector 3.5.0.0 Latest Version 2020 For Windows
- Related Downloads
- How To Install And Use NVIDIA Profile Inspector On Windows 10
- Conclusion
- How To Install And Use Nvidia Profile Inspector?
- How To Import Nvidia Profile Inspector?
Nvidia Inspector: Download, How To Use (Setting Up)
In this tutorial, you will learn how to set up and use the Nvidia Inspector.
Download for Windows / Linux
What is Nvidia Inspector
Nvidia Inspector — is a multifunctional program for configuring the operation of a video card. With it, you can create a working profile with setting the clock speed and fan speed to meet your requirements. In addition, energy saving can be used in the program.
Nvidia Inspector allows you to avoid overheating of the graphics adapter, increase FPS. Has a graphical shell. You can also use the command line. Initially, the utility was developed for overclocking video cards to run demanding games. The program also helps if there is no SLI support.
How to use Nvidia Inspector
Step 1 — Download the program
First of all, go to the official website and click to download NVidia Inspector. Extract the archive to any convenient folder.
Step 2 — Install the program
This window contains all the hardware information for the video card.
There are two buttons in the upper left corner:
- The first button uploads a screenshot of the application to Techpowerup.org.
- The second button below will open hardware monitoring.
To the right of the Driver Version field is a button that opens the Game Profiles Plugin for Inspector — Driver Profile Settings.
Finally, at the bottom, there is a banner allowing donations, a drop-down box that allows you to switch between multiple GPUs, and a button that opens the overclocking panel. When you click the Show Overclocking button, an overclocking warning will appear before opening the panel.
You try to enter the experimental overclocking section.
These options could harm your hardware or may destroy it physically.
Are you aware of the risks and still want to show overclocking options?
In the window that appears, select the desired program for which the settings will be used. If it is not in the list, then click on the icon with a green plus sign to indicate the path to the required file. All parameters are displayed in the list that appears. Some will be familiar, others will not. We are interested in the settings for the performance of the graphics card. To do this, click the Show overclocking button. The following settings are made here:
- Fan speed. Using the «Set Fan» button, you can set a specific value.
- Frequency change. Base Clock Offset.
- Changing the clock frequency of the video memory. Item Memory Clock.
- Indication of the voltage indicator. Voltage item.
Step 3 — tune performance
For overclocking use the last three commands (Memory Clock, Base Clock Offset and Voltage). The first command will help keep your graphics card safe. Overclock carefully. Enter each indicator separately: specify the parameter → see the operation of the card → change the next parameter. You can confirm the selected parameters by clicking on the «Apply Clocks & Voltage» button. Next, run 3DMark or another tester to test the device’s performance.
Video Guide
Important notes!
- Disable g-sync in nvidia control panel if you care more about input lag over game smoothness.
- If you use your monitor/tv speakers, check “hd audio” in nvslimmer or your audio won’t work!
- If you use geforce experience for clips then you could just download it from here after you have finished following the video so that u are able to use all of it’s features if needed: https://www.nvidia.com/en-me/geforce/geforce-experience/
How to optimize your hidden nvidia settings for gaming in 2021 — nvidia tweak guide!
Sensor Monitoring
Sensor monitoring can be very useful when testing hardware stability, performing overclocking, testing mods, or when testing new settings or changes to those settings. For this, the Inspector includes 21 monitors. Of these, the most useful will be determined by the task for which the monitors are used.
Setting up monitors
To open the monitors, click the [Sensor Monitoring] button located in the upper left corner of the main screen.
Once opened, monitors remain in front of all other windows by default. To change monitors, simply right-click the monitor window and hover your mouse pointer over Monitors. Monitors with a check mark next to them will be displayed. Users can display only one or all of them.
- Graphics Cards (GPUs) — Allows users to choose which graphics card they want to control. Several graphics cards are designed for SLI users.
- Monitors — Provides a list of all available monitors.
- Antialiased Graphs — makes the graphs less jagged.
- Always on Top — whether monitor windows will stay on top of other windows or not.
- Capture Disabled Monitors — Whether to capture all monitor data or only monitors displayed in the Monitors menu. Enabled by default.
- Log Active Monitors to CSV (Log Active Monitors to CSV) — whether to log active monitors to a CSV file for later viewing the data.
- Store Configuration Settings — when this option is selected, active monitors will be saved for the next Inspector opening; otherwise, the default monitor set will appear when you close and reopen Inspect.
- Reset All Monitors — Resets the monitors to start over.
- Hide to Tray — minimizes the monitor window to the system tray. This is useful for long term monitoring of your system.
- Close — closes the monitor window.
if drivers are downloaded auto do this:
How to Disable Automatic Driver Downloads on Windows 10
- Right click the Start button and select Control Panel
- Make your way to System and Security.
- Click System.
- Click Advanced system settings from the left sidebar.
- Select the Hardware tab.
- Press the Device Installation Settings button.
- Choose No, and then press the Save Changes button.
Источник
Nvidia Profile Inspector Download
Nvidia profile inspector download version 3.5.0.0 latest. Get profiler for your Nvidia graphics card and manage clocking speed as well fan speed. It is a powerful tool by which you can control the overclocking of the Video card. It is a small piece of software named as Nvidia Inspector and includes the overclocking control feature only. Instead of downloading big software, you can download a small part of it and set clock & fan speed. Nvidia inspector is a multi-featured application for the Nvidia video card. But if you only want to use its clocks & fan speed controlling feature then download the Nvidia profile inspector.
It is a lightweight application for windows O.S. Gamers and power users are well aware of Graphics card importance in System. Every Geforce graphics card requires a profiler to manage functions of it. Profiler also helps to analyze the video card performance. Control and manage overclocking of your card using the Nvidia profile inspector tool.
Also Download Nvidia Control Panel To Activate Hidden Features Of Your Graphics Card.
Table of Contents
Lightweight & user-friendly graphics card profiler
The profile inspector for Nvidia graphics card is very lightweight & user-friendly. The size of the profiler is only 129 KB but includes major features. Simple one window and three tabs are available when you open it. Every tab has different profiler, such as clocking control profiler and fan speed control profiler. Simply install it by double click, within a few seconds your tool will install and detects the video card settings. You just need a few minutes for the first installation, because it will detect your graphics card and gather information.
Manage to overclock and fan speed within 3 tabs using this small but powerful tool. Every gamer, as well as power user, must have this graphics card profiler. As you know Nvidia inspector is a big software and some of its features are not useful for normal people. Therefore to Nvidia profile inspector is developed to separate the common features for normal people. It is a lightweight and user-friendly as compared to other graphics card profiler.
Get detailed information about your Nvidia Graphics card
Nvidia profile inspector will help you to check the GPU frequencies & default frequencies. It will automatically detect your graphics card and shows in-depth information. Not only you can see the information but also you can manage the performance of your graphics card. It will read all GPU related data and show you on a computer screen. Check all in-depth information such as clocking speed, clock & GPU frequencies as well as default frequencies, etc. Fan controlling setting is also available, adjust fan speed according to you. But its a better idea to leave it on automatic mode because profile inspector knows the best options. Use this small tool and configure your Nvidia graphics card according to your choice. All required features are included in the Nvidia profile inspector for windows.
Источник
Download Nvidia Profile Inspector 3.5.0.0 Latest Version
Download Nvidia profile inspector latest version 3.5.0.0 for windows. Control overclocking of Nvidia graphics card using Nvidia profiler. Lots of settings & options are available in the Nvidia profile inspector tool. The application is specially built for controlling the overclocking of the Nvidia graphics card. Once you have installed it on your Windows PC, it will automatically detect the video card and its settings. Then it allows the user to control GPU frequencies & Fan speed.
GPU Frequency & default frequency can be also set by Nvidia inspector’s latest version. Fan speed and frequencies are a very important part of the graphics card. The performance of the video card depends on these 2 factors. Nvidia tool allows users to manage these settings manually. Set your desired frequency as well as control fan speed according to your needs. But there are some options, which must be left as default. Because the Profile inspector knows the best settings. Download the Nvidia profile inspector for windows and manage all the GPU settings now.
Table of Contents
Why use the Nvidia profile inspector?
To control overclocking of Nvidia graphics card the profile inspector is used. There are many reasons we must use it, but the main reason to control the overclocking. Sometimes your graphics card works improperly. This means the fan speed may increase or frequencies may fluctuate. To set desired fan speed and frequency we use the Nvidia profile inspector. It provides detailed information about the installed video card. The tool is best for both devices, laptop as well as desktop. Nowadays laptop also has built-in video card according to need. And many users face heating issues while performing power tasks. It happens, because of the improper fan speed of the graphics card. At that time, we can use the Nvidia profile inspector to provide proper fan speed with proper frequency.
Источник
NVIDIA Profile Inspector Download v3.5.0.0 (2020 Latest)
NVIDIA Profile Inspector download v3.5.0.0 (2020) latest version for Windows. It is a GPU profiler for NVIDIA GPUs. Make a custom graphics profile using NVIDIA Profile Inspector while overclocking the GPU. It is a part of the overclocking tool the NVIDIA Inspector. When you overclock the GPU, there is a need to save settings in the profile. For every game, there are different requirements. So instead of doing NVIDIA Inspector settings, again and again, You can use NVIDIA Profile Inspector to save the custom settings.
Table of Contents
Use Of NVIDIA Profile Inspector
When overclocking the GPU we need to save the settings in our profile. If you are playing multiple games on a PC then it is difficult to configure the graphics card again and again. Instead of doing that, you can save the settings for every game in the profiler. By doing this you can save the best settings for NVIDIA Inspector and save time. You just have to configure NVIDIA Inspector one time, later you can load the settings from NVIDIA Profile Inspector. It is a complete freeware software. You can use it on Windows 10, Windows 8 and Windows 7.
Features Of NVIDIA Profile Inspector Latest Version
- Create an unlimited number of profiles and save unlimited settings without any barrier.
- Either create a global profile for every game or create different profiles for different games.
- A very lightweight app that uses very fewer resources of the computer.
- There is no installation required, The software is portable. Just unzip the file and use it.
- The software is completely free to use and works fine on Windows 10. You won’t face missing options.
- It includes various presets for general use. You can also edit the presets and create a new setting using it.
- Get detailed information about your system hardware performance. Keep an eye on every aspect.
Software Screenshot
Download NVIDIA Profile Inspector 3.5.0.0 Latest Version 2020 For Windows
| Software Name | Nvidia Profile Inspector |
| Filesize | 355 KB |
| Version | 3.5.0.0 |
| Supported OS | Windows 10, Windows 8/8.1, Windows 7 |
| Updated On | July 21, 2020 |
Related Downloads
How To Install And Use NVIDIA Profile Inspector On Windows 10
- Download the latest version of the app from a direct link.
- You will get the zip file, so extract it using any tool like WinRAR.
- Now right click on the nvidiaprofileinspector.exe file and run as administrator.
- The main panel of the software will open as shown in the above screenshot.
- On the main panel, you will see the various options such as create a new profile, Compatibility check, and Sync & Refresh, etc.
- Now use the option to create a new profile and name a profile related to your use.
- Use the presets to save in the profile and later edit it to use according to your requirements.
Conclusion
Nvidia profile inspector is the best tool for managing and configuring the NVIDIA Graphics Card. Although the main work is done by the NVIDIA Inspector tool, but profiler also plays a very important role. So to maximize the performance of GPU by boosting FPS, both tools are required. Because one is used to overclocking the GPU while other is used to manage the custom profiles.
How To Install And Use Nvidia Profile Inspector?
Extract the zip file and run .exe file as administrator. You will get the main panel of the software. Now create a new profile and use the presets to save the settings. The detailed method to use the software is shared above in the post.
How To Import Nvidia Profile Inspector?
To import the previous profiles on the new device or the same device. You need a backup of the profiles. If you have the backup file then just open the Nvidia profile inspector and locate the setting-> Import/Export. Now click on import and choose the backup file. Your import will be done within a few seconds.
Источник