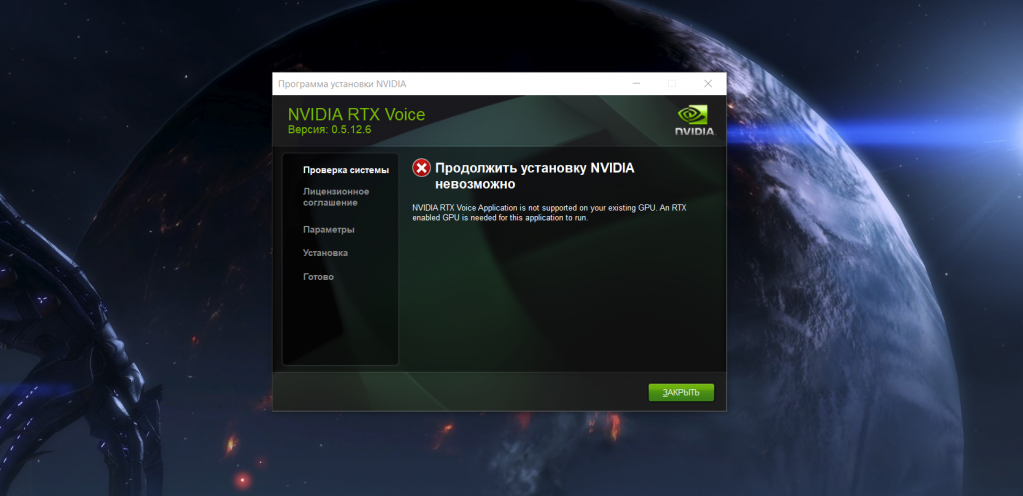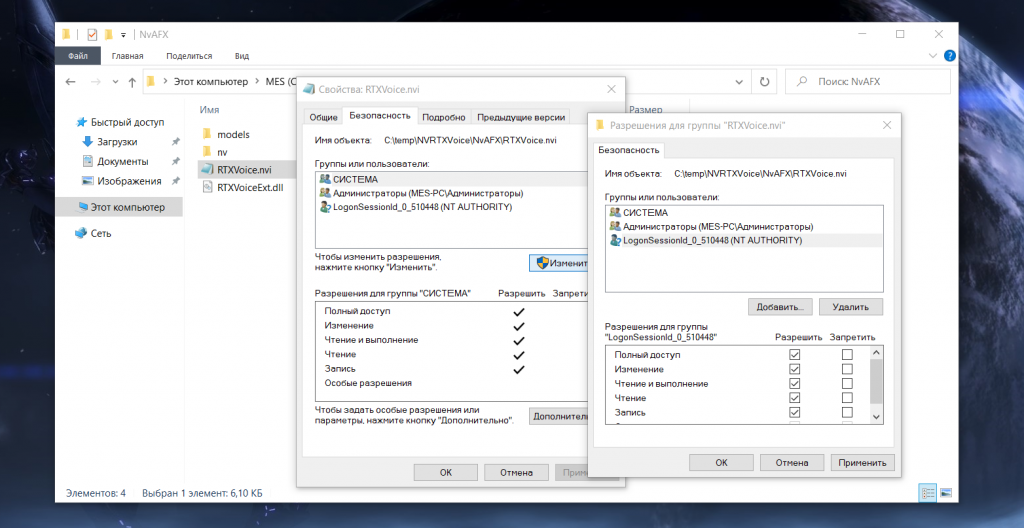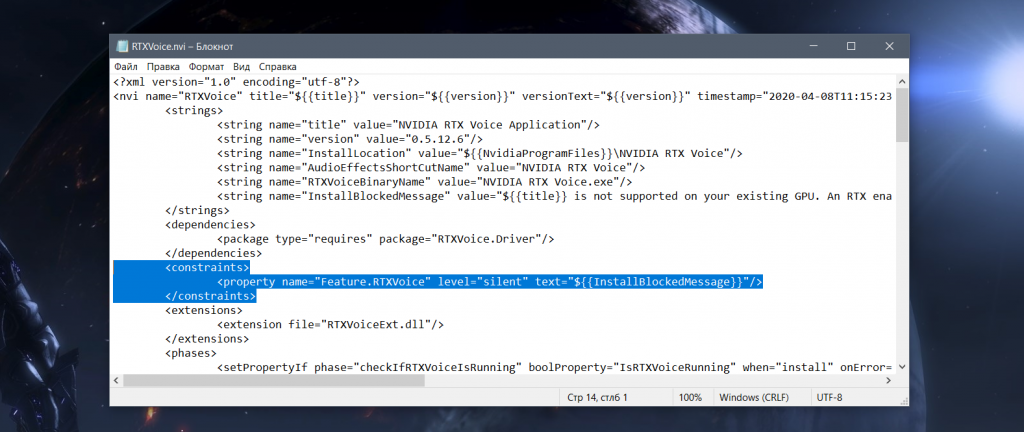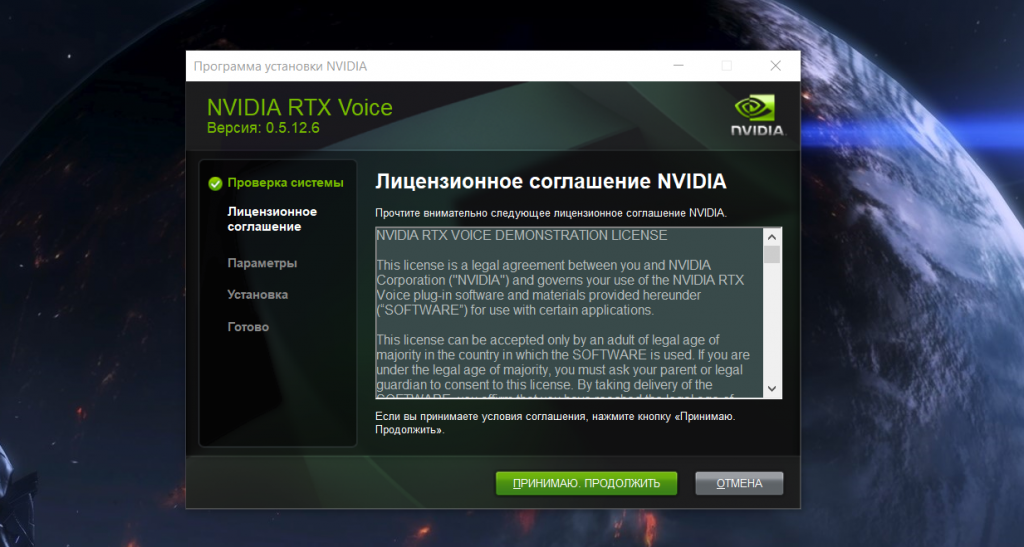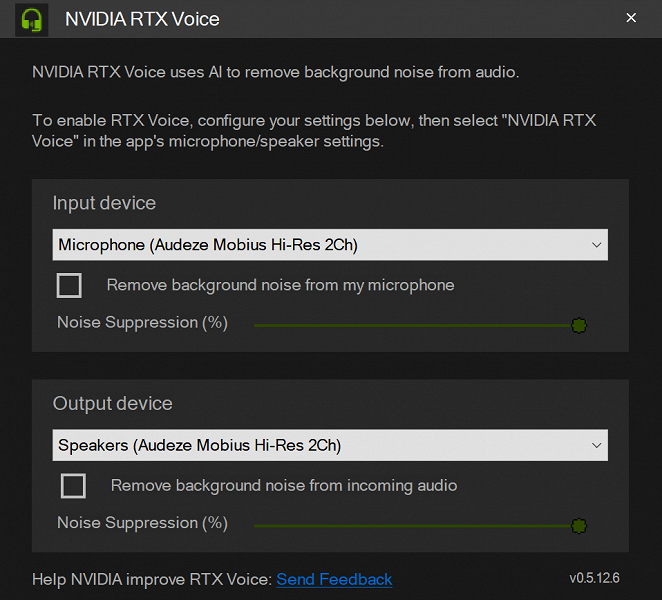Как запустить шумодав RTX Voice на любой видеокарте от Nvidia
Несколько дней назад Nvidia выпустила плагин под название RTX Voice. Его смысл в том, чтобы заставить видеокарты с поддержкой трассировки (RTX 2000 и RTX Quadro) анализировать звук с микрофона и убирать из него посторонние шумы, такие как звук вентиляторов, нажатий на клавиши и так далее, оставляя только голос. Такой плагин работает в Discord, Zoom, Skype, Google Chrome, Steam Chat, OBS и некоторых других программах.
Однако, как оказалось, обработка звука происходит не на тензорных или RT-ядрах, а на обычных CUDA, так что этот плагин отлично работает даже на видеокартах семейства Fermi (GTX 500), которые вышли почти 10 лет назад — всего лишь требуется установить драйвер Nvidia 410.18 или новее и слегка поколдовать над установщиком, скачать который можно с официального сайта Nvidia абсолютно бесплатно. С последней на данный момент версией 0.5.12.6 такой фокус проходит, возможно в будущем компания прикроет эту лазейку, так что установочный файл этой версии лучше сохранить себе, если вам такой шумодав понравился.
Для начала запустите установку RTX Voice. Через некоторое время установщик скажет, что ваше оборудование не совместимо с этим плагином:
Однако при этом нужные для работы файлы уже будут распакованы — они находятся по пути C:\temp\NVRTXVoice\NvAFX. Перейдите в эту папку, найдите в ней файл RTXVoice.nvi, нажмите на него правой кнопкой мыши > Свойства > Безопасность, и дайте LogonSessionID все разрешения:
После этого примените изменения, откройте этот файл с помощью Блокнота и полностью удалите из него блок :
Теперь сохраните изменения и закройте файл. Далее перейдите в C:\temp\NVRTXVoice и запустите там Setup.exe. Если вы все сделали верно, то установка пойдет без ошибок:
Все, после установки запустите плагин и выберите в нем ваш микрофон, после чего нужно поставить ниже галочку для включения шумодава. Еще ниже выберите выходной девайс (наушники или колонки), и также включите для него шумодав (это позволит отсекать шумы на стороне собеседника):
Теперь остается выбрать Nvidia RTX Voice как микрофон и устройство вывода в нужной вам утилите — например, в Discord:
Источник
Ставим и тестим RTX Voice на видеокартах Nvidia GTX серии
Привет, Хабр, давненько не виделись!
Сегодня я бы хотел поделиться с Вами небольшим, да и чего уж там, простым способом установки RTX Voice на Nvidia GTX 10XX и 16XX видеокарты. А заодно и проверить, действительно ли RTX Voice так хорош?
Справедливости ради стоит добавить, что есть успешные установки и на GTX 9XX серию, но не всегда удачно.
Итак, что нам понадобится:
- Компьютер с Nvidia видеокартой RTX серии, GTX 10XX, GTX 16XX (В моем случае GTX 1660).
- Подключенный микрофон (В моем случае Neewer NW-800).
- RTX Voice. ссылка
Скачиваем RTX Voice и запускаем установку, она завершится ошибкой, но это нормально.
Все нужные файлы уже скопированы в папку C:\temp\NVRTXVoice.
Далее открываем Диспетчер Задач и от имени администратора запускаем Notepad.
В Notepad открываем файл RTXVoice.nvi, он находится в папке C:\temp\NVRTXVoice\NvAFX
и удаляем из файла следующие строки:
Сохраняем файл с оригинальным расширением и открываем файл setup.cfg
в нем мы удаляем строку:
Ну и финальным аккордом устанавливаем RTX Voice из папки:
C:\temp\NVRTXVoice\setup.exe
На сей раз установка должна пройти успешно.
Ну а теперь давайте перейдем к тестам:
. ВНИМАНИЕ. Убавьте громкость перед просмотром. ВНИМАНИЕ.
Должен отметить, что не смотря на бета версию программы и некоторую роботизированность голоса при шумах выше среднего, я считаю технология RTX Voice демонстрирует впечатляющие результаты и может уберечь немало нервов как геймеров и стримеров, так и простых пользователей контента.
Спасибо, что дочитали/досмотрели до конца! Удачи и берегите себя!
Источник
Обзор технологии шумоподавления Nvidia RTX Voice
В конце апреля компания Nvidia представила технологию шумоподавления RTX Voice, призванную улучшить качество звука во время голосового общения в разного рода мессенджерах. По сообщениям разработчиков, новый продукт использует искусственный интеллект для борьбы с различными фоновыми шумами — от щелчков клавиатуры до гула офиса, шума машин за окном и прочего. Звучит многообещающе, презентации и промо-материалы выглядят отлично — посмотрим, насколько эффективно система работает на самом деле.
Установка и настройка
Дистрибутив можно скачать с сайта Nvidia, там же есть очень подробная инструкция по установке и настройке, поэтому мы сегодня остановимся лишь на ключевых моментах. Сразу заметим, что утилита работает под Windows 10 и изначально предназначена исключительно для взаимодействия с видеокартами серии GeForce RTX. Однако пользователям очень быстро удалось добиться ее работы с другими моделями видеокарт Nvidia — поиск соответствующей инструкции в сети занимает пару минут. Разработчики пока не торопятся закрыть эту лазейку — вероятно, дают пользователям вдоволь поиграться с новинкой и сформировать у себя желание использовать ее в дальнейшем.
После запуска программы видим весьма лаконичный интерфейс. В двух выпадающих меню нам предлагается выбрать устройства, которые будут использоваться для записи и воспроизведения через RTX Voice — технология может работать с обоими, о чем мы еще поговорим.
Параллельно в системе появляются два новых аудиоустройства: микрофон и динамики Nvidia RTX Voice. Можно поставить их как устройства по умолчанию, в таком случае действие системы распространится на звук во всех используемых приложениях.
Но, скорее всего, гораздо удобнее будет использовать шумоподавление лишь в некоторых программах. В таком случае системные настройки не трогаем, а виртуальные устройства RTX Voice выбираем в нужных нам программах. Например, в Skype.
Skype в качестве примера был выбран совершенно случайно — просто оказался под рукой. На сайте компании также заявлена поддержка OBS Studio, XSplit Broadcaster, XSplit Gamecaster, Twitch Studio, Discord, Google Chrome, WebEx, Skype, Zoom и Slack. Но «виртуальное устройство» Nvidia RTX Voice можно без проблем выбрать и в любой другой программе — к примеру, в ходе тестирования оно прекрасно работало с Audacity и Adobe Audition.
Тестирование шумоподавления
Как уже упоминалось выше, система может подавлять шумы как исходящие от пользователя через микрофон, так и входящие — идущие из колонок/наушников. Чтобы пропустить входящий сигнал через Nvidia RTX Voice, просто выбираем его в качестве источника воспроизведения. Функция крайне удобная: часто бывает, что собеседник находится в шумной обстановке, да еще и микрофон использует слабенький — и вот вы вынуждены терпеть плохое качество звука, но ничего поделать с этим не можете. Теперь можете.
Ну и просторы для тестирования открываются безграничные: достаточно, например, открыть любое видео на YouTube, включить шумоподавление и посмотреть на результат. Этим и займемся. Для примера мы выбрали три видео с нашего YouTube-канала, записанные в крайне шумной обстановке — на выставках. Со звуком в наших роликах все очень даже неплохо — пришлось покопаться и найти что-нибудь пошумнее. Кстати, если вы еще не подписаны на наш канал — самое время это сделать, у нас там много всего интересного. На этом минутку саморекламы будем считать оконченной, вернемся к тесту.
В целом, для демонстрации работы системы можно было просто записать звук на выходе RTX Voice, выбрав ее в любом аудиоредакторе. Но получился бы совсем уж сферический конь в вакууме. Для несколько более полной симуляции реального пользовательского опыта мы решили подавлять шумы в гарнитуре, звук из которой записать с помощью стенда MiniDSP E.A.R.S. Естественно, наушники для таких целей стоит выбрать качественные. Мы использовали Audeze Mobius, которые тестировали чуть меньше года назад.
Первое видео с IFA 2019 не особо-то и шумное. Но шум есть, плюс присутствует негромкая фоновая музыка, которую RTX Voice успешно убирает. Голос при этом продолжает звучать более-менее натурально, хотя некоторые изменения ощущаются. С помощью ползунка в утилите можно регулировать степень шумоподавления и подобрать режим, в котором и шум уже не раздражает, и голос звучит в достаточной степени разборчиво.
Второе видео, на котором Стюарт Эштон рассказывает о продуктах Blackmagic Design, содержит типичный фоновый шум большого скопления людей, причем весьма ярко выраженный. С ним система справилась очень неплохо. На третьем видео — просто праздник: голоса, гул, фоновая музыка… И вот только тут RTX Voice немного спасовала: голос пару раз прерывался, появился «металлический» призвук, ни о какой естественности звучания говорить уже не приходится. Но с учетом сложности поставленной задачи — все равно очень впечатляет.
Ну и для еще большей наглядности приведем пару картинок. На первой — спектрограмма небольшого фрагмента аудиодорожки среднего видео без шумоподавления, на второй — с шумоподавлением. Разница очевидна, особенно хорошо заметно, насколько эффективно RTX Voice отрабатывает паузы между словами. При этом часть дорожки, содержащая речь, остается практически без изменений.
С подавлением шума на выходе более-менее разобрались, настало время попробовать подавлять его на входе. Для этого мы использовали микрофон все той же Audeze Mobius, в который были прочитаны несколько строф из «Евгения Онегина» (качество чтения — в меру скромных возможностей автора, который не читатель, а писатель). Из стоящей поблизости акустической системы были запущены четыре вида шума: гул города и офиса, звуки ремонта и, конечно, его величество перфоратор.
Микрофон у Audeze Mobius, как и у ряда других качественных игровых решений, устойчив к посторонним шумам сам по себе, пришлось довольно основательно поднять громкость, чтобы сделать эффект максимально заметным. В нижней части кадра расположена генерируемая с небольшой задержкой, но не менее от этого интересная спектрограмма. В общем, все можно услышать и увидеть.
Некоторые пользователи Nvidia RTX Voice отмечают довольно высокую прожорливость системы — мол, программа может «стоить» до 10 fps в играх. Мы попробовали поиграть в ряд игр со средними для сегодняшнего дня системными требованиями, параллельно ведя разговор с использованием шумоподавления. Никаких серьезных изменений в производительности, достойных обсуждения, отмечено не было. Возможно, в более требовательных играх ситуация может оказаться чуть иной.
Пока RTX Voice официально находится в стадии бета-тестирования, но работает уже весьма впечатляюще. Учитывая, что возможность воспользоваться системой (пока пусть и не совсем официальная) есть у широкого круга обладателей видеокарт Nvidia, имеет смысл хотя бы попробовать. По словам разработчиков, приложение функционирует на основе ИИ, а значит, со временем «научится» работать еще более эффективно. Будем ждать с нетерпением.
А живую демонстрацию работы технологии Nvidia RTX Voice можно увидеть (и услышать) в видео Виталия Казунова на канале iXBT.Games:
Источник
Как запустить шумодав RTX Voice на любой видеокарте от Nvidia
Несколько дней назад Nvidia выпустила плагин под название RTX Voice. Его смысл в том, чтобы заставить видеокарты с поддержкой трассировки (RTX 2000 и RTX Quadro) анализировать звук с микрофона и убирать из него посторонние шумы, такие как звук вентиляторов, нажатий на клавиши и так далее, оставляя только голос. Такой плагин работает в Discord, Zoom, Skype, Google Chrome, Steam Chat, OBS и некоторых других программах.
Однако, как оказалось, обработка звука происходит не на тензорных или RT-ядрах, а на обычных CUDA, так что этот плагин отлично работает даже на видеокартах семейства Fermi (GTX 500), которые вышли почти 10 лет назад — всего лишь требуется установить драйвер Nvidia 410.18 или новее и слегка поколдовать над установщиком, скачать который можно с официального сайта Nvidia абсолютно бесплатно. С последней на данный момент версией 0.5.12.6 такой фокус проходит, возможно в будущем компания прикроет эту лазейку, так что установочный файл этой версии лучше сохранить себе, если вам такой шумодав понравился.
Для начала запустите установку RTX Voice. Через некоторое время установщик скажет, что ваше оборудование не совместимо с этим плагином:
Однако при этом нужные для работы файлы уже будут распакованы — они находятся по пути C:\temp\NVRTXVoice\NvAFX. Перейдите в эту папку, найдите в ней файл RTXVoice.nvi, нажмите на него правой кнопкой мыши > Свойства > Безопасность, и дайте LogonSessionID все разрешения:
После этого примените изменения, откройте этот файл с помощью Блокнота и полностью удалите из него блок :
Теперь сохраните изменения и закройте файл. Далее перейдите в C:\temp\NVRTXVoice и запустите там Setup.exe. Если вы все сделали верно, то установка пойдет без ошибок:
Все, после установки запустите плагин и выберите в нем ваш микрофон, после чего нужно поставить ниже галочку для включения шумодава. Еще ниже выберите выходной девайс (наушники или колонки), и также включите для него шумодав (это позволит отсекать шумы на стороне собеседника):
Теперь остается выбрать Nvidia RTX Voice как микрофон и устройство вывода в нужной вам утилите — например, в Discord:
Источник