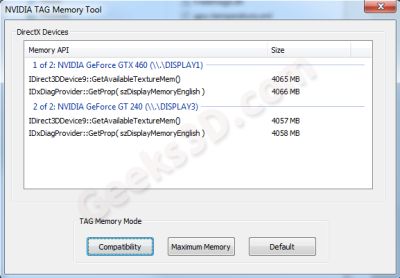- NVIDIA System Tools with ESA Support
- Release Highlights
- Supported Products
- NVIDIA TAG Memory Tool
- 2 thoughts on “NVIDIA TAG Memory Tool”
- NvTagToggle: увеличиваем объём видеопамяти дискретной видеокарты NVIDIA
- Советы, как настроить видеокарту NVIDIA на максимальную производительность в Windows 10
- Приятное отступление и напутствие
- Разгоняем видеокарту
- Далее
- Пример из жизни
- NVIDIA GeForce Experience
- Как отключить телеметрию Nvidia в Windows
- Как отключить телеметрию Nvidia
NVIDIA System Tools with ESA Support
| Version: | 6.08 |
| Release Date: | 2011.12.19 |
| Operating System: | Windows XP 64-bit, Windows Vista, Windows Vista 64-bit, Windows 7 32-bit, Windows 7 64-bit, Windows XP |
| Language: | English (US) |
| File Size: | 71.8 MB |
Release Highlights
NVIDIA System Tools have been moved to Legacy support. This release supports GeForce 500 series and older products. Overclocking support for GeForce 600 series and newer products is provided by several third party applications. Examples: Asus GPU Tweak, EVGA Precision, MSI Afterburner, and Zotac FireStorm.
This NVIDIA System Tools installation package adds support for GeForce 500 series, GTX 480 and GTX 470 and it includes the following components:
1. NVIDIA Performance Group (v6.05.30.05) add-on to the NVIDIA Control Panel
- GeForce GPUs
- – Enables GPU overclocking
- nForce MCPs
- – Enables system tuning and profiles for clocks, voltages, timings, and fans
– Includes support for Enthusiast System Architecture (ESA) components
– Displays detailed system information
2. NVIDIA System Monitor (v6.05.27.05) standalone application
- GeForce GPUs
- – Enables GPU temperature monitoring
- nForce MCPs
- – Enables system monitoring for clocks, voltages, timings, and fans
– Includes support for Enthusiast System Architecture (ESA) components
Supported Products
NVIDIA System Tools have been moved to Legacy support. This release supports GeForce 500 series and older products. Overclocking support for GeForce 600 series and newer products is provided by several third party applications. Examples: Asus GPU Tweak, EVGA Precision, MSI Afterburner, and Zotac FireStorm.
GeForce 500 series:
GTX 580, GTX 570
GeForce 400 series:
GTX 480, GTX 470, GTX 460, GTS 450
GeForce 200 series:
GTX 295, GTX 285, GTX 280, GTX 275, GTX 260, GTS 250, GT 220, G210
GeForce 9 series:
9800 GX2, 9800 GTX/GTX+, 9800 GT, 9600 GT, 9600 GSO 512, 9600 GSO, 9600 GS, 9500 GT, 9500 GS, 9400 GT, 9400, 9300 SE, 9300 GS, 9300 GE, 9300, 9200, 9100
GeForce 8 series:
8800 Ultra, 8800 GTX, 8800 GTS 512, 8800 GTS, 8800 GT, 8800 GS, 8600 GTS, 8600 GT, 8600 GS, 8500 GT, 8400 SE, 8400 GS, 8400, 8300 GS, 8300, 8200 / nForce 730a, 8200, 8100 / nForce 720a
GeForce 7 series:
7950 GX2, 7950 GT, 7900 GTX, 7900 GT/GTO, 7900 GS, 7800 SLI, 7800 GTX, 7800 GS, 7650 GS, 7600 LE, 7600 GT, 7600 GS, 7550 LE, 7500 LE, 7350 LE, 7300 SE / 7200 GS, 7300 LE, 7300 GT, 7300 GS, 7150 / NVIDIA nForce 630i, 7100 GS, 7100 / NVIDIA nForce 630i, 7100 / NVIDIA nForce 620i, 7050 PV / NVIDIA nForce 630a, 7050 / NVIDIA nForce 630i, 7050 / NVIDIA nForce 610i, 7025 / NVIDIA nForce 630a
GeForce 6 series:
6800 XT, 6800 XE, 6800 Ultra, 6800 LE, 6800 GT, 6800 GS/XT, 6800 GS, 6800, 6700 XL, 6610 XL, 6600 VE, 6600 LE, 6600 GT, 6600, 6500, 6250, 6200 TurboCache, 6200SE TurboCache, 6200 LE, 6200 A-LE, 6200, 6150SE nForce 430, 6150LE / Quadro NVS 210S, 6150 LE, 6150, 6100 nForce 420, 6100 nForce 405, 6100 nForce 400, 6100
GeForce 5 FX series:
PCX 5900, PCX 5750, PCX 5300, FX 5950 Ultra, FX 5900ZT, FX 5900XT, FX 5900 Ultra, FX 5900, FX 5800 Ultra, FX 5800, FX 5700VE, FX 5700 Ultra, FX 5700LE, FX 5700, FX 5600XT, FX 5600 Ultra, FX 5600, FX 5500, FX 5200 Ultra, FX 5200LE, FX 5200, FX 5100
nForce 7 series:
790i Ultra SLI, 790i SLI, 780i SLI, 780a SLI
nForce 6 series:
680i SLI, 680i LT SLI
Quadro NVS series:
NVS 450, NVS 440, NVS 420, NVS 295, NVS 290, NVS 285
Quadro NVS Notebook series:
NVS 120M
NVIDIA TAG Memory Tool
Can be useful…
You can download NVIDIA TAG Memory Tool HERE.
Strange DirectX application behavior on systems with at least 4GB of total available graphics (TAG) memory.
Some DirectX APIs are not designed to handle high memory conditions and will report far less memory than is truly available. This behavior is described in this Microsoft knowledge base article: Direct-X diagnostics tool (DXDIAG) may report an unexpected value for the display adapters memory.
Some DirectX applications will use these APIs to determine how much video memory is available and adjust their behavior (such as texture quality). Other DirectX applications, and all OpenGL applications, are unaffected.
On Windows Vista and Windows 7, NVIDIA provides GPU driver support to work-around this issue for GPUs with less than 3GB of memory. The workaround forces the video memory to the maximum amount these DirectX APIs can report, sacrificing some of the total memory. This is called “Compatibility Mode”.
The application “NvTagToggle.exe” linked below can help you detect this scenario and configure this workaround, as well as reset the GPU driver to its default behavior. The application is only supported on Windows Vista and Windows 7, for NVIDIA GPUs with less than 3GB of memory.
2 thoughts on “NVIDIA TAG Memory Tool”
applications targeting windows vista or later should use the interface provided by DXGI to get the dedicated video memory and shared video memory values.
accordingly to m$ ( check the VideoMemory sample in the DirectX SDK ) this is the way to get the most accurate values.
the only problem that I think it might happen with DXGI is when you want to get the ammount of memory of a graphics card with more that 4GB of RAM (?) in a 32bits environment, since the return value resolves to a 32bit unsigned integer in this environment.
NvTagToggle: увеличиваем объём видеопамяти дискретной видеокарты NVIDIA
Реалии нашего времени таковы, что не каждый геймер может позволить себе топовую видеокарту с большим объёмом видеопамяти (ох уж эти майнеры).
Сегодня мы поделимся с вами способом, который позволит увеличить видеопамять дискретной видеокарты путем задействования ОЗУ вашего ПК.
В этом нам поможет утилита от NVIDIA под названием Nv.
Проект по разработке этой программы закрыли ещё в 2013 году, но тем не менее она до сих пор прекрасно работает (хотя для запуска утилиты на современных операционных системах придётся немного потанцевать с бубном).
Внимание! Так как Nv.
Toggle — утилита от NVIDIA, то естественно, она работает только с видеокартами данного производителя.
Как запустить и настроить Nv.
Toggle на Windows 10.
Для начала скачиваем архив с экзешным файлом программы (всё проверенно вирусов нет).
Как уже было сказано выше, программа Nv.
Toggle капризничает на современных ОС.
Поэтому необходимо зайти в свойства программы и выставить режим совместимости с Windows 7 в пункте «Совместимость».
Жмём применить, а затем ОК.
Теперь наконец можно запустить программу.
Делать это нужно от имени администратора — кликаем правой кнопкой мыши и выбираем соответствующий пункт контекстного меню.
В открывшемся окне программы мы видим нашу видеокарту, а также общий объём оперативной памяти.
Чуть ниже есть 3 пункта: Compatibility, Maximum Memory, Default.
Если мы выберем режим Maximum Memory, то в играх будет задействован весь доступный объём ОЗУ, что может привести к тормозам системы, поэтому МЫ НЕ РЕКОМЕНДУЕМ вам выбирать данный режим.
Нам необходим пункт Compatibility.
Данный режим позволяет программе подобрать оптимальные значения для вашей конфигурации, чтобы система не тормозила, а игры летали.
После выбора режима, утилита Nv.
Toggle предложит вам перезагрузить компьютер, спокойно соглашаемся.
После перезагрузки объём видеопамяти доступный для игр вырастет на несколько ГБ (прирост зависит от соотношения видеопамяти к ОЗУ).
Но в любом случае настройки графики можно будет повысить.
Если же вдруг что то пойдёт не так, не волнуйтесь, просто переходим в программу, возвращаем режим Default и перезагружаем ПК.
Спасибо за внимание.
Хорошего вам настроения и удачных каток!.
Внимание! Если вы хотите получить совет по вопросам, связанным с покупкой и эксплуатацией гаджетов, выбором железа и ПО, советуем оставить заявку в разделе «Скорая помощь».
Наши авторы и эксперты постараются ответить как можно быстрее.
Советы, как настроить видеокарту NVIDIA на максимальную производительность в Windows 10
Если Вы еще не поставили лайк, не подписались на мой канал, рубрику # lifewithwindows10 , то обязательно сделайте это и следите за обновлениями. Реально мотивирует ❤️ А также делитесь ссылками с теми, кто Вам дорог.
Я немножко отошел от основной темы , но надеюсь было интересно, а главное полезно и познавательно.
Приятное отступление и напутствие
Поздравляю уважаемых и бесценных Преподавателей, а также Студентов/к, Учеников/ц с 1 сентября — Д нем знаний !
Надеюсь на то, что даже в такие тяжелые времена, которые происходят в мире и сколько еще предстоит нам. Вы сможете найти себя и свое призвание.
Помните, мир здесь и сейчас — задает такие тенденции, что образование, в дальнейшем, будет не для всех, к сожалению .
Что Вы будете уважать родных, близких и преподавателей. Любить их, лелеять, чтить и впитывать как губки. Они точно Вас не подведут и укажут путь истинный.
Ну, а я постараюсь дать Вам самую полезную, актуальную информацию и знание — о Windows 10 и не только .
Спасибо за внимание и доверие!
Разгоняем видеокарту
Без нее — никуда. Серфинг по интернету, игрушки, youtube и прочая нечесть, засорящая голову.
В моем ноутбуке видеокарта от NVIDIA , а именно GTX 1650 . Я их адепт и им доверяю больше, да-да на вкус и цвет, но адепт и в Африке — адепт.
Первое, что скажу, так это то, что обновлять и следить за этим делом нужно всегда, т.к. порой полезные функции добавляют, улучшают старые и не только.
Поэтому важно настроить это дело — Правильно. И я с удовольствием покажу и научу.
Очень важная штука, которая сразу бросается в глаза — это » Windows OS now manages selection of the graphics processor. Open Windows graphics settings «. Вкратце, теперь Windows 10 и NVIDIA дружат очень тесно.
Я уже упоминул здесь , в разделе » Аппаратное ускорение GPU «, которая появилась совсем недавно. Я опять же напоминаю Всем об ее актуальности! Очень мощная штука, которая раскроет потенциал старых видеокарт, так и новых.
Самое первое, что нужно выбрать в этой программе, это доверить приоритет внутренней и внешней видеокарты ей самой, т.е. выбрать «Авто — выбор» .
Далее, в настройках, которые чуть ниже оставить все как есть, кроме:
1. Найти ядро видеокарты, аля CUDA — GPUs . Выбрать «Все» .
2. Находим режим с низкой задержкой, аля Low Latency Mode выбираем «Ультра» . Актуально для игр и тем более для MMORPG, да для работы тоже актуально, ну, лишним точно не будет.
3. Натыкаемся на максимальную частоту кадров, аля Max Frame Rate — в простонародье FPS , выбрать нужно «Включить и выставить 1000 FPS» . Ясен красен такого не бывает, если только в косынке, но мы же хотим выжать максимум не только из Windows 10 , но и из видеокарты.
4. Находим движок OpenGL rendering GPU и выбираем «Авто-выбор» .
5. Далее, находим режим упраления питанием, аля Power management mode и выбираем «Предпочтение максимальной производительности» . Это очень важная и нужная функция для ускорения работы видеокарты и Windows 10 !
6. Находим фильтрацию текстур — качество, аля Texture filtering — Quality и выбираем » Наивысшую производительность «.
Ну и наконец-то, отключаем нафиг вертикальную синхронизацию, выбрав «Отключить» , т.к. ограничение в 60 FPS , нам не катит, мы же до этого выбрали 1000 FPS . Любители MMO, MOBA, CS оценят, данный совет.
Далее
в разделе конфигурация PhysX , как Вы уже догадались, тоже выбираем «Авто-выбор» .
Объясню почему так важно «Авто-выбор» доверить железу.
Если не поняли как сделать, то посмотрите видео 🙂
Пример из жизни
Я, к сожалению, до сих пор играю в одну MMORPG — «Aion» , на базе движка CryEngine .
Да-да, тот самый легендарный движок, да и еще первой версии, и та самая легендарная игра — Crysis , так вот, ей абсолютно плевать на мою видеокарту. Она жрет CPU и порой лагает так на моем звере Intel i7-8750H , что ппц, из-за отсуствия граммотного использования средств видеокарты, нормального оптимизатора рендеринга и кэша картинок.
Так вот, чтобы лишний раз не греть особо ноутбук разгоном NVIDIA , » Авто-выбор » я выбираю тебя.
Да и глупо активировать разгон NVIDIA и запускать Microsoft365 , к примеру. Пусть встроенная видеокарта потеет, не справится — выпустим зверя в лице — NVIDIA .
NVIDIA GeForce Experience
Мощный интсрумент для игроманов. Авто-настройка игр. Ей можно доверять, я с удовльствием ее использую для новых игр. Для старых же, все таки лучше самому, особенно MMO .
Как отключить телеметрию Nvidia в Windows
При установке графических драйверов Nvidia в Windows, в том числе с помощью NVIDIA GeForce Experience, также добавляется служба телеметрии и несколько задач передачи диагностических данных.
Для того, чтобы прекратить передачу телеметрических данных Nvidia, обычно нужно отключить три задания в Планировщике задач Windows, чтобы заблокировать сбор и передачу информации.
Данный процесс нужно повторять после обновления драйверов, потому что в этом случае восстанавливаются настройки по умолчанию.
Как отключить телеметрию Nvidia
Вместо того, чтобы выполнять все манипуляции вручную можно воспользоваться бесплатной программой Disable Nvidia Telemetry. Она работает в системах Windows и автоматизирует процесс отключения передачи телеметрии. Исходный код программы доступен для инспекции на GitHub.
Утилиту не нужно устанавливать, ее можно запустить из любого местоположения после распаковки архива.
При запуске приложение сканирует телеметрические службы Nvidia и соответствующие задачи и отображает все обнаруженные объекты в основном интерфейсе. Сканирование выполняется практически мгновенно — в результате вы получаете список сервисов и заданий, связанных с телеметрией.
Программа позволяет отключать службы и задачи телеметрии. Просто отметьте галочки около соответствующих компонентов и нажмите «disable selected telemetry», чтобы применить изменения.
Также доступна кнопка «Restore Defaults», которая позволяет восстановить первоначальный статус заданий и служб Nvidia.
Кроме того, приложение Disable Nvidia Telemetry предлагает сохранить файл журнала, в котором содержаться записи всех событий сканирования и изменения состояния компонентов телеметрии на компьютере Windows,
Несмотря на то, что вы можете использовать программу для автоматического отключения модулей, информация в файле журнала позволят вручную внести изменения в систему. В файле выводится список всех сервисов и заданий сбора и передачи диагностических данных Nvidia.
Основным преимуществом программы является скорость работы — все изменения применяются за считанные секунды, и у вас отпадает необходимость в ручном отключении.