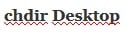- Как исправить nvlddmkm.sys синий экран в Windows 7/10
- Причины дисфункции с Nvidia
- Решение №1. Переименовываем и копируем файл nvlddmkm.sys
- Решение №2. Выполняем откат графического драйвера
- Решение №3. Осуществляем чистую установку драйвера
- Решение №4. Проверяем модули памяти
- Решение №5. Деактивируем разгон системы
- Решение №6. Задействуем более мощный БП
- Решение №7. Используем функционал утилиты CHKDSK
- Nvlddmkm sys — синий экран Windows 7 с ошибкой 0x00000116
- Nvlddmkm sys — синий экран Windows 7 с ошибкой 0x00000116
- Виджеты на рабочий стол
- В Экселе не двигается курсор по ячейкам: в чем может быть проблема?
- Не работает правая кнопка мыши в Excel: где кроется проблема?
- Не работает фильтр в Excel: загвоздка, на которую мы часто не обращаем внимания
- Не отображаются листы в Excel: как вернуть вкладки без танцев с бубнами
- Причины синего экрана Windows Nvlddmkm sys 0x00000116
- Синий экран Windows и исправление Nvlddmkm sys с ошибкой 0x00000116 Драйверы
- Удаляем старую программу управления видеокартой:
- Windows готова к установке новых драйверов
- Перегрев и питание
- Ошибки в работе жесткого диска
- Проблемы оперативной памяти
Как исправить nvlddmkm.sys синий экран в Windows 7/10
Пользователи графических карт «Nvidia» могут столкнуться внезапным появлением на экране их ПК «синего экрана смерти», в тексте которого упомянут неизвестный драйвер «nvlddmkm.sys». Часто это происходит после установки в систему очередного системного обновления или какой-либо внешней программы, после чего «синий экран» начинает появляться с завидным постоянством. Появление ошибки video_tdr_failure (nvlddmkm.sys) сигнализирует о некорректной работе драйвера для графической карты «Нвидиа», и обычно решается набором стандартных способов. В данном материале я разберу суть рассматриваемой дисфункции, а также представлю способы устранить экран смерти nvlddmkm.sys на Виндовс 7/10.
Причины дисфункции с Nvidia
Рассматриваемая мной проблема nvlddmkm.sys является довольно частым гостей в системах, работающих на ОС Виндовс 7,8 и 10. При этом разработчики от «Нвидиа» и «Майкрософт» всячески открещиваются от своей вины в появлении данной ошибки, отправляя жалующихся на проблему юзеров в «Майкрософт» (в случае «Нвидиа»), и в «Нвидиа» (в случае «Майкрософт»).
При тщательном рассмотрении можно сделать вывод, что в статистическом большинстве случаев причиной возникновения проблемы является драйвер от «Нвидиа». Во время инсталляции большинства графических драйверов в ОС Виндовс старая версия драйвера «nvlddmkm.sys» часто копируется в директорию:
Программы обращаются туда за новейшей версией драйвера, но находят там лишь устаревший вариант.
Кроме некорректной версии графического драйвера, причиной возникновения дисфункции также может быть:
- Перегрев системы (в частности, из-за оверклокинга);
- Некорректная работа какой-либо из планок памяти;
- Недостаточная мощность блока питания ПК;
- Плохие («битые») сектора на жёстком диске;
- Конфликт устройств (программного обеспечения);
- Недостаточный объём файла подкачки;
- Неверные настройки БИОС.
Рассмотрим несколько эффективных способов исправить возникшую ошибку.
Решение №1. Переименовываем и копируем файл nvlddmkm.sys
Скачайте и установите на ваш ПК самые свежие драйвера «Нвидиа». Теперь перейдите в папку:
найдите там файл nvlddmkm.sys, и переименуйте его в nvlddmkm.sys.old.
Теперь перейдите в директорию Нвидиа (обычно это C:\Nvidia), и найдите там файл nvlddmkm.sy_. Скопируйте данный файл на ваш рабочий стол (или в директорию рабочего стола на диске). Теперь нажмите на кнопку «Пуск», в строке поиска впишите cmd, и нажмите ввод.
В открывшемся окне командной строки введите:
и вновь нажмите на ввод.
После это скопируйте файл nvlddmkm.sys с вашего рабочего стола в:
Перезагрузите ваш ПК.
Решение №2. Выполняем откат графического драйвера
Если ранее проблем не наблюдалось, а они появились после установки какого-нибудь обновления (нового драйвера), попробуйте откатить ПК на предыдущий драйвер.
- Для этого нажмите на «Пуск», в строке поиска введите devmgmt.msc и нажмите ввод.
- В открывшемся окне «Диспетчера устройств» разверните вкладку «Видеоадаптеры», кликните на вашей графической карте, нажмите правую клавишу мыши и выберите «Свойства».
- Теперь нам необходимо перейти на вкладку «Драйвер», и выберите там «Откатить драйвер».
- Затем перезагрузите наш PC.
Решение №3. Осуществляем чистую установку драйвера
Если предыдущие решения оказалась неэффективны в решении синего экрана nvlddmkm.sys, тогда необходимо полностью удалить графический драйвер «Нвидиа» и его составляющие из системы с помощью специального инструментария (например, программы «DriverSweeper»).
Затем перезагрузите ПК, загрузитесь в безопасном или обычном режиме, и запустите или установщик новых драйверов от «Нвидиа». Если на жёстком диске он отсутствует, его необходимо предварительно скачать на жёсткий диск, или специальную программу для обновления драйверов уровня «ДрайверПак Солюшн». После установки новых драйверов перезагрузите вашу машину.
Решение №4. Проверяем модули памяти
В некоторых случаях причиной дисфункции nvlddmkm.sys является нестабильная работа планок памяти ПК. Если у вас подключено несколько планок, тогда попробуйте попеременно задействовать лишь одну, и понаблюдать, будет ли появляться ошибка. Если ошибка исчезнет, значит виновата какая-либо из неподключенных в данный момент планок.
Также можно воспользоваться специальными инструментами для тестинга памяти, уровня «Memtest86».
Решение №5. Деактивируем разгон системы
Причиной ошибки также может являться перегрев системы (в частности из-за её искусственного разгона). Отключите такой разгон в БИОС (при наличии такой возможности), и деактивируйте программы для такого разгона.
Решение №6. Задействуем более мощный БП
Ещё одним эффективным решением nvlddmkm.sys станет задействование в системе более мощного БП. У ряда пользователей рассматриваемая в статье ошибка возникала из-за недостаточной мощности БП, потому замену на мощную альтернативу позволила устранить проблему.
Решение №7. Используем функционал утилиты CHKDSK
Ещё одним вариантом решения дисфункции будет проверка винчестера на наличие ошибок. Для этого необходимо задействовать функционал утилиты CHKDSK. Запустите командную строку, и там введите:
и нажмите ввод. Дождитесь окончания процедуры проверки.

Nvlddmkm sys — синий экран Windows 7 с ошибкой 0x00000116
Nvlddmkm sys — синий экран Windows 7 с ошибкой 0x00000116
Виджеты на рабочий стол
В Экселе не двигается курсор по ячейкам: в чем может быть проблема?
Не работает правая кнопка мыши в Excel: где кроется проблема?
Не работает фильтр в Excel: загвоздка, на которую мы часто не обращаем внимания
Не отображаются листы в Excel: как вернуть вкладки без танцев с бубнами
Nvlddmkm sys или синий экран Windows 7 с кодом ошибки 0x00000116 знаком многим пользователям и не приносит особой радости. Давайте разберемся, что это и как исправить Nvlddmkm sys с ошибкой 0x00000116. Привычнее термин «синий экран смерти», но не все так безвозвратно. Нужно понимать, что расширение .sys имеют файлы, которые содержат в себе информацию о драйверах сторонних производителей и важных системных настройках. Пользователи, приступая к чистке ненужных файлов, могут по незнанию повредить их и далее не избежать сброса ОС. Рассматривая частный случай, когда синий экран Windows 10 и в более ранних версиях с ошибкой Nvlddmkm sys, говорит о проблеме взаимодействия с видеокартой nVidia.

Причины синего экрана Windows Nvlddmkm sys 0x00000116
Причин для появления синего экрана несколько.
- Драйверы неверно установлены, не подходят по конфигурации или частично повреждены.
- Нарушение целостности реестра Windows в связи с некорректной переустановкой / обновлением / удалением программного обеспечения.
- Вирусная атака.
- Электропитание не эффективно используется – возможен сброс системы на мобильных устройствах: нетбуки, ультрабуки, ноутбуки.
- Перегрев видеокарты.
- Проблемы с оперативной памятью.
Синий экран Windows и исправление Nvlddmkm sys с ошибкой 0x00000116
Драйверы
Синий экран смерти Nvlddmkm sys в Windows 7 и более поздних версиях ОС может возникать по причине некорректно установленных драйверов и / или вследствие неудачного обновления. Здесь можно либо переустановить драйвера, либо вручную заменить файл nvlddmkm.sys в папке System32. Начнем с более правильного метода и рассмотрим пошагово.
Удаляем старую программу управления видеокартой:
- необходимо удалить имеющиеся драйвера видеокарты с помощью утилиты DriverSweeper – абсолютно бесплатная, скачать можно с официального сайта http://driver-sweeper.ru.uptodown.com/windows ;
- на помощь придет также CCleaner. Загрузите его также с официального ресурса http://www.piriform.com/ccleaner — выберите версию с free лицензией.
после инсталляции смените язык Language → в правой части окна выберите из выпадающего списка «Russian» → жмите «Apply». - установите CCleaner;
- выключите компьютер;
- включите и сразу же загрузитесь в безопасном режиме;
- запустите DriverSweeper;
- далее «Анализ и очистка» → галочками выделите все, что связано с NVIDIA → «Анализ»;
- в результате утилита выдаст список установленных драйверов Windows выделенных галочками → жмем «Очистка»;
- после запускаем CCleaner → переходим в раздел работы с реестром «Реестр / Registry» → «Поиск проблем»;
- «Исправить выбранное…» → на вопрос о сохранении резервных копий, жмите «Нет»;
- выбираем «Исправить отмеченные»;
- ждем сообщения о том, что все исправлено, как на скрине;
- делаем перезагрузку системы.
Windows готова к установке новых драйверов
- Загрузите с сайта NVIDIA http://www.nvidia.ru/Download/index.aspx?lang=ru актуальные драйвера, выбрав либо вручную версию продукта, либо в автоматическом режиме.
- Либо обновите через «Диспетчер устройств» → правым кликом мыши на «Видеоадаптеры» → «Обновить драйверы» → «Автоматически поиск обновленных драйверов».
- После успешной установки одним из вышеуказанных способов, перезагрузите ПК. Эти же способы исправления, подходят в случае появления сообщения во время игры или работы: Nvlddmkm перестал отвечать и был успешно восстановлен.
Перегрев и питание
Ошибка синего экрана Nvlddmkm sys Windows 7 0x00000116 возникает из-за того, что производители видеокарт и других плат не успевают оперативно обновлять софт под постоянные обновления Microsoft. Появляется конфликт существующего на ПК программного обеспечения. Если вы пользователь Windows 10 и система выдала синий экран с ошибкой: Video tdr failure nvlddmkm sys, то стоит пошагово выполнить нижеуказанные действия.
Выявим причину путем исключения:
- Переустановка драйверов на видеокарту помогает сразу исключить отсутствие совместимости с версией Windows.
- Перегрев вызывает усиленную нагрузку на плату. Проверить это можно с помощью специальных средств для слежения за температурами различных плат и процессора:
- EVEREST Ultimate Edition ;
- SpeedFan ;
- CPU-Z .
Если все же происходит перегрев:
- опытные пользователи с ПК – могут самостоятельно отключить плату и очистить ее от пыли, и не помешает освежить термопасту. Не забывайте о гарантии!
- новичкам и владельцам ноутбуков / нетбуков и т.д. – самостоятельно не следует производить никаких механических действий с железом, обратитесь в СЦ.
Ошибки в работе жесткого диска
Надпись синего экрана System thread exception not handled nvlddmkm sys может возникнуть и по причине поврежденного жесткого диска.
- [Win] + [R] → вводим без кавычек «cmd» → ok;
- вводим команду без кавычек «chkdsk C:» — где «С:» буква вашего диска → [Enter];
- проверка займет некоторое время, далее следует выполнить предложенные инструкции.
Убедившись в наличии / отсутствии критических ошибок в работе жесткого диска, рассмотрим еще одну причину возникновения синего экрана и Nvlddmkm sys 0x00000116.
Проблемы оперативной памяти
Синий экран Windows Video tdr failure nvlddmkm sys может возникать и по причине ошибок в работе оперативной памяти. Возможно 2 варианта развития событий.
Вариант 1. Если Nvlddmkm sys 0x00000116 и синий экран Windows стали появляться вследствие подключения новой планки ОЗУ:
- отключите на время новый модуль;
- протестируйте некоторое время;
- если проблема устранилась, следует задуматься о замене новой планки или обратиться в сервисную службу.
Вариант 2. Аппаратное обеспечение не менялось, но синий экран Windows с Nvlddmkm sys 0x00000116 возникает. Тогда требуется проверка ОЗУ на наличие ошибок:
- советуем обратиться к сторонней утилите MemTest86, оставив без внимания встроенный инструментарий;
- скачиваем с официального сайта https://www.memtest86.com . В зависимости от того будете использовать CD или USB flash выбираем дистрибутив для скачивания. Надо понимать, что вся информация на носителе будет затерта;
- Переходим к загруженному архиву и распаковываем его. Далее запускаем файл imageUSB.exe и следуем пошагово:
- ставим галочку в Step 1 выбираем нашу флэшку;
- в Step 2 → «Write image to USB drive»;
- Step 3 – заполняется автоматически;
- Step 4 – жмем «Write»;
- в первом предупреждении выбираем «Да»;
- во втором, также жмем «Да»;
- дожидаемся сообщения о готовности.
Носитель готов к работе. Перезагружаем машину и входим в настройки BIOS’а. Для этого перед загрузкой Windows на первых секундах загрузки жмем кнопку [Del] или [F2]. В зависимости от версии базовой системы ввода – вывода, меню может отличаться, примеры некоторых: - «Advanced Features» → «Boot sequence» → и в «1st Boot Device» выбираем «CD/DVD» или «USB-HDD» – зависит от того, какой носитель вы подготовили.
- «Boot» → «Boot Option Priorities» → выбираем из списка подготовленную флэшку;
- Переходим в «Save & Exit» → «Save Changes and Exit» → «Yes»
- после загрузка произойдет с флэшки → выбираем Config;
- далее следуем согласно инструкции и запускаем проверку оперативной памяти.
В зависимости от проблемы, один из вышеуказанных методов поможет устранить синий экран и ошибку Nvlddmkm sys 0x00000116 при загрузке Windows.