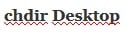- Как исправить nvlddmkm.sys синий экран в Windows 7/10
- Причины дисфункции с Nvidia
- Решение №1. Переименовываем и копируем файл nvlddmkm.sys
- Решение №2. Выполняем откат графического драйвера
- Решение №3. Осуществляем чистую установку драйвера
- Решение №4. Проверяем модули памяти
- Решение №5. Деактивируем разгон системы
- Решение №6. Задействуем более мощный БП
- Решение №7. Используем функционал утилиты CHKDSK
- Nvlddmkm sys синий экран windows 10 майнинг
- Причины синего экрана и ошибки nvlddmkm.sys на Windows 10 и 8 шагов настройки
- Причины появления ошибки
- Как исправить nvlddmkm.sys и синий экран
- Перезагружаем компьютер
- Переименовываем и копируем файл nvlddmkm.sys
- Выполняем откат графического драйвера
- Осуществляем чистую установку драйвера
- Проверяем модули памяти
- Деактивируем разгон системы
- Задействуем более мощный БП
- Используем функционал утилиты CHKDSK
Как исправить nvlddmkm.sys синий экран в Windows 7/10
Пользователи графических карт «Nvidia» могут столкнуться внезапным появлением на экране их ПК «синего экрана смерти», в тексте которого упомянут неизвестный драйвер «nvlddmkm.sys». Часто это происходит после установки в систему очередного системного обновления или какой-либо внешней программы, после чего «синий экран» начинает появляться с завидным постоянством. Появление ошибки video_tdr_failure (nvlddmkm.sys) сигнализирует о некорректной работе драйвера для графической карты «Нвидиа», и обычно решается набором стандартных способов. В данном материале я разберу суть рассматриваемой дисфункции, а также представлю способы устранить экран смерти nvlddmkm.sys на Виндовс 7/10.
Причины дисфункции с Nvidia
Рассматриваемая мной проблема nvlddmkm.sys является довольно частым гостей в системах, работающих на ОС Виндовс 7,8 и 10. При этом разработчики от «Нвидиа» и «Майкрософт» всячески открещиваются от своей вины в появлении данной ошибки, отправляя жалующихся на проблему юзеров в «Майкрософт» (в случае «Нвидиа»), и в «Нвидиа» (в случае «Майкрософт»).
При тщательном рассмотрении можно сделать вывод, что в статистическом большинстве случаев причиной возникновения проблемы является драйвер от «Нвидиа». Во время инсталляции большинства графических драйверов в ОС Виндовс старая версия драйвера «nvlddmkm.sys» часто копируется в директорию:
Программы обращаются туда за новейшей версией драйвера, но находят там лишь устаревший вариант.
Кроме некорректной версии графического драйвера, причиной возникновения дисфункции также может быть:
- Перегрев системы (в частности, из-за оверклокинга);
- Некорректная работа какой-либо из планок памяти;
- Недостаточная мощность блока питания ПК;
- Плохие («битые») сектора на жёстком диске;
- Конфликт устройств (программного обеспечения);
- Недостаточный объём файла подкачки;
- Неверные настройки БИОС.
Рассмотрим несколько эффективных способов исправить возникшую ошибку.
Решение №1. Переименовываем и копируем файл nvlddmkm.sys
Скачайте и установите на ваш ПК самые свежие драйвера «Нвидиа». Теперь перейдите в папку:
найдите там файл nvlddmkm.sys, и переименуйте его в nvlddmkm.sys.old.
Теперь перейдите в директорию Нвидиа (обычно это C:\Nvidia), и найдите там файл nvlddmkm.sy_. Скопируйте данный файл на ваш рабочий стол (или в директорию рабочего стола на диске). Теперь нажмите на кнопку «Пуск», в строке поиска впишите cmd, и нажмите ввод.
В открывшемся окне командной строки введите:
и вновь нажмите на ввод.
После это скопируйте файл nvlddmkm.sys с вашего рабочего стола в:
Перезагрузите ваш ПК.
Решение №2. Выполняем откат графического драйвера
Если ранее проблем не наблюдалось, а они появились после установки какого-нибудь обновления (нового драйвера), попробуйте откатить ПК на предыдущий драйвер.
- Для этого нажмите на «Пуск», в строке поиска введите devmgmt.msc и нажмите ввод.
- В открывшемся окне «Диспетчера устройств» разверните вкладку «Видеоадаптеры», кликните на вашей графической карте, нажмите правую клавишу мыши и выберите «Свойства».
- Теперь нам необходимо перейти на вкладку «Драйвер», и выберите там «Откатить драйвер».
- Затем перезагрузите наш PC.
Решение №3. Осуществляем чистую установку драйвера
Если предыдущие решения оказалась неэффективны в решении синего экрана nvlddmkm.sys, тогда необходимо полностью удалить графический драйвер «Нвидиа» и его составляющие из системы с помощью специального инструментария (например, программы «DriverSweeper»).
Затем перезагрузите ПК, загрузитесь в безопасном или обычном режиме, и запустите или установщик новых драйверов от «Нвидиа». Если на жёстком диске он отсутствует, его необходимо предварительно скачать на жёсткий диск, или специальную программу для обновления драйверов уровня «ДрайверПак Солюшн». После установки новых драйверов перезагрузите вашу машину.
Решение №4. Проверяем модули памяти
В некоторых случаях причиной дисфункции nvlddmkm.sys является нестабильная работа планок памяти ПК. Если у вас подключено несколько планок, тогда попробуйте попеременно задействовать лишь одну, и понаблюдать, будет ли появляться ошибка. Если ошибка исчезнет, значит виновата какая-либо из неподключенных в данный момент планок.
Также можно воспользоваться специальными инструментами для тестинга памяти, уровня «Memtest86».
Решение №5. Деактивируем разгон системы
Причиной ошибки также может являться перегрев системы (в частности из-за её искусственного разгона). Отключите такой разгон в БИОС (при наличии такой возможности), и деактивируйте программы для такого разгона.
Решение №6. Задействуем более мощный БП
Ещё одним эффективным решением nvlddmkm.sys станет задействование в системе более мощного БП. У ряда пользователей рассматриваемая в статье ошибка возникала из-за недостаточной мощности БП, потому замену на мощную альтернативу позволила устранить проблему.
Решение №7. Используем функционал утилиты CHKDSK
Ещё одним вариантом решения дисфункции будет проверка винчестера на наличие ошибок. Для этого необходимо задействовать функционал утилиты CHKDSK. Запустите командную строку, и там введите:
и нажмите ввод. Дождитесь окончания процедуры проверки.

Nvlddmkm sys синий экран windows 10 майнинг
И так, у одной моей знакомой была такая вот проблема, связана она как можно догадаться с видеоадаптерами NVIDIA. Я долго шерстил форумы в поисках решения, но решения так и не нашел, решилось все случайно, самостоятельным путем, вот я и подумал, что стоит где-нибудь осветит вариант для решения проблемы.
Начну с её конфигурации:
Ноутбук Lenovo Z710
в кратце Intel Core i3 4-ого поколения (встроенная графика HD 4600)
Видео Nvidia GT 735M 2Gb. (разрешение 1600х900)
Оперативка 4Gb.
Предустановлена Windows 8
Проблема возникает и на стационарных ПК с одной лишь дискретной видеокартой, поэтому в таком случае может появится в любой момент работы, на данном ноутбуке выявляла себя только в тяжелых (по меркам этой карты) играх. В остальное время ноут работает на встроенной графике и проблем не имеет. Появилась проблемы после перехода на Windows 8.1, а потом несмотря на все надежды она осталась на Windows 10. Возможно мое решение подойдет только для ноутбуков, но можете попробовать и на стационарных ПК.
Пойдем по пунктам:
1) Разумеется классика жанра. Удаляем полностью драйвер нашей видеокарты и саму видеокарту NVIDIA в диспетчере. Качаем последний драйвер и делаем полную и чистую установку. Для более простых пользователей, можно не мучится с ручным удалением, думаю чистой установки из программы установки драйвера хватит.
2) После того как вы переустановили драйвер лезем в «Панель управления NVIDIA» (Можно нажать правой кнопкой на свободном месте рабочего стола и выбрать её в контекстном меню или нажав правой кнопкой на иконку в трее рядом с часами).
3) Далее в появившемся окне в меню слева (с синими надписями
Тыкните на «Расширенные настройки 3D изображении» нажмите «Применить» и нажмите на «Перейти»
4) Теперь тут у нас будет происходить самое главное, для начала перейдите на вкладку «Глобальные».
http://forum.3dnews.ru/attachment.ph. 1&d=1450032104
У меня все может выглядеть по другому, т.к. я владею стационарным ПК, на ноутбуках настроек поменьше, но есть выбор видеоадаптера по умолчанию, там вы должны выбрать «Высокопроизводительный процессор NVIDIA» . Дальше я не буду выкладывать скриншоты, а в письменной форме выложу правильные настройки для ноутбуков, пользователи стационарных систем не найдут много чего в этом списке, поэтому для них подмечу, что все настройки сделаны с упором на максимальную производительность, так что вы можете самостоятельно подобрать правильные настройки на своих системах.
И так, приступим-с:
CUDA — Графические процессоры: Все
Анизотропная фильтрация: Управление от приложения
Вертикальный синхроимпульс: Использовать настройку приложения
Заранее подготовленные кадры виртуальной реальности: 4
Затенение фонового освещения: выкл
Кэширование шейдеров: вкл
Максимальное количество заранее подготовленных кадров: 4
Потоковая оптимизация: вкл
Режим управления электропитанием: максимальная производительность
Сглаживание — FXAA: выкл
Сглаживание — параметры: управление от приложения
Сглаживание — прозрачность: выкл
Сглаживание — режим: управление от приложения
Тройная буферизация: вкл
Ускорение нескольких дисплеев/блаблабла: режим однодисплейной произовдительности
Фильтрация текстур — анизотропная оптимизация: вкл
Фильтрация текстур — качество: высокая производительность
Фильтрация текстур — отрицательное отклонение: разрешить
Фильтрация текстур — трилинейная оптимизация: вкл
Вот и все. После установки таких значении, игры забегали как надо и BSoD’ы пропали. Не забудьте удостоверится, в соседней вкладке «Программные настройки», что у всех приложения стоят настройки по умолчанию (наши глобальные настройки).
Не факт, что это поможет всем, но моей знакомой я проблему устранил, в чем её причина я так и не понял, да и выявлять не хотелось, но мне кажется это как то вяжется с электропитанием, возможно в «адаптивном» режиме видеоадаптер не берет столько энергии сколько нужно для того, чтобы справится с упавшими на него вычислениями и не работает в полную силу. Надеюсь хоть кому-то еще это будет полезно.
Причины синего экрана и ошибки nvlddmkm.sys на Windows 10 и 8 шагов настройки
Обычный рабочий день за компьютером может обернуться для пользователя фатальной ошибкой. Так происходит, когда появляется сообщение nvlddmkm.sys и синий «экран смерти» на Windows 10. Проблема может дать о себе знать в любой момент, поэтому от ее возникновения никто не застрахован. И если владелец ПК столкнулся с подобными неполадками, для их устранения понадобится выделить немного свободного времени и внимательно ознакомиться с инструкцией.
Причины появления ошибки
Указанная проблема может проявиться в процессе игры, работы, веб-серфинга и просмотра видео. Тип выполняемой операции не влияет на возникновение неполадок. Но если пользователь видит перед собой синий экран с пометкой «nvlddmkm.sys», то ключ к разгадке следует искать в функционировании видеокарты.
Для информации. Ошибка nvlddmkm.sys свойственна графическим модулям NVIDIA.
Виной появления ошибки становится одна из следующих причин:
- устаревшие или поврежденные драйвера видеокарты;
- изменение записей в системном реестре;
- битые сектора жесткого диска;
- сбой настроек BIOS;
- маленький размер файла подкачки;
- сбой в работе ОЗУ;
- недостаточная мощность блока питания;
- перегрузка системы.
Какой бы неприятной и сложной ни показалась проблема, она поддается решению. Правда, для устранения неполадки nvlddmkm.sys порой приходится тратить свыше 1 часа свободного времени в попытках установить точную причину появления ошибки.
Как исправить nvlddmkm.sys и синий экран
«Экран смерти» не дает пользователю продолжить взаимодействие с компьютером, а также нарушает текущие процессы. Если вылет сопровождается сообщением «nvlddmkm.sys», то рекомендуется действовать по принципу от простого к сложному. Сначала выполняются простые операции, и лишь потом следует переходить к серьезным мерам.
Перезагружаем компьютер
Если пользователь впервые столкнулся с проблемой видеокарты, то можно рассчитывать на то, что сбой является временным явлением. То есть неполадки автоматически устранятся после перезапуска системы. Однако отключение и включение ПК не решают проблему, а лишь оттягивают момент, когда в работе устройства произойдут более серьезные ошибки.
Переименовываем и копируем файл nvlddmkm.sys
Иногда проблема связана с некорректным названием директории, где хранятся драйверы видеокарты. Поэтому переименование папки помогает избавиться от синего экрана.
Для выполнения операции потребуется:
- Открыть папку, расположенную по адресу C:\Windows\System32\drivers.
- Найти файл «nvlddmkm.sys» и переименовать его в «nvlddmkm.sys.old».
- Скопировать файл «nvlddmkm.sys», расположенный в корневом каталоге NVIDIA, на Рабочий стол компьютера.
- Запустить Командную строку и ввести запрос «chdir Desktop».
- Следом воспользоваться командой «expand.exe nvlddmkm.sy_ nvlddmkm.sys».
- Перенести файл «nvlddmkm.sys» с Рабочего стола обратно в каталог с драйверами.
Помните, что после каждого ввода команды в КС необходимо нажимать клавишу «Enter». И, если все будет сделано правильно, сбой видеокарты больше не будет проявляться в работе.
Выполняем откат графического драйвера
Не исключено, что проблема связана с использованием некорректных драйверов графического адаптера. В таком случае понадобится сделать откат на более раннюю версию:
- Откройте Диспетчер устройств.
- Разверните вкладку «Видеоадаптеры».
- Кликните ПКМ по названию карты и перейдите в меню «Свойства».
- Откройте раздел «Драйвер» и нажмите кнопку «Откатить».
Чтобы изменения вступили в силу, нужно перезагрузить ПК. Если это не поможет, то проблема вряд ли связана с функционированием «дров». Однако есть еще один способ, позволяющий устранить ошибки ПО.
Осуществляем чистую установку драйвера
Если откат не помог, следует выполнить чистую установку софта для графического адаптера. Для этого нужно сделать несколько шагов:
- Перезагрузите компьютер и войдите в «Безопасном режиме».
- Удалите файлы драйверов NVIDIA, используя встроенную утилиту «Установка или удаление программ».
- Произведите очистку мусора при помощи CCleaner или похожего приложения.
- Перезагрузите ПК в стандартном режиме.
- Через Диспетчер устройств выберите свой видеоадаптер и нажмите кнопку «Обновить драйвер». Также ПО можно загрузить через официальный сайт разработчика.
- Еще раз перезагрузите компьютер.
Чистая установка должна решить любые проблемы, связанные с драйверами. Если операция окажется безрезультатной, ошибка точно возникает не по причине неисправного ПО.
Проверяем модули памяти
Модуль ОЗУ нередко выходит из строя, следствием чего становится появление синего экрана с кодом nvlddmkm.sys. Поэтому рекомендуется выполнить тестирование, используя «Средство проверки памяти Windows». Его можно найти через меню Поиск.
Если ошибки не выявлены, а время в запасе еще есть, стоит разобрать системный блок и попытаться вставить ОЗУ в другую планку. Это последний вариант, позволяющий узнать, связаны ли неполадки с оперативкой.
Деактивируем разгон системы
Иногда проблема возникает из-за перегрузки Виндовса. В таком случае необходимо открыть BIOS (для входа в меню используется комбинация клавиш, закрепленная за конкретным производителем материнской платы), перейти в раздел «Advanced» и выбрать пункт «JamperFree Configuration». После этого останется нажать «Ai Tuning» для деактивации разгона.
Задействуем более мощный БП
Производительная видеокарта способна работать стабильно только через соответствующий блок питания. Если графический адаптер недавно обновлялся, а в компьютере установлен слабый БП, этот элемент тоже нужно заменить.
Используем функционал утилиты CHKDSK
Наконец, решить проблему можно путем проверки целостности секторов жесткого диска. Тест запускается через Командную строку при помощи запроса «chkdsk C: /f» и нажатие клавиши «Enter». Система сама попытается обнаружить и исправить ошибку.