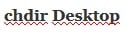- Как исправить nvlddmkm.sys синий экран в Windows 7/10
- Причины дисфункции с Nvidia
- Решение №1. Переименовываем и копируем файл nvlddmkm.sys
- Решение №2. Выполняем откат графического драйвера
- Решение №3. Осуществляем чистую установку драйвера
- Решение №4. Проверяем модули памяти
- Решение №5. Деактивируем разгон системы
- Решение №6. Задействуем более мощный БП
- Решение №7. Используем функционал утилиты CHKDSK
- Диагностика и устранение ошибки nvlddmkm sys
- Откат драйверов
- Проблема с жестким диском
- Переустановка ПО
- Оперативная память
- Разгон комплектующих
- Программы и игры
- Неисправность видеокарты
- Нехватка мощности блока питания
- Очистка от вирусов
- Удаление пакетов обновлений
- Другие способы
Как исправить nvlddmkm.sys синий экран в Windows 7/10
Пользователи графических карт «Nvidia» могут столкнуться внезапным появлением на экране их ПК «синего экрана смерти», в тексте которого упомянут неизвестный драйвер «nvlddmkm.sys». Часто это происходит после установки в систему очередного системного обновления или какой-либо внешней программы, после чего «синий экран» начинает появляться с завидным постоянством. Появление ошибки video_tdr_failure (nvlddmkm.sys) сигнализирует о некорректной работе драйвера для графической карты «Нвидиа», и обычно решается набором стандартных способов. В данном материале я разберу суть рассматриваемой дисфункции, а также представлю способы устранить экран смерти nvlddmkm.sys на Виндовс 7/10.
Причины дисфункции с Nvidia
Рассматриваемая мной проблема nvlddmkm.sys является довольно частым гостей в системах, работающих на ОС Виндовс 7,8 и 10. При этом разработчики от «Нвидиа» и «Майкрософт» всячески открещиваются от своей вины в появлении данной ошибки, отправляя жалующихся на проблему юзеров в «Майкрософт» (в случае «Нвидиа»), и в «Нвидиа» (в случае «Майкрософт»).
При тщательном рассмотрении можно сделать вывод, что в статистическом большинстве случаев причиной возникновения проблемы является драйвер от «Нвидиа». Во время инсталляции большинства графических драйверов в ОС Виндовс старая версия драйвера «nvlddmkm.sys» часто копируется в директорию:
Программы обращаются туда за новейшей версией драйвера, но находят там лишь устаревший вариант.
Кроме некорректной версии графического драйвера, причиной возникновения дисфункции также может быть:
- Перегрев системы (в частности, из-за оверклокинга);
- Некорректная работа какой-либо из планок памяти;
- Недостаточная мощность блока питания ПК;
- Плохие («битые») сектора на жёстком диске;
- Конфликт устройств (программного обеспечения);
- Недостаточный объём файла подкачки;
- Неверные настройки БИОС.
Рассмотрим несколько эффективных способов исправить возникшую ошибку.
Решение №1. Переименовываем и копируем файл nvlddmkm.sys
Скачайте и установите на ваш ПК самые свежие драйвера «Нвидиа». Теперь перейдите в папку:
найдите там файл nvlddmkm.sys, и переименуйте его в nvlddmkm.sys.old.
Теперь перейдите в директорию Нвидиа (обычно это C:\Nvidia), и найдите там файл nvlddmkm.sy_. Скопируйте данный файл на ваш рабочий стол (или в директорию рабочего стола на диске). Теперь нажмите на кнопку «Пуск», в строке поиска впишите cmd, и нажмите ввод.
В открывшемся окне командной строки введите:
и вновь нажмите на ввод.
После это скопируйте файл nvlddmkm.sys с вашего рабочего стола в:
Перезагрузите ваш ПК.
Решение №2. Выполняем откат графического драйвера
Если ранее проблем не наблюдалось, а они появились после установки какого-нибудь обновления (нового драйвера), попробуйте откатить ПК на предыдущий драйвер.
- Для этого нажмите на «Пуск», в строке поиска введите devmgmt.msc и нажмите ввод.
- В открывшемся окне «Диспетчера устройств» разверните вкладку «Видеоадаптеры», кликните на вашей графической карте, нажмите правую клавишу мыши и выберите «Свойства».
- Теперь нам необходимо перейти на вкладку «Драйвер», и выберите там «Откатить драйвер».
- Затем перезагрузите наш PC.
Решение №3. Осуществляем чистую установку драйвера
Если предыдущие решения оказалась неэффективны в решении синего экрана nvlddmkm.sys, тогда необходимо полностью удалить графический драйвер «Нвидиа» и его составляющие из системы с помощью специального инструментария (например, программы «DriverSweeper»).
Затем перезагрузите ПК, загрузитесь в безопасном или обычном режиме, и запустите или установщик новых драйверов от «Нвидиа». Если на жёстком диске он отсутствует, его необходимо предварительно скачать на жёсткий диск, или специальную программу для обновления драйверов уровня «ДрайверПак Солюшн». После установки новых драйверов перезагрузите вашу машину.
Решение №4. Проверяем модули памяти
В некоторых случаях причиной дисфункции nvlddmkm.sys является нестабильная работа планок памяти ПК. Если у вас подключено несколько планок, тогда попробуйте попеременно задействовать лишь одну, и понаблюдать, будет ли появляться ошибка. Если ошибка исчезнет, значит виновата какая-либо из неподключенных в данный момент планок.
Также можно воспользоваться специальными инструментами для тестинга памяти, уровня «Memtest86».
Решение №5. Деактивируем разгон системы
Причиной ошибки также может являться перегрев системы (в частности из-за её искусственного разгона). Отключите такой разгон в БИОС (при наличии такой возможности), и деактивируйте программы для такого разгона.
Решение №6. Задействуем более мощный БП
Ещё одним эффективным решением nvlddmkm.sys станет задействование в системе более мощного БП. У ряда пользователей рассматриваемая в статье ошибка возникала из-за недостаточной мощности БП, потому замену на мощную альтернативу позволила устранить проблему.
Решение №7. Используем функционал утилиты CHKDSK
Ещё одним вариантом решения дисфункции будет проверка винчестера на наличие ошибок. Для этого необходимо задействовать функционал утилиты CHKDSK. Запустите командную строку, и там введите:
и нажмите ввод. Дождитесь окончания процедуры проверки.

Диагностика и устранение ошибки nvlddmkm sys
Причиной появления синего экрана с ошибкой nvlddmkm sys и сопровождающим кодом «stop 0x00000116» является сбойный драйвер видеокарты NVIDIA или ее неисправность. Разберем подробную инструкцию по устранению неполадки в Windows 10 и 7.
Если ОС не удается запуститься, то все нижеизложенные действия следует выполнять из безопасного режима или с помощью LiveCD.
Откат драйверов
Если проблема начала появляться после очередного обновления, то стоит выполнить откат к предыдущей версии драйвера.
Как это сделать:
- Заходим в диспетчер устройств и разворачиваем вкладку «Видеоадаптеры».
- Жмем правой мышкой по видеоустройству и открываем «Свойства».
- Перемещаемся в раздел «Драйвер» и щелкаем «Откатить».
- Подтверждаем действие, выбрав любую из предложенных причин.
- Перезагружаем компьютер.
Проблема должны быть устранена.
Проблема с жестким диском
- Запустите командную консоль, введите команду «DISM.exe /Online /Cleanup-image /Restorehealth», убрав кавычки и нажмите «Enter». Команда доступна только для пользователей Windows 10 и 8.
- Следом выполните «sfc /scannow», а затем «chkdsk C: /f /r». Подробнее об этих командах вы можете почитать в отдельной статье.
По завершению проверки перезагрузите компьютер и проверьте наличие проблемы.
Переустановка ПО
Нередко исправить ошибку nvlddmkm sys получается путем переустановки драйверов. Но делать это нужно правильно.
- Для начала удалите старые драйвера с помощью специальных программ.
- Узнайте год и месяц выпуска своей видеокарты, используя поиск «Google» или «Yandex».
- Скачайте с интернета одну из самых первых версий драйверов для вашей видеоплаты и установите их.
Иногда устранить проблему получается установкой свежей версии ПО.
Ни в коем случае не рекомендуется выполнять обновление софта программой «GeForce Experience».
Оперативная память
Также вызывать сбой nvlddmkm sys способны битые или несовместимые с материнской платой планки памяти. Проверить модули на наличие ошибок можно с помощью утилиты «Memtest86+» или штатного средства Windows 10 и 8.
Вторая утилита запускается следующим образом:
- Откройте строку поиска, введите фразу «памяти» и щелкните по соответствующему пункту.
- Выберите первый пункт с пометкой «рекомендуется».
- После этого компьютер перезагрузится, и начнется проверка.
- Дождитесь окончания процедуры.
- Обратите внимание на графу «Состояние». Здесь будут отображены все найденные проблемы.
Следует отметить, что данный способ диагностики не выявляет проблем совместимости. Поэтому проверять совместимость модулей необходимо вручную.
Рассказываю, как это сделать на примере «ASUS»:
- Заходим на сайт производителя материнской платы.
- Вбиваем в строку поиска модель системной платы.
- Перемещаемся в раздел «Поддержка – процессоров/память – памяти/устройства».
- Скачиваем на ПК документ в формате «PDF» в котором подробно описана совместимость компонентов.
При необходимости обновляем версию «BIOS», и в крайнем случае меняем модули или целую плату.
Разгон комплектующих
Способствовать появлению синего экрана с ошибкой nvlddmkm sys может чрезмерный разгон комплектующих. Поэтому попробуйте вернуть все настройки к значению по умолчанию.
- Войдите в биос и воспользуйтесь функцией сброса настроек. В зависимости от версии BIOS она может иметь разные названия, чаще всего это «Оптимальные настройки» или «Load Defaults».
- Сохраните настройки и перезагрузите ПК.
Таким образом будет устранен разгон процессора и оперативной памяти, а вот убрать разгон видеокарты поможет программа «MSI Afterburner» или «NVIDIA Inspector».
Программы и игры
Некоторые приложения и игры также могут вызывать сбой. Исключить этот вариант можно удалением недавно установленных программ или игр. И делать это желательно с помощью утилиты «Revo Uninstaller».
После того как будет найдено нестабильное приложение, то переустановите его или скачайте другую версию. Еще один вариант – это обратиться к разработчикам за помощью.
Неисправность видеокарты
Но перед проведением тестирования желательно почистить видеоплату от пыли и заменить термопасту.
В некоторых случаях устранить синий экран nvlddmkm sys удается, протерев ластиком контактную дорожку и разъем PCI-Express.
Дополнительно можно почистить материнскую плату от пыли, уделив особое внимание южному мосту. Обычно на мосту находится радиатор, его нужно аккуратно снять и заменить под ним термопасту.
Нехватка мощности блока питания
Замените блок питания на более мощный, отдавая предпочтение надежному производителю. Например, FSP, Hunkey, Seasonic или Thermaltake.
Если мощность блока питания достаточна, убедитесь, что он исправен. При условии, что истек срок гарантии откройте крышку блока, и осмотрите конденсаторы. Они не должны быть вздутыми.
Хорошо, если есть тестер, можно проверить напряжение. В крайнем случае обратитесь в сервисный центр для дальнейшей диагностики.
Очистка от вирусов
Не стоит исключать наличие вирусов, которые нарушают работу системы и вызывают различные сбои. Поэтому рекомендуется выполнить сканирование ПК специальными сканерами.
Их можно использовать даже если у вас уже имеется комплексный антивирус.
Удаление пакетов обновлений
Также стоит удалить последние загруженные пакеты обновлений для Windows 10 и 7. Некоторые из них могут работать не корректно, вызывая ошибку nvlddmkm sys.
- Жмем комбинацию «WIN+R», вводим «appwiz.cpl» и щелкаем «Enter».
- Перемещаемся в соответствующий раздел.
- Выбираем новый софт по дате установки и жмем «Удалить». Дополнительно ищем пакет «KB4056892» и удаляем.
Перезагружаем устройство и проверяем результат.
Другие способы
Если ничего из вышеперечисленного не помогло исправить ситуацию, то выполните следующее:
- Переустановите Windows, используя оригинальный образ.
- Установите последние обновления.
- Очистите системный раздел и реестр от лишних файлов и записей с помощью программы «Ccleaner».
- Увеличение файла подкачки.
Не стоит исключать наличие брака или сложной технической поломки. В таком случае для устранения синего экрана nvlddmkm sys потребуется профессиональный ремонт или замена материнской платы и видеокарты.