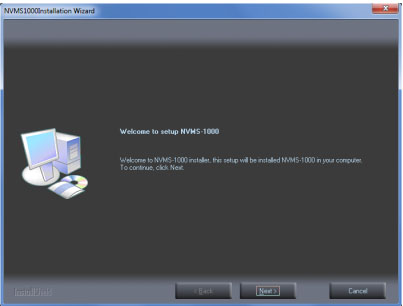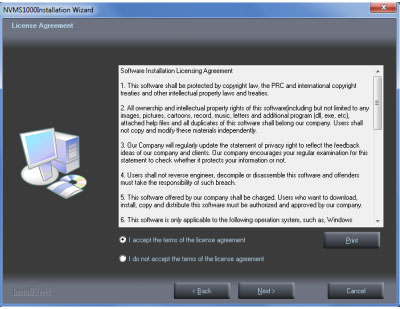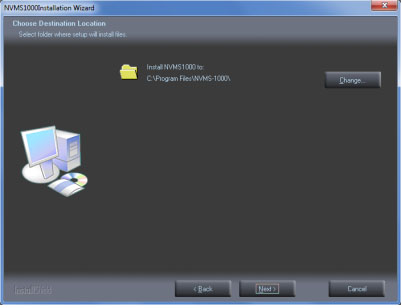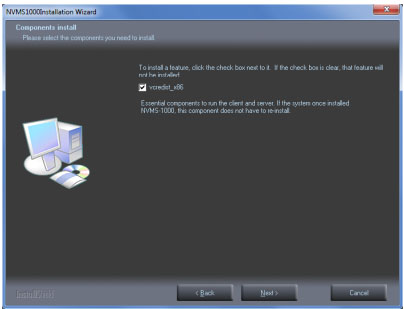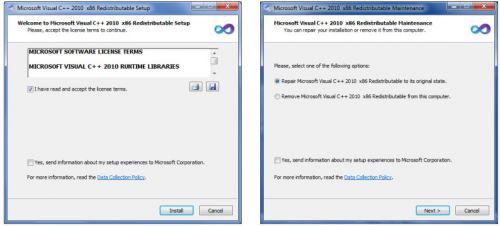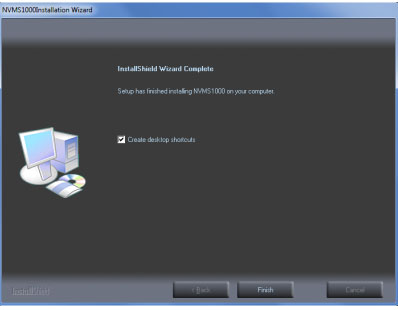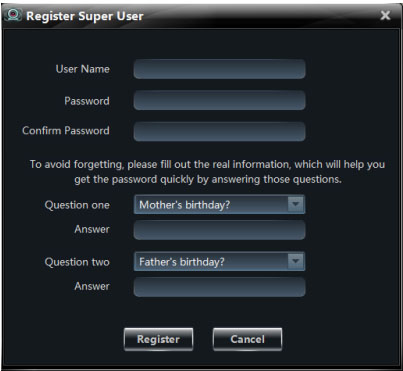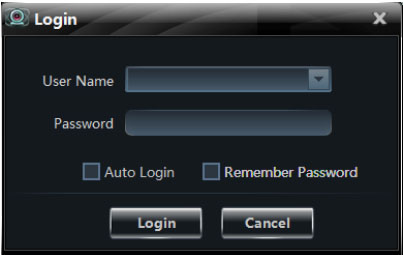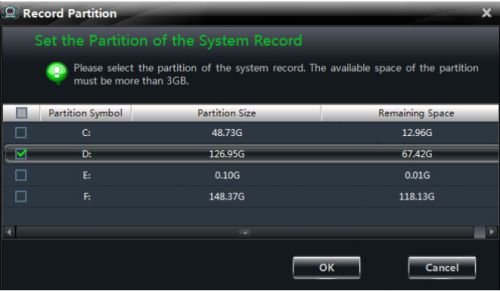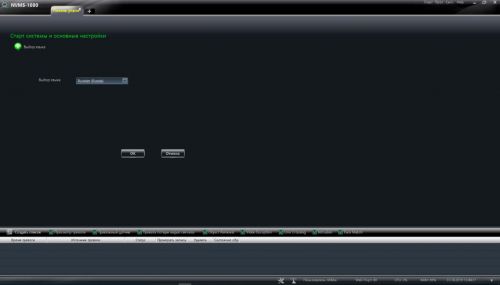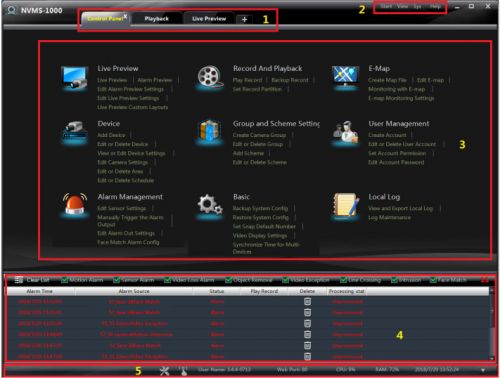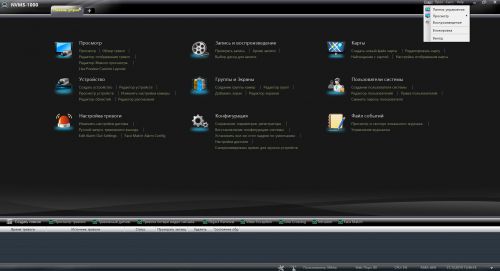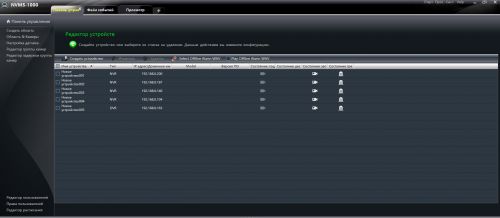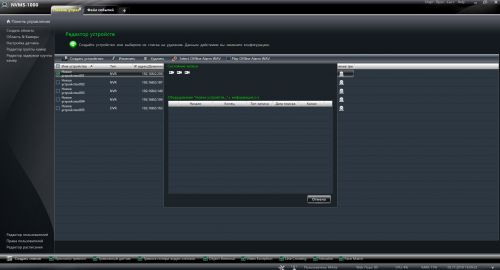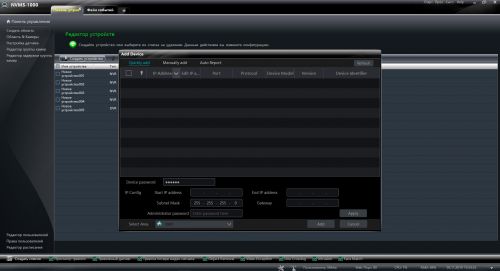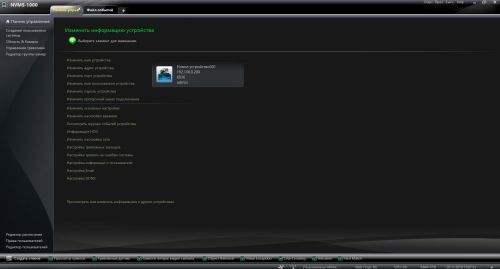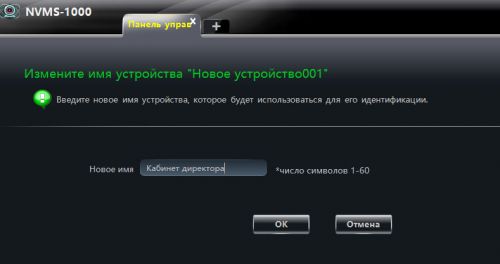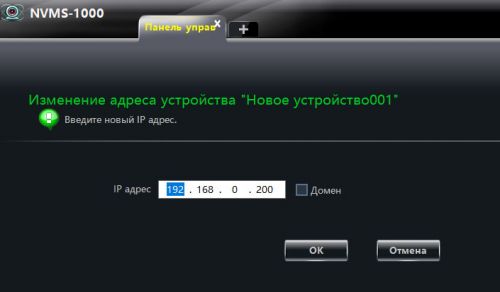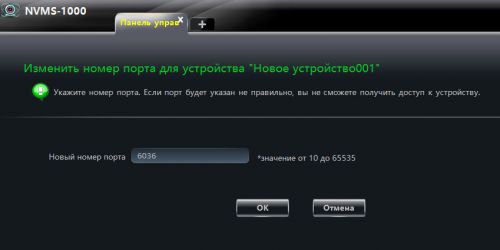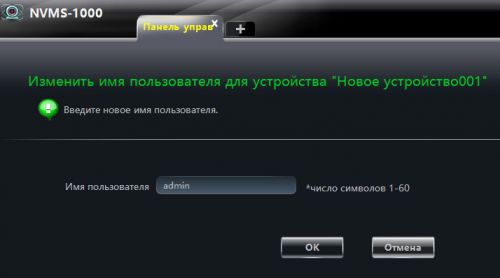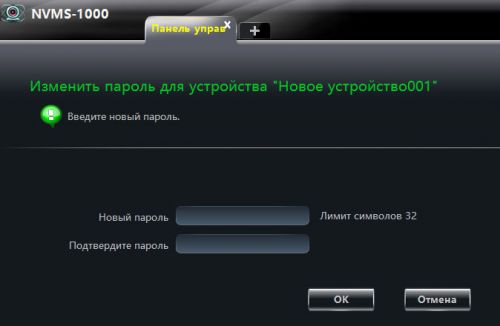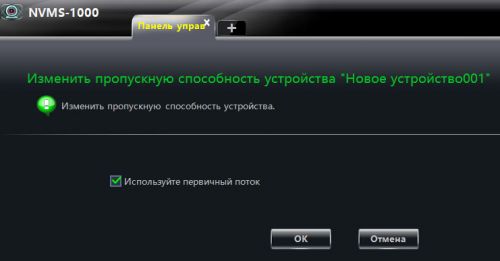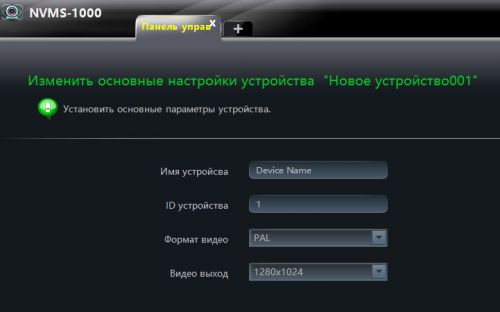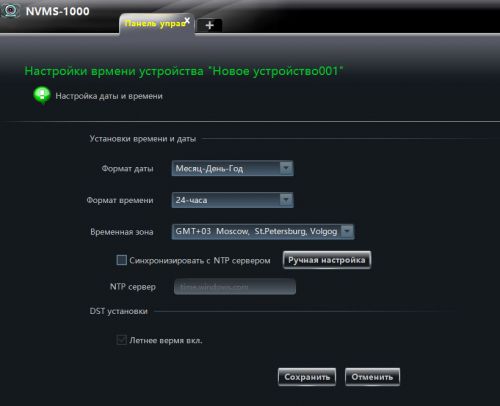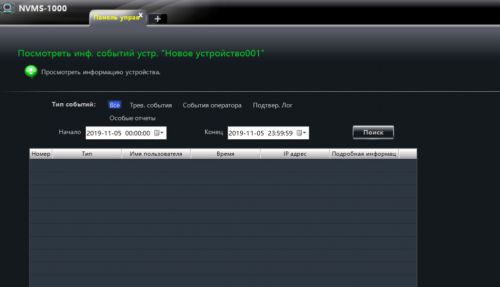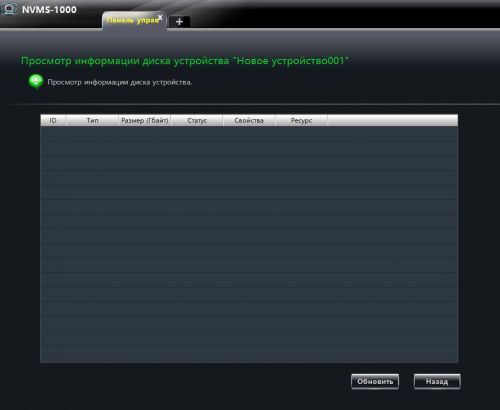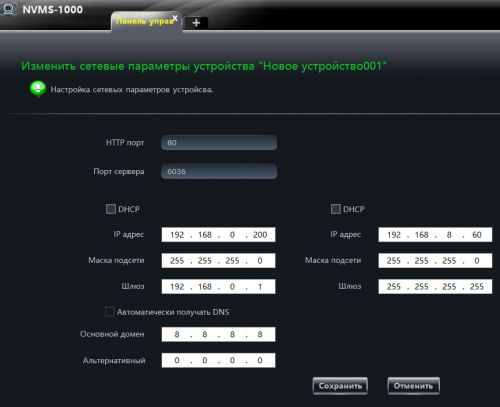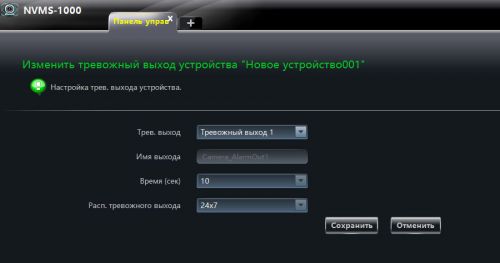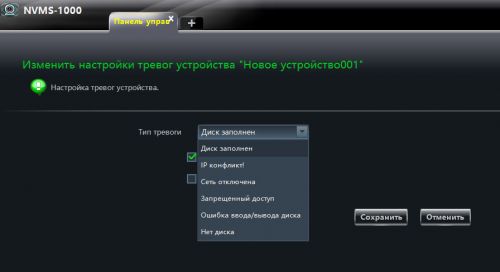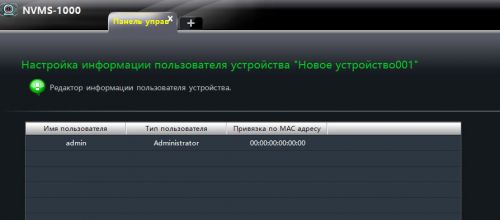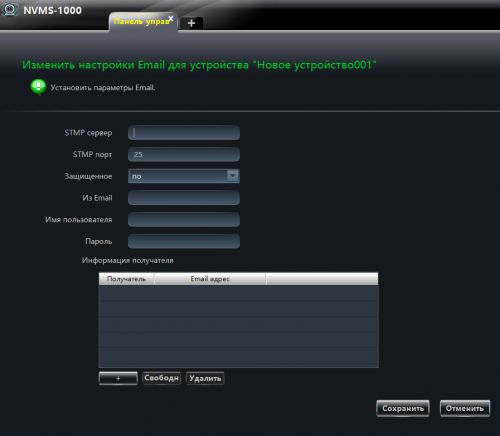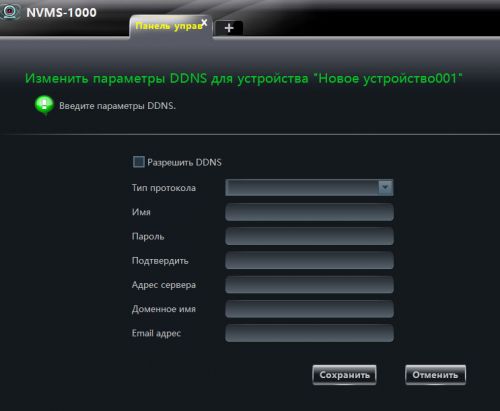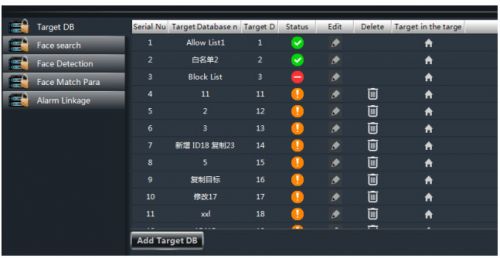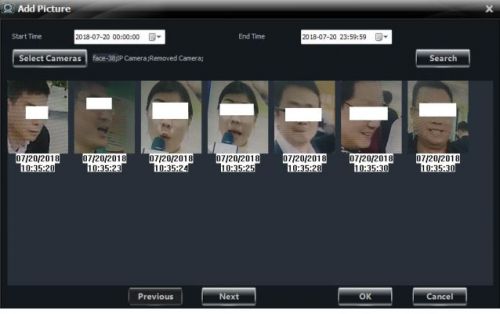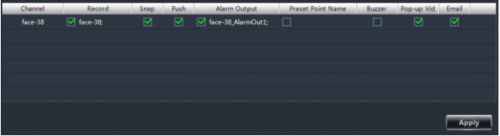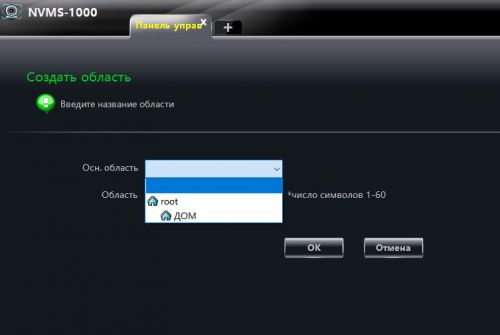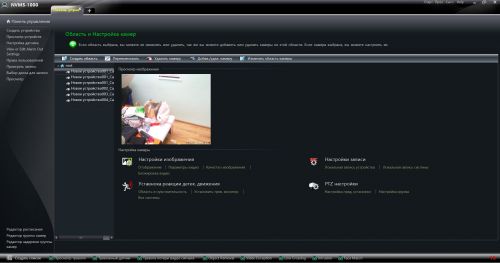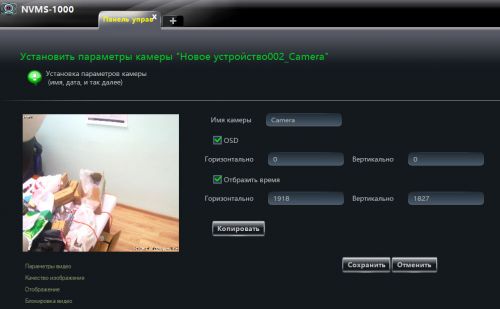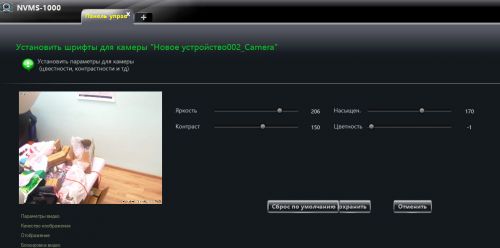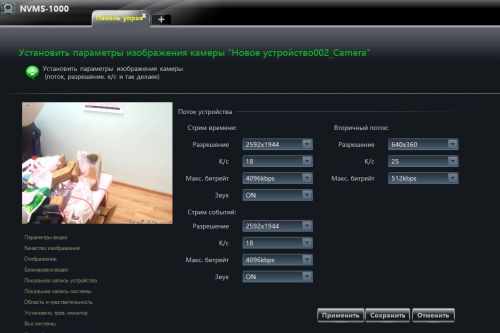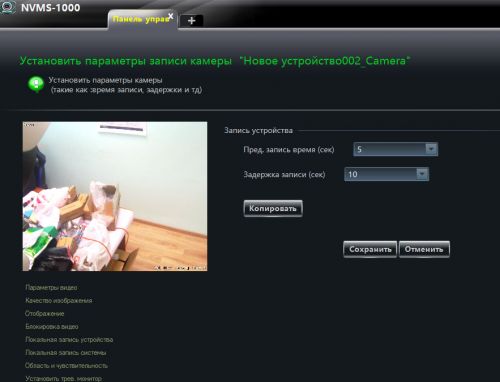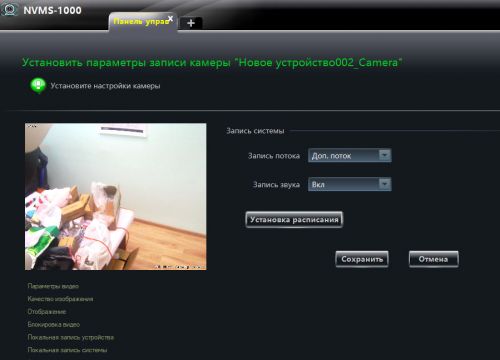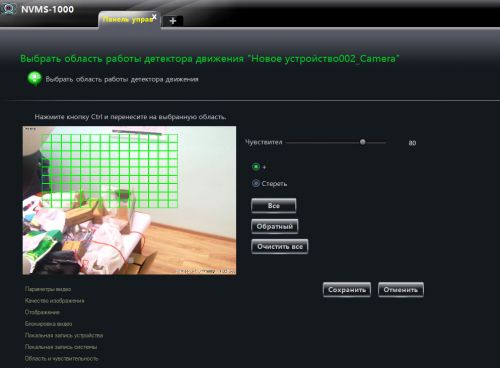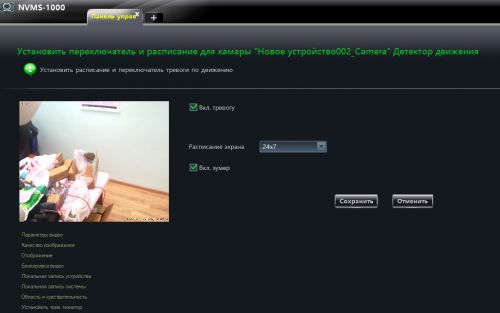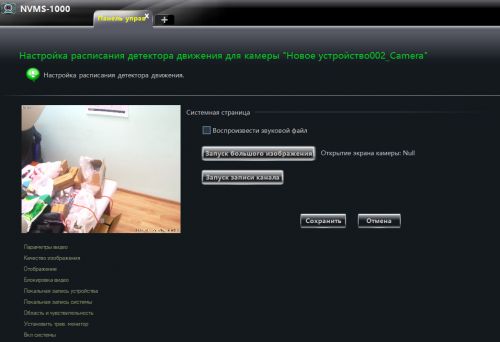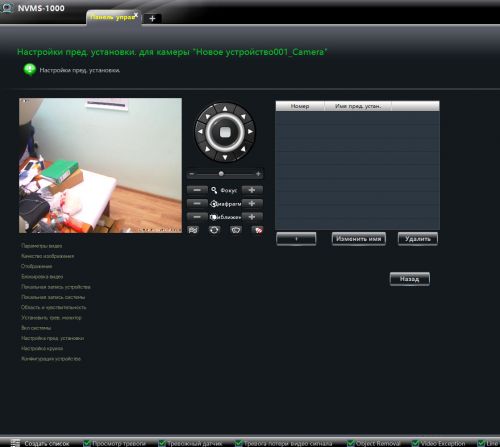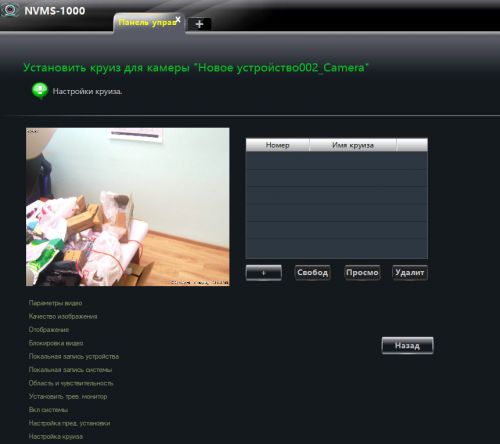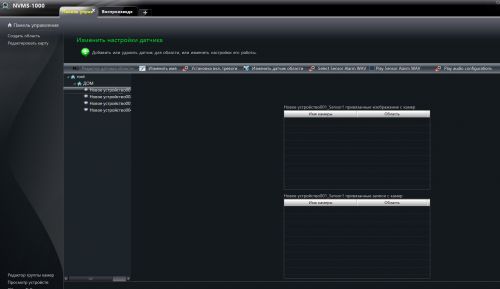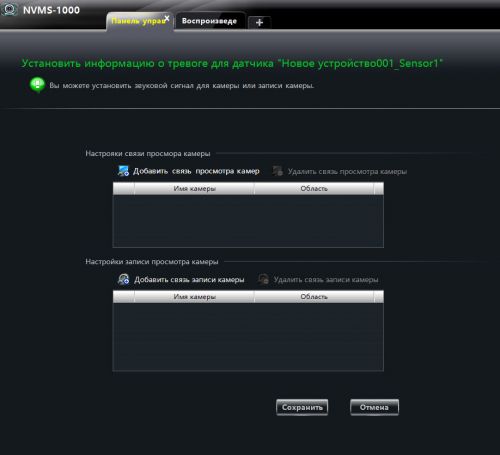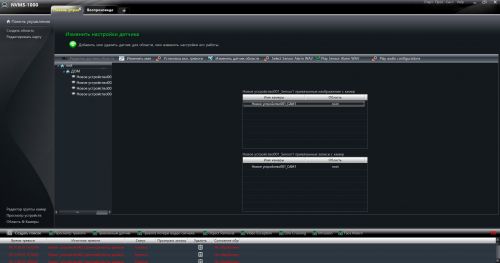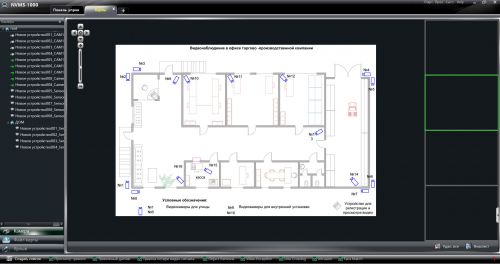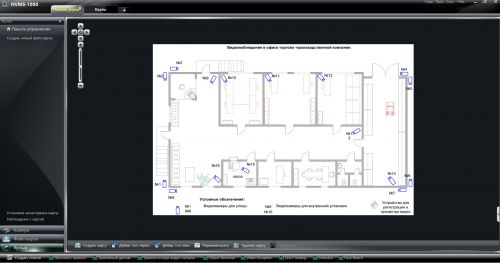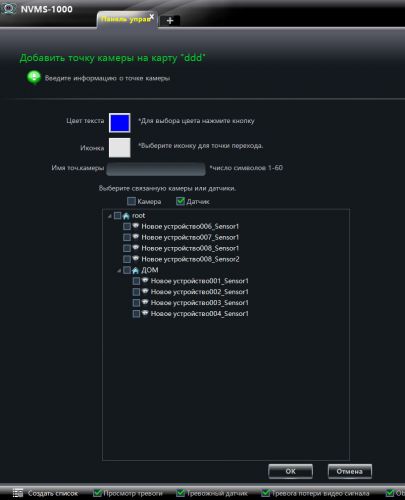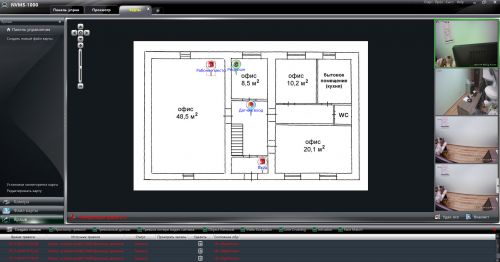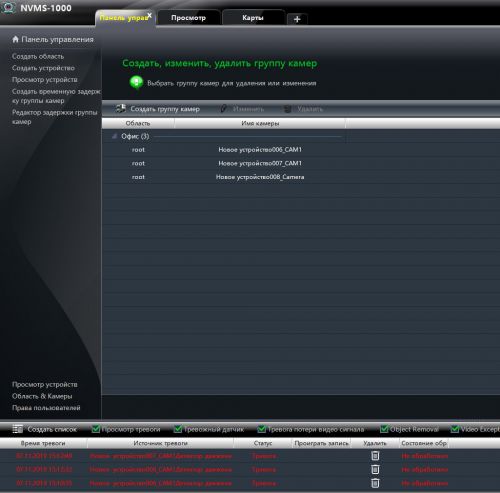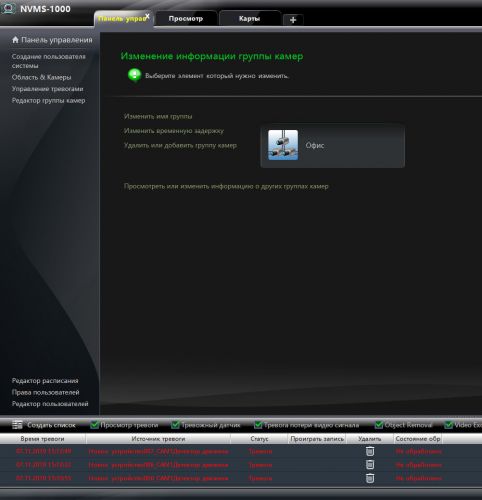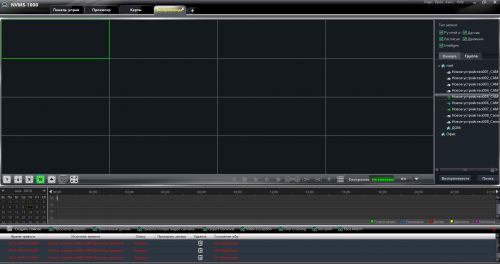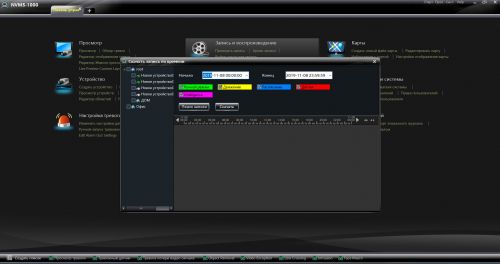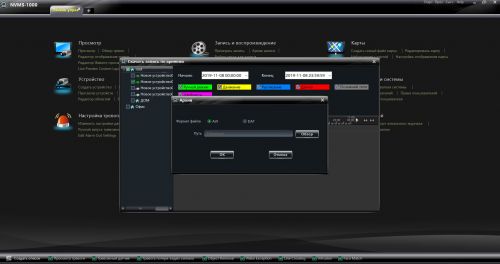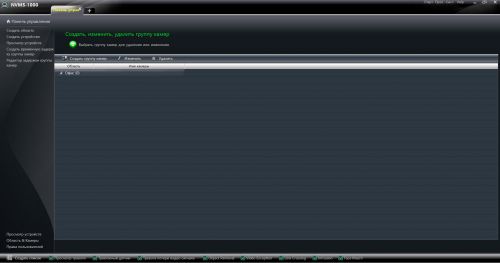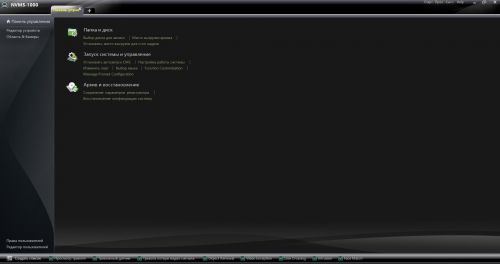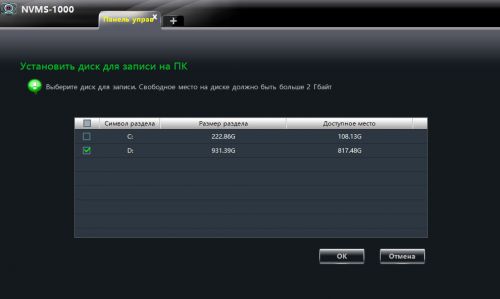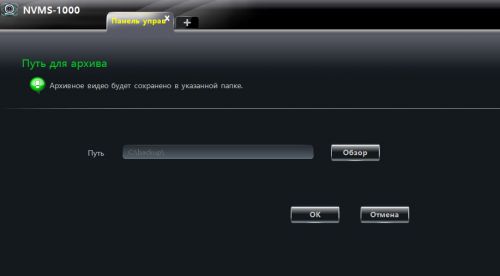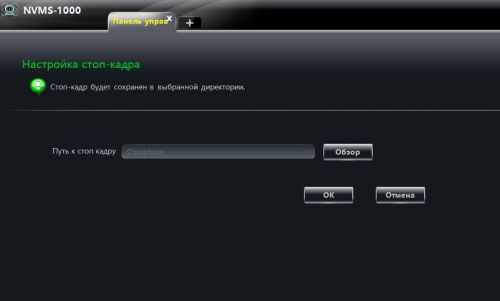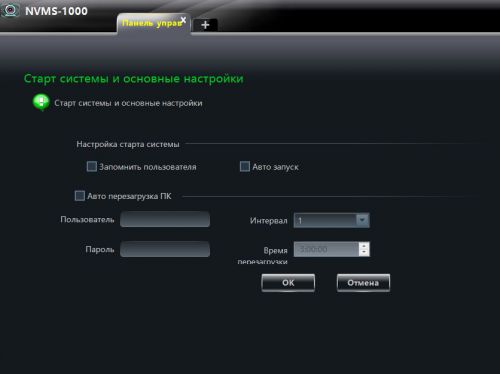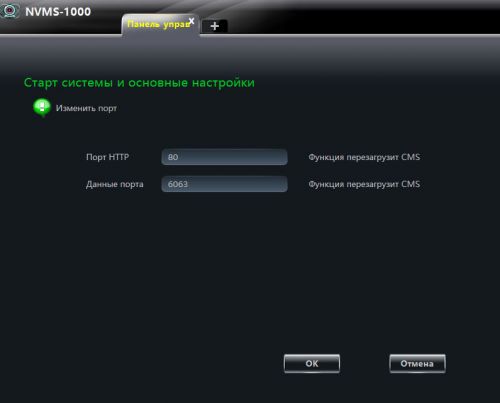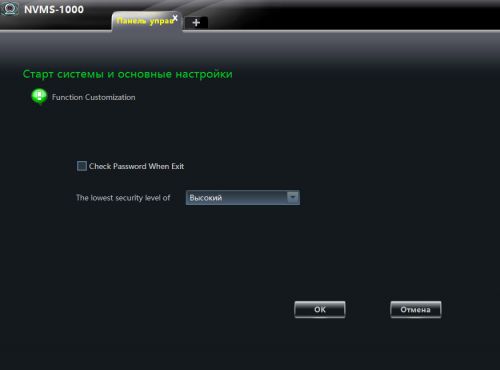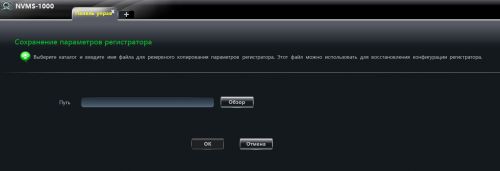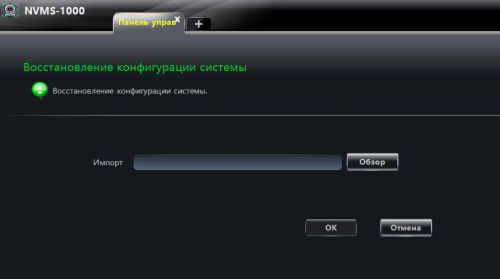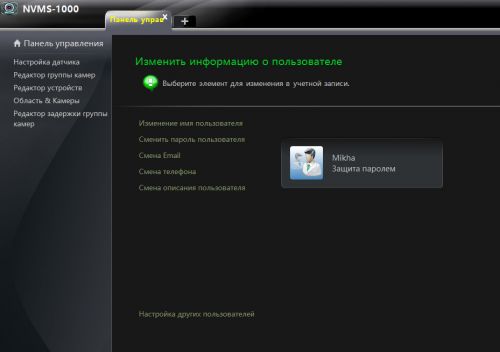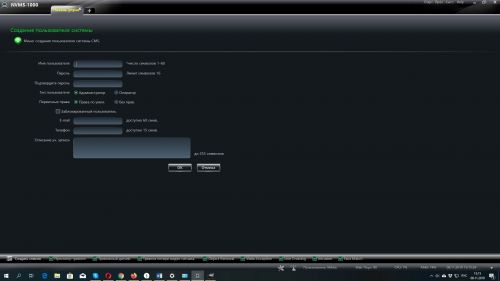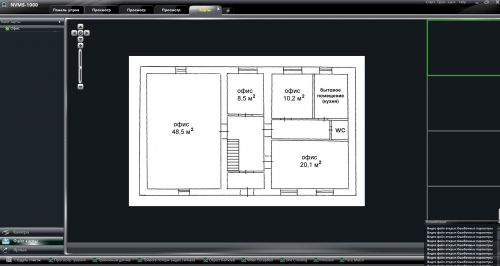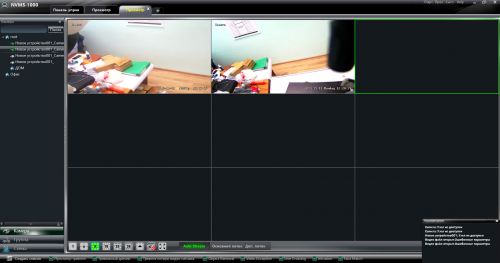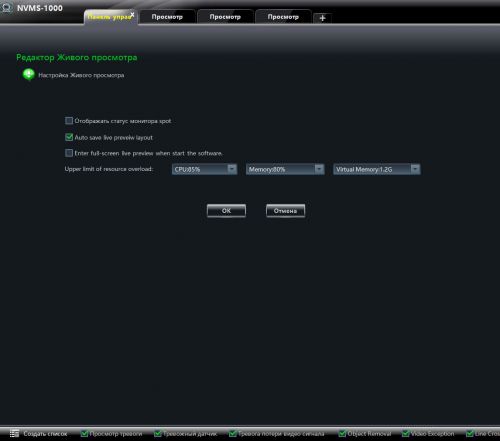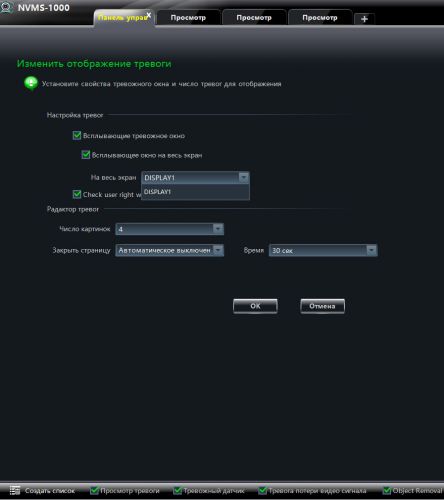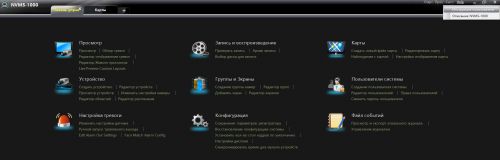- Неверное имя пользователя или пароль в Windows 10
- Отключить регистрационные данные для входа
- NVMS 1000. Инструкция пользователя
- Общая информация
- Требования к системе.
- Установка и удаление
- Установка программного обеспечения
- Первый вход в систему
- Основное меню программы
- Добавление устройств
- Редактирование устройств
- Изменение имени устройства
- Изменение сетевого адреса устройства
- Изменение порта по умолчанию
- Изменение имени пользователя
- Изменение пароля
- Изменение пропускного канала
- Изменение базовых настроек устройства
- Настройка даты и времени
- Журнал событий
- Просмотр информации о жестком диске устройства
- Изменение настроек сети
- Настройка тревожных выходов
- Настройка тревоги на ошибки системы
- Настройка информации пользователя
- Изменение настроек электронной почты
- Изменение настроек DDNS
- Распознавание лиц
- Меню область и камеры
- Создание области просмотра
- Меню «Настройка изображения» в меню «Область и настройка камер»
- «Параметры видео» в меню «Настройка изображения»
- «Качество изображения» в меню «Настройка изображения»
- «Локальная запись устройства» в меню «Настройки записи»
- «Локальная запись системы» в меню «Настройки записи»
- «Область и чувствительность» в меню «Установка реакции детекции движения»»
- «Установить тревожный монитор» в меню «Установка реакции детекции движения»»
- «Включение системы» в меню «Установка реакции детекции движения»»
- Меню «Настройка пред.установки» в разделе «PTZ настройки»
- Меню «Настройки круиза» в разделе «PTZ настройки»
- Меню «Настройки датчика» раздела «Устройство»
- Меню «Редактировать карту» раздела «Устроство»
- Меню «Редактор гурппы камер» раздела «Утройство»
- Раздел «Запись и воспроизведение»
- «Проиграть запись»
- «Архив записи»
- Раздел «Группы и экраны»
- Раздел «Конфигурация»
- Папка и диск
- «Старт системы и основные настройки»
- «Архив и восстановление»
- Раздел «Пользователи системы»
- Раздел «Карты»
- «Просмотр»
Неверное имя пользователя или пароль в Windows 10
После обновления и установки патча в Windows 10 может появится сообщение об ошибки неверное имя пользователя или пароль. Это сообщение появляется, каждый раз при загрузке Windows 10/8.1 до начального экрана приветствия, где вы должны ввести логин и пароль. Когда вы нажмете «OK», то вы сможете ввести учетные данные на экране входа и успешно войти в систему. Кроме того, если вы вошли в учетную запись пользователя, к примеру «User1» и перезагрузили компьютер без явного выхода из системы. Затем, когда вы входите в систему как «User2», то вы можете увидеть в диспетчере задач, что «User1» по-прежнему отображается как «вошедший в систему» . Другими словами, пользователи автоматически входят в систему после каждого перезапуска, что нежелательно.
Ошибка «Неверное имя пользователя или пароль при загрузке Windows 10» происходит из-за новой функции, добавленной в более новые версии Windows 10, которая называется «Улучшенная загрузка«. Microsoft реализовала новую функциональность в более новых версиях Windows 10, которая позволяет Windows использовать вашу регистрационную информацию для применения настроек после обновления. Эта функция автоматически завершает настройку устройства Windows 10 после установки обновления и перезагрузки компьютера. Чтобы исправить эту ошибку, нужно отключить использование регистрационной информации, что мы и сделаем.
Отключить регистрационные данные для входа
Откройте «Параметры» > «Учетные записи» > «Варианты входа» > справа пролистайте вниз и отключите «Использовать мои данные для автоматического входа» и ошибка должна исчезнуть.
Если вы еще видите ошибку «Неверное имя пользователя или пароль» при запуске системы Windows, то уберите пароль при входе Windows 10 .
NVMS 1000. Инструкция пользователя
Общая информация
Система управления сетевым видеонаблюдением NVMS1000 (Network Video Management System) для персонального компьютера создана для управления камерами видеонаблюдения и видеорегистратором по локальной сети. NVMS1000 имеет возможность создания профилей пользователя с разными приоритетами доступа и парольной защитой.
Основные функции NVMS1000 включают в себя просмотр в реальном времени, управление воспроизведением и записью на жестком диске, управление функциями тревожных датчиков, удаленная настройка изображения и сетевых функций. Также NVMS1000 содержит возможность создания интерактивной карты помещения, с отображением в реальном времени срабатывания тревожных датчиков с демонстрацией видео на камерах, посылающих сигнал тревоги
Требования к системе.
- Поддерживаемые операционные системы.
Windows 7 Windows 7 (32bit/64bit, support SP1), DirectX 11.0 или выше Windows 8 Windows 8 (32bit/64bit), DirectX 11.0 или выше Windows 10 Windows 10 (32bit/64bit), DirectX 12.0 или выше - Требования к оборудованию.
CPU Intel Core Duo, 2.6GHz или выше Memory WIN7/ WIN 8/ WIN 10 2GB или выше HDD 250GB или больше Graphics Card Independent graphics card; 512M графической памяти или больше
Установка и удаление
Установка программного обеспечения
Дважды щелкните setup.exe для перехода к установке.
Нажмите кнопку «Next», чтобы продолжить.
Выберите «I accept the terms of the license agreement.», а затем нажмите кнопку «Next», чтобы продолжить.
Нажмите кнопку «Change», чтобы изменить путь установки. Нажмите кнопку «Next», чтобы продолжить.
Далее запустится установка компонента Microsoft Visual C++ “vcredist_x86 » или «vcredist_x64» для 64-битной системы, нажмите “Next”.
Для дальнейшей установки нужно принять условия лицензии и нажать «Install». Затем жмите кнопочку «Next» до завершения установки.
Наконец, установите флажок создать ярлыки на рабочем столе и
затем нажмите кнопку «Finish», чтобы завершить установку.
Удаление программного обеспечения производится также при помощи запуска программы установки.
Первый вход в систему
При первом запуске NVMS1000 создается административная учетная запись с полными правами. Создаем логин и пароль, а также ответ на выбранный секретный вопрос. Далее нажимаем «Register».
Окно входа в систему. Можно установить галочку запомнить пароль и автологин, для того чтобы не вводить пароль при каждом входе в систему.
После удачного входа в систему появится следующее окно:
На данном этапе нам необходимо выбрать диск, на котором будут сохраняться файлы видео и скриншоты, которые вы предпочтете сохранить на компьютере.
Основное меню программы
На русском языке. Русский язык обычно устанавливается автоматически. Выбрать язык работы программы можно в меню «Конфигурация» «Выбор языка»
Главный интерфейс программы содержит 5 основных областей.
| Область | Описание | Область | Описание |
| 1 | Переключатель закладок | 2 | Меню быстрого доступа |
| 3 | Меню функций | 4 | Список сигналов тревоги |
| 5 | Строка общей информации | ||
Меню быстрого доступа предоставляет возможность, управлять базовыми функциями одним нажатием.
Меню функций – это основное меню программы позволяющее перемещаться по «дереву функций», осуществлять глубокую настройку подключаемого оборудования.
| Меню | Описание |
| Просмотр | Базовое меню для просмотра и управления основным функционалом подключенных регистраторов и камер. |
| Запись и воспроизведение | Для удаленного просмотра и управления записью и воспроизведением локальных устройств. |
| Карты | Для просмотра и расстановки на интерактивной карте устройств для быстрого доступа к просмотру и точек срабатывания сигнализации. |
| Устройство | Подключение и базовые настройки сетевых устройств видеонаблюдения к программе. |
| Группы и Экраны | Конфигурирование групп камер и групп просмотра, для быстрого доступа (в случае применения большого количества камер). |
| Пользователи системы | Создание, удаление, назначение прав пользователей системы. |
| Настройка тревоги | Настройка тревожных сообщений и интеллектуальных датчиков |
| Конфигурация | Настройка базовых параметров работы программы, сохранение и восстановление сохраненных конфигураций программы. |
| Файл событий | Просмотр лог-файлов системы, логов тревоги. |
Добавление устройств
Войдите в меню «Устройство» на панели функций или нажмите 
Обычно если устройства подключены их список будет сформирован автоматически. У активного устройства значок состояние подключения будет гореть зеленым. Чтобы посмотреть статус записи достаточно щелкнуть по значку «Статус записи».
Чтобы изменить настройки устройства, которое уже есть в списке достаточно щелкнуть по нему 2 раза. Откроется меню редактирования настроек устройства.
Для того чтобы добавить новое устройство нажмите «Создать устройство»
Появится меню, в котором будет список определенных устройств, в этом случае достаточно будет поставить галочку на устройство и вписать необходимые уточнения, например, пароль для видеокамеры. Затем нажать «Add» и устройства добавятся.
Если устройств по-прежнему не видно переходим в закладку «Manually added» и указываем IP адрес устройства и другие настройки необходимые для подключения устройства.
Редактирование устройств
В данном меню можно поменять сетевые настройки, настройки изображения, настройки подключения, настройки тревоги и почтовых служб. Также при наличии у камер функции распознавания лиц, здесь появится меню настройки системы распознавания лиц.
Изменение имени устройства
Можно выбрать любое имя для устройства, но для удобства наблюдения лучше придумать название по месту расположения, например, «Вход №1», «Рецепшн», «Кабинет руководителя департамента». Затем в списке камер вы увидите именно это название.
Изменение сетевого адреса устройства
Обычно сетевые адреса формируются при установке оборудования по DHCP либо в виде статических адресов системным администратором. Если вы не знаете топографию своей локальной сети, лучше довериться IP адресам, сформированным автоматически, либо попросить поменять адрес устройства системного администратора.
Изменение порта по умолчанию
Порты для устройств обычно установлены по умолчанию. Для смены портов устройств вы должны быть уверены, в том, что эти порты открыты и поддерживаются Вашими устройствами.
Изменение имени пользователя
В данном меню можно поменять только имя текущего пользователя. Изменить уровень доступа и приоритеты пользователя можно только имея приоритет «Администратор» из меню «Изменить информацию о пользователе».
Изменение пароля
Изменение пароля производится также только в том случае если вы имеете уровень доступа «Администратор». Пароль должен содержать не менее 8 знаков и должен содержать буквы латинского алфавита как в нижнем, так и в верхнем регистре и несколько цифр.
Изменение пропускного канала
Данная функция переключает поток видео умолчанию. Первичный или вторичный (как правило с худшим разрешением, но с большим битрейтом).
Изменение базовых настроек устройства
В данном меню можно поменять формат видеовыхода, видеоподсистему по умолчанию, и поменять имя и ID устройства.
Настройка даты и времени
Помимо изменения даты и времени, можно настроить автоматическую синхронизацию устройства через сервера NTP в интернете.
Журнал событий
Здесь можно посмотреть журнал событий устройства. Ошибки устройства, тревоги, зафиксированные устройством и многое другое, будут записываться в данный журнал.
Просмотр информации о жестком диске устройства
В данном списке будут отображаться жесткие диски локального устройства, подключенного к системе (видеорегистратора).
Изменение настроек сети
Если устройство подключилось, скорее всего оно либо настроено на автоматическое подключение, либо его уже предварительно настроили. Если вы хотите изменить сетевые настройки, предварительно посоветуйтесь с установщиками оборудования либо с системным администратором локальной сети.
Настройка тревожных выходов
Данная настройка бывает необходима если у вас присутствует в системе более одного тревожного выхода для оповещения.
Настройка тревоги на ошибки системы
Здесь можно произвести настройку тревоги на системные ошибки.
Настройка информации пользователя
Можно посмотреть и при соответствующем уровне доступа изменить информацию пользователя.
Изменение настроек электронной почты
Настройка информации об электронной почте необходима для отправки на электронную почту пользователя тревожных сообщений.
Изменение настроек DDNS
DDNS настраивается в случае отсутствия возможности получить от оператора связи «белый» IP адрес для прямого доступа к устройству к сети INTERNET. В данном случае доступ к устройству реализуется через сервера DDNS.
Распознавание лиц
В том случае если регистратор и камеры поддерживают распознавание лица, в меню настроек активируется функция «Распознавание лиц».
Нажмите «Add target DB» или «Создайте новую базу объектов». Когда новая база будет создана. Вы можете в нее скопировать уже созданные объекты, либо ввести новые фотографии лиц и данные кнопкой «Добавить объект» или «Add target». Выберите нужные фотографии.
Не забудьте расставить галочки, чтобы включить распознавание в меню «Распознавание»
Меню область и камеры
Создание области просмотра
Меню создание области позволяет создать отдельную область для нескольких камер. Понятие область, чем-то похоже на создание групп камер в отдельном меню, но является более функциональным, например, тревожные события и срабатывания можно привязывать сразу к целым областям камер.
Создаем область, в которую переносим камеры, которые объединены каким-либо общим функционалом. Для этого используется кнопка «Изменить область камеры».
Меню «Настройка изображения» в меню «Область и настройка камер»
При входе в меню «Настройка изображения» можно установить имя камеры и настроить отображение имени камеры и текущее время на дисплее.
«Параметры видео» в меню «Настройка изображения»
В параметрах видео настраиваем необходимые параметры яркости, контраста, насыщенности и цветности. Вернуться в предыдущее меню можно нажав на кнопку «Отображение». В более новых версиях предполагается более тонкая настройка параметров самих камер, настройка фильтров камер и параметров отображения. Пока этого нет для более точной настройки камер рекомендуем настройку параметров изображения через WEB админ панель камер.
«Качество изображения» в меню «Настройка изображения»
В меню качество изображения настраиваем разрешение изображения для «Первичного потока» и «Вторичного потока». «Первичный поток» обычно используется для работы с изображением максимального качества для просмотра изображения напрямую с регистратора. «Вторичный поток» используется чаще всего для мобильных устройств и для просмотра изображения через интернет, для снижения нагрузки на интернет канал. Здесь же можно отрегулировать используемый битрейт, а также включить и выключить звук с камер (при наличии микрофона).
«Локальная запись устройства» в меню «Настройки записи»
Настраиваем время записи и время задержки записи.
«Локальная запись системы» в меню «Настройки записи»
Здесь можно установить какой поток вторичный или первичный будет использоваться системой на запись по умолчанию.
«Область и чувствительность» в меню «Установка реакции детекции движения»»
В разделе область и чувствительность настраиваем область действия датчика движения и чувствительность датчика.
«Установить тревожный монитор» в меню «Установка реакции детекции движения»»
Данный раздел позволяет включить датчик движения и установить расписание срабатывания датчика движения.
«Включение системы» в меню «Установка реакции детекции движения»»
«Включение системы» позволяет настроить воспроизведение определенного звукового файла на срабатывание датчика движения, запустить запись видео по датчику с определенной камеры, и включить увеличение экрана сработавшей по датчику камеры до полноэкранного режима.
Стоит обратить внимание, что какие бы настройки в запуск датчика движения вы не вносили в других отделах. Система детекции движения не будет запущена, пока не будет включена в данном меню для каждого устройства.
Меню «Настройка пред.установки» в разделе «PTZ настройки»
Предназначено для камер с функциями удаленного увеличения и фокусировки, а также для камер с PTZ функциями, для управления движением камеры, увеличением и фокусировкой.
Меню «Настройки круиза» в разделе «PTZ настройки»
Включает в PTZ камерах функцию «Круиз». Для автоматического обследования и записи заданной области пространства.
Меню «Настройки датчика» раздела «Устройство»
В меню «Настройки датчика можно произвести настройку датчиков камер.
Меню установка вкл. тревоги позволяет связать между собой датчики и камеры для включения просмотра или записи на камере при срабатывании датчика.
В процессе срабатывания датчика будут появляться привязанные к датчику изображения и записи.
Меню «Редактировать карту» раздела «Устроство»
На самом деле для редактирования и создания карт существует отдельный раздел «Карты» (фактически данное меню просто перебрасывает нас в работу с разделом «Карты»).
Позволяет создать интерактивную карту на плане помещения. Нажимаем «Создать новую карту» привязываем необходимое изображение нужной карты.
Далее открываем карту, слева увидим все наши устройства. Входим в меню «Создать ярлык».
Устанавливаем на карте ярлычки камер, датчиков и точек перехода.
Получаем карту с нанесенными на нее камерами и датчиками. Очень удобно переходить от одной камеры к другой на реальной карте помещения. А в случае настройки датчиков движения, тревога будет отображаться в режиме реального времени на карте вместе с видео.
Меню «Редактор гурппы камер» раздела «Утройство»
Позволяет объединять камеры в группы по какому либо признаку для удобства работы.
Здесь же можно изменить и дополнить информацию по группе.
Раздел «Запись и воспроизведение»
В меню “Запись и воспроизведение» можно просмотреть записи на локальных устройствах, на камерах и регистраторах.
«Проиграть запись»
Видеоплеер позволяет проигрывать записи со всех устройств подключенных к программе, настраивать воспроизведение моментов записи по времени и по событиям. Нажатие клавиши “Ctrl” с установленным на выделенную запись курсором мыши, позволяет при помощи колесика мыши масштабировать запись, выбирать более короткие фрагменты на выбранной шкале. Здесь же можно выбирать запись по календарю , по дням и месяцам, а также настраивать синхронное воспроизведение с разных камер или сопоставление по времени видео с разных источников.
«Архив записи»
Эта функция предназначена для копирования интересующей части архива с жесткого диска регистратора на компьютер. Здесь можно выбрать интересующую камеру на которой хранится требуемая запись. Выбрать временной промежуток и тип записи по расписанию, по датчику движения, по срабатыванию интеллектуальных датчиков и ручная запись.
Запись можно скачать на жесткий диск в формате .avi и .dat
Раздел «Группы и экраны»
Данный раздел уже встречался нам в самом начале, здесь можно разбить все устройства на группы по назначению.
Раздел «Конфигурация»
В разделе “Конфигурация» настраиваются основные базовые параметры работы с программой.
Папка и диск
Позволяет выбрать жесткий диск и папку для хранения скриншотов и частей архивов записей на компьютере.
«Старт системы и основные настройки»
Настройка старта и запуска программы. Быстрая смена пароля.
Базовая настройка портов и уровня безопасности при старте программы.
Можно также отключить проверку пароля при выходе из программы.
«Архив и восстановление»
Архив и восстановление повзоляют сохранить конфигурацию и настройки. Которые в случае сбоя можно загрузить из сохраненного на диске файла.
Раздел «Пользователи системы»
Настроить пользователей системы и добавить дополнительную информацию о пользователе позволяет раздел «Пользователи системы».
Здесь же настраиваются права пользователей системы и пароли.
Раздел «Карты»
Доступ к разделу «Карты» и к настройкам и созданию карт возможен из разных разделов программы. Большую часть работы с данным разделом был уже рассмотрен ранее в разделе «Устройство». Подчеркнем лишь, что раздел «Карты» позволяет создавать и настраивать интерактивные карты помещений для повышения удобства работы и повышения скорости реагирования на события.
«Просмотр»
Это основной раздел программы, благодаря которому и происходит просмотр видео на всех подсоединенных устройствах. Но к нему стоит приступать когда все разделы программы уже настроены.
В данном разделе можно просматривать камеры по группам и по областям, выбирать потоки воспроизведения. Область живого просмотра поддерживает до 36 одновременно выводимых на экран окон устройств. Нижнее меню с квадратиками от 1 до 36 позволяет менять количество окон видео на экране. Для добавления видео с камеры достаточно выбрать устройство и отметить свободное окно на экране.
В нижнем левом углу каждого окна при наведении курсора мыши можно увидеть панельку настроек камеры. По функционалу слева направо «Выключить изображение», «Стоп-кадр», «Включить запись», «PTZ управление», «Начать 3D увеличение», «Звонок устройству» (для устройств с микрофоном), «Настройка камеры», «Звук», «Увеличение» (имеется ввиду цифровое увеличение), «Полноэкранный просмотр».
В этом же разделе просмотр можно настроить функции «Живого просмотра»
А также настроить отображение тревоги на экране.
Полную инструкцию пользователя на английском языке можно посмотреть в меню быстрого доступа в правом верхнем углу программы в разделе «Help».
Скачать программу NVMS1000 и дополнения к ней можно по указанному ниже адресу или используя QR код.