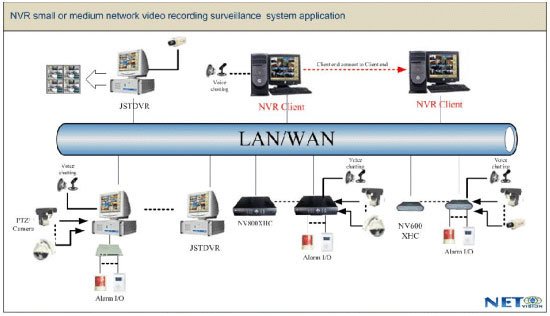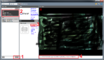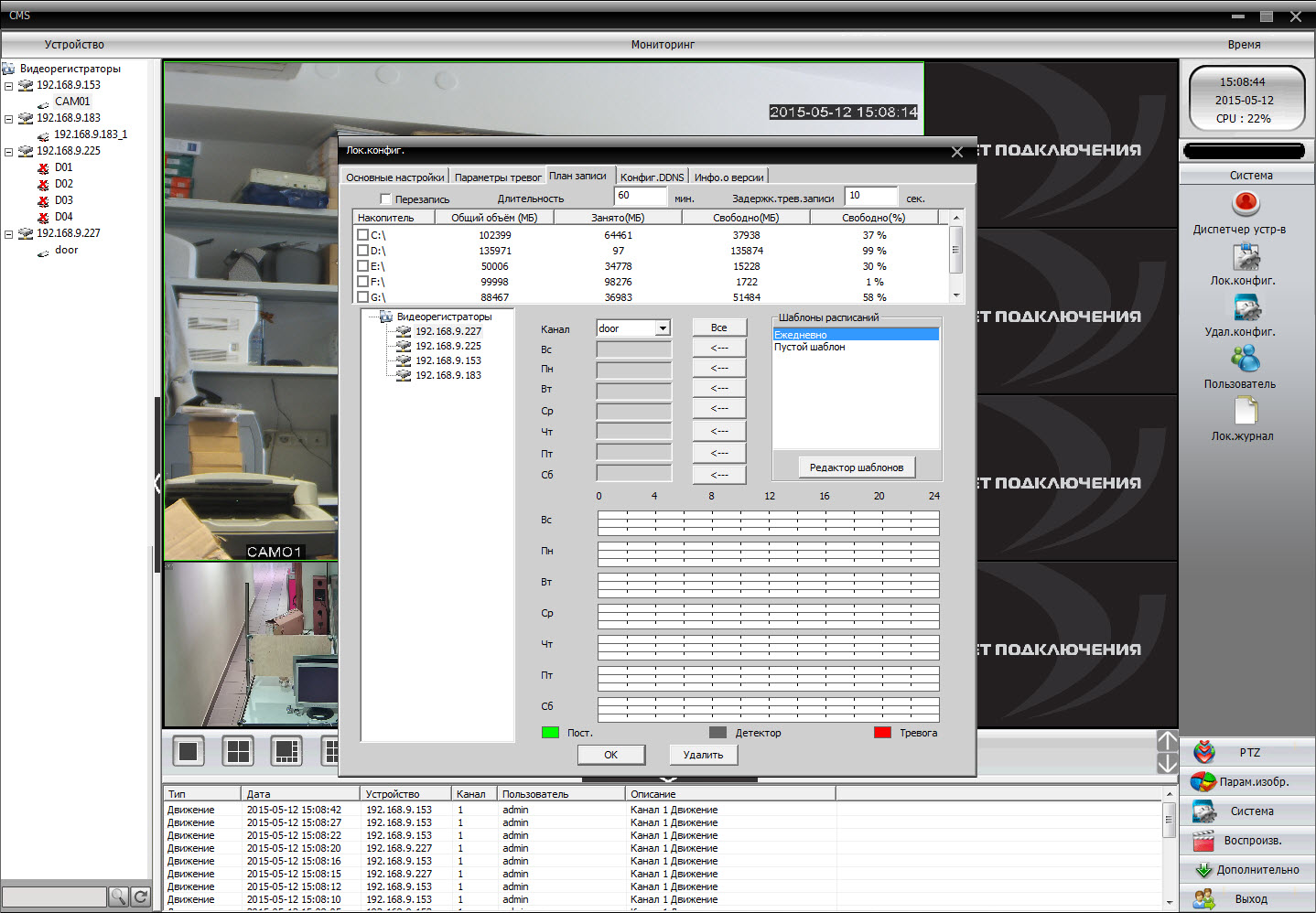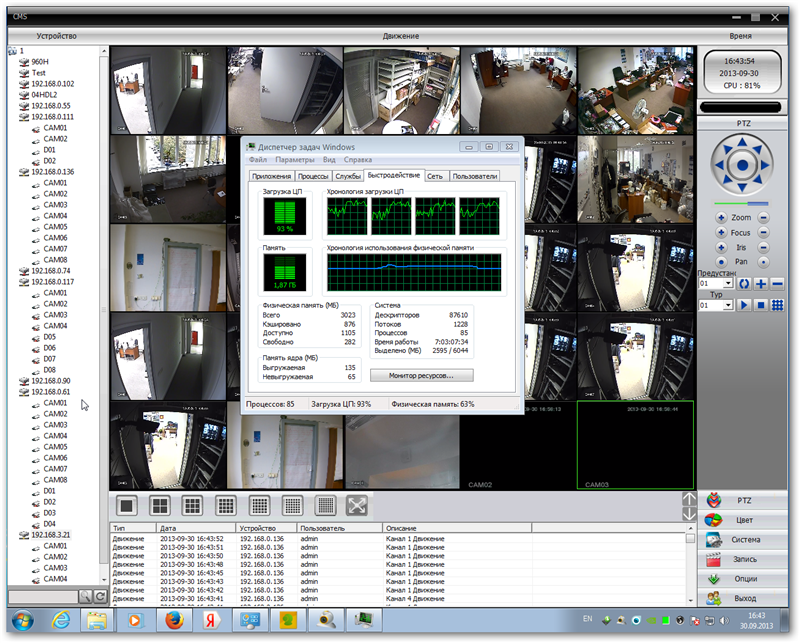- NVR Client System — программа для видеонаблюдения. Инструкция. Скачать
- NVR Client System — программа для видеонаблюдения. Инструкция. Скачать
- Главные функции:
- Видеодисплей
- Установки системы
- Запись и хранение
- Поиск и воспроизведение
- Функции управления
- Системная защита
- Дублирование и выходные устройства
- Прикладной режим системы:
- Функциональные возможности
- Настраиваем PC-NVR, когда отсутствует видеорегистратор И так вы решили отказаться от видеорегистратора в пользу ПК или сервера. Первым делом скачиваете SmartPSS с официального сайта RVi. Разархивируете и запускаете установку, вообщем-то тут всё просто далее далее как говорится :), но обязательно должна стоять галка на установке PC-NVR. После того как установили на рабочем столе появится ярлык PC-NVR и в трее должен будет появиться новый значок PC-NVR. Если в трее не появилось, то запустите с ярлыка на рабочем столе PC-NVR. В трее нажимаете правой кнопкой мыши на PC-NVR выбираете Settings и ставите автозагрузку. Запускаете SmartPSS, логин и пароль по умолчанию admin admin. Первым дело необходимо подключиться ip камеры к SmartPSS. Для этого заходите в разделе Настройка-Устройства. Нажимаете кнопку обновить, появятся ваши камеры, выбираете их галками и нажимаете добавить. В моём случае камер по другой нет, но есть видеорегистратор, что вообщем-то без разницы. Теперь закрываем раздел Устройства и нажимаем в разеделе Настройка-PC-NVR В меню Устройства нажимаем на ПЛЮС слева выделяем камеры и справа ставим галки на каналы и нажимаем кнопку сохранить Пол дела сделано, камеры добавлены Теперь нам нужно указать куда сохранять видеозаписи. Для это переходим в следующее меню Управление HDD. Тут определяетесь на какой диск записывать и выставляете квоту, тоесть максимальный размер хранилища для видеозаписей в гигабайтах. И нажимаете на Нераспред. Я для примера выставил 20 Gb. Нажимаете сохранить и ждёте. Проверьте не пропала ли галка в настройках PC-NVR с автозагрузки в трее. Теперь у нас получилось так: Теперь переходим в раздел Запись. Тут выставляется в каком режиме вести запись с камер. По умолчанию установлена постоянная запись. В случае, если вам необходимо внести изменения в режим записи, к примеру по движению или какие-то дни или время убрать, то думаю тут всё понятно и объяснять не нужно И так теперь как же нам потом смотреть видеозаписи. Всё вообще-то просто 🙂 Закрываем закладку PC-NVR и снова заходим в Устройства. Слева снизу нажимаем добавить вручную и заполняем поля как ниже на скриншоте. IP адрес — это ip адрес вашего ПК. Логин и пароль admin admin. После нажимаете сохранить. Если желаете сменить логин и пароль, то это можно сделать в разделе основного меню-Пользователи. И так для просмотра камер в режиме реального времени в основном меню выбираете Просмотр и справа двойным щелчком мыши выбираете ваш PC-NVR, а далее камеры А для просмотра сохраненных видеозаписей в основном меню выбираете Архив и далее справа выбираете галками нужные камеры и внизу справа нажимаете Поиск Ну всё на этом ваш компьютер превратился в видеорегистратор. 14 Февраля 2018 Интересно почитать Камера стала показывать черно-белое изображение(пропал цвет) Краткое пояснение — что делать, если одна из камер в дневное время суток стала показывать черно-белое видео. Настраиваем приложение на смартфоне iVMS-4500 для удаленного просмотра камер видеонаблюдения Подробная инструкция по настройке приложения iVMS-4500 на Android. Для владельцев Iphone всё тоже самое, т.к. приложение один в один такое же. Как узнать адрес (url) RTSP потока с IP камеры Иногда требуется узнать RTSP адрес (url) c ip камеры для облачного сервиса или для подключения к регистратору. В инструкциях как правило об этом не пишут, и чтобы узнать необходимо обращаться к производителю ip камеры. А можно это сделать самостоятельно и для этого существует удобная программа Onvif device manager. CMS ПО под ОС Windows ПО под ОС Windows для работы с видеорегистраторами и IP видеокамерами. поддержка до 64 каналов видео с видеорегистраторов и IP видеокамер; поддержка видеорегистраторов Polyvision PVDR-XXNRX2,-XXWDX2,-XXHDX2, -XXHR2, -0475; Примечание: данное ПО не подходит для видеорегистраторов снятых с производства (50-ой, 60-ой, 70-ой, 80-ой серий и т.д.). поддержка всех IP видеокамер Polyvision (кроме PX-M5-VXX-IP); поддержка работы с оборудованием стороннего производителя по универсальному протоколу ONVIF (в версии CMS c ONVIF); поддержка работы через облачный сервис; удалённая настройка оборудования Polyvision; управление поворотными видеокамерами; встроенный плеер для локального и удалённого воспроизведения видеозаписей; журнал событий; возможность записи видео и скриншотов на ПК; программирование реакций на тревоги, сбои, саботажи и т.д.; разграниченная система прав доступа для каждого пользователя; поддержка планов. Дата релиза Описание Ссылка 30.07.2013 г. Скачать 12.09.2014 г. Скачать 28.01.2016 г. + Исправлен перевод. Скачать 07.03.2016 г. + поддержка компрессии H.265 + в правах пользователей добавлена возможность отключения аудио + увеличена стабильность работы при воспроизведении архива + устранена ошибка при отображении версии устройств + устранена ошибка при перезаписи жёстких дисков при заполнении Скачать 31.03.2016 г. Плагин для корректной работы CMS от 31.03.2016 г. с Windows 7, 8 и 10 Вначале ставится плагин, а потом CMS Скачать 31.03.2016 г. CMS +устранены ошибки, возникающие при авторизации. Перед установкой рекомендуется установить плагин. Скачать 06.09.2018 г. v.3.1.0.9 + исправлен перевод; + программа устанавливается с настроенными параметрами; + поддержка кодека H.265/H.265+; + корректная работа с Windows 10; + устранены мелкие ошибки; Для переноса списка устройств воспользуйтесь «Экспортом/Импортом». Установка плагина не требуется. Скачать 12.03.2019 г. + обновлен декодер; + устранены мелкие ошибки; Для переноса списка устройств воспользуйтесь «Экспортом/Импортом». Установка плагина не требуется. Скачать 28.12.2020 г. + Релиз содержит исправления и обновления SDK, библиотек вплоть до конца 2020 года. + Развитие программы прекращено. Перед установкой потребуется: + Экспортировать список устройств из старой версии. + Удалить старую версию программы. + Установить новую версию программы. + Импортировать список устройств в новую программу. Скачать Сведения о лицензии: Если не указано иначе, то все программное обеспечение распространяется согласно с условиями Лицензии MIT https://opensource.org/licenses/MIT Copyright (c) 2019 ООО «Бизнес Центр Алгоритм» г.Краснодар Данная лицензия разрешает лицам, получившим копию данного программного обеспечения и сопутствующей документации (в дальнейшем именуемыми «Программное Обеспечение»), безвозмездно использовать Программное Обеспечение без ограничений, включая неограниченное право на использование, копирование, изменение, слияние, публикацию, распространение, сублицензирование и/или продажу копий Программного Обеспечения, а также лицам, которым предоставляется данное Программное Обеспечение, при соблюдении следующих условий: Указанное выше уведомление об авторском праве и данные условия должны быть включены во все копии или значимые части данного Программного Обеспечения. ДАННОЕ ПРОГРАММНОЕ ОБЕСПЕЧЕНИЕ ПРЕДОСТАВЛЯЕТСЯ «КАК ЕСТЬ», БЕЗ КАКИХ-ЛИБО ГАРАНТИЙ, ЯВНО ВЫРАЖЕННЫХ ИЛИ ПОДРАЗУМЕВАЕМЫХ, ВКЛЮЧАЯ ГАРАНТИИ ТОВАРНОЙ ПРИГОДНОСТИ, СООТВЕТСТВИЯ ПО ЕГО КОНКРЕТНОМУ НАЗНАЧЕНИЮ И ОТСУТСТВИЯ НАРУШЕНИЙ, НО НЕ ОГРАНИЧИВАЯСЬ ИМИ. НИ В КАКОМ СЛУЧАЕ АВТОРЫ ИЛИ ПРАВООБЛАДАТЕЛИ НЕ НЕСУТ ОТВЕТСТВЕННОСТИ ПО КАКИМ-ЛИБО ИСКАМ, ЗА УЩЕРБ ИЛИ ПО ИНЫМ ТРЕБОВАНИЯМ, В ТОМ ЧИСЛЕ, ПРИ ДЕЙСТВИИ КОНТРАКТА, ДЕЛИКТЕ ИЛИ ИНОЙ СИТУАЦИИ, ВОЗНИКШИМ ИЗ-ЗА ИСПОЛЬЗОВАНИЯ ПРОГРАММНОГО ОБЕСПЕЧЕНИЯ ИЛИ ИНЫХ ДЕЙСТВИЙ С ПРОГРАММНЫМ ОБЕСПЕЧЕНИЕМ.
- 14 Февраля 2018
- Интересно почитать
- Камера стала показывать черно-белое изображение(пропал цвет)
- Настраиваем приложение на смартфоне iVMS-4500 для удаленного просмотра камер видеонаблюдения
- Как узнать адрес (url) RTSP потока с IP камеры
- CMS ПО под ОС Windows
- Сведения о лицензии:
NVR Client System — программа для видеонаблюдения. Инструкция. Скачать
NVR Client System — программа для видеонаблюдения. Инструкция. Скачать
NVR Client System — это сетевая система инспекционного контроля для NVR Tantos. В основном используется в системе видеозаписи по компьютерной сети.
Он совместим с цифровыми видеоустройствами типа PC-DVR, видеорегистратор, видеосервер и др. Поддерживает удаленные установки и управление, видео дисплей, запись через сеть, удаленный поиск видеозаписи, управление удаленного декодера, поиск в журнале.
Скачать последнюю версию NVR Client можно здесь.
Скачать инструкцию по работе с программой можно на нашем Яндекс-диске по этой ссылке.
Главные функции:
— Отображение до 64 камер одновременно,
— Подключение до 8 NVR одновременно,
— Возможность сохранения видео по сети,
Видеодисплей
— Максимум до 16 заданных групп видеодисплея. В каждой группе можно отобразить 1- 25 окон;
— Каждый канал — 25fps (PAL) или 30fps (NTSC) в реальном времени;
— Возможность показа на одном экране одного канала или мультиразбивки;
— Тайная маска на видеодисплее;
— Регулировка тона, контраста, насыщаемости, разрешения, яркости видеодисплея.
Установки системы
— Возможность просмотра по группам. Максимальное количество групп — 16;
— В каждой группе можно показывать 1-36 окон;
— Намеченные записи для каждого канала;
— Мультиступенчатое управление авторизацией;
— Удаленная установка серверов (PC-DVR, embedded DVR, DVS).
Запись и хранение
— Запись в реальном времени 25fps (PAL) или 30fps (NTSC) каждого канала;
— Согласно с предназначенным планом каждого канала, поддерживает беспрерывные записи, записи детекции движения, записи активации тревоги, ручные записи и другие;
— Поддерживает водяной знак, дату, время в добавленном OSD;
— Цикловые скрытые записи или нецикловые записи без ручного действия.
Поиск и воспроизведение
— Включая локальный и удаленный поиск (удаленный поиск только для PC-DVR и видеорегистраторов);
— Верное подтверждение поисковых временных шкал: часы, минуты, секунды;
— Синхронная запись и воспроизведение;
— Поиск видеоданных по установленному времени и поиск движения;
— Воспроизведение одного или 4 каналов одновременно;
— Воспроизведение 25fps (PAL) в реальном времени;
— Воспроизведение в реальном времени, быстрый просмотр (*2,*3,*4,*5), REW(*1/2 — *1/5);
— Есть возможность регулировать размеры картинки воспроизведения;
— Сохранение изображений в .bmp-формате при воспроизведении, обработка .bmp-файлов по вашему желанию;
— Поддержка локального воспроизведения и удаленного воспроизведения одновременно.
Функции управления
— Поддерживает мултиканальный PTZ, ручное и автоматическое управление;
— Поддерживает свет, стеклоочиститель PTZ, увеличение, фокус;
— Возможность управлением High speed dome, настройками ручных заданных позиций и заданных позиций детекции движения для high speed dome, можно регулировать скорость поворотов.
Системная защита
— Проверка водяного знака.
Дублирование и выходные устройства
— Поддерживает дублирование для жесткого диска, DVD, DAT и др;
— Сохранение изображения в .bmp-формате, обработка .bmp-файлов по вашему желанию;
— Копирование видеоданных для воспроизведения, проигрывание их специальными программами;
— Возможность хранения нужных вам материалов на гибком диске, CF плате, микродиске, возможность печати.
Прикладной режим системы:
Функциональные возможности
— Функция IP управления видеонаблюдением: централизация индивидуальных цифровых устройств изображения, к примеру DVR, DVS и т.д.;
— Расширение системы: в сетевой среде наблюдения может держать 1- 1000 камер или больше, IP наблюдение может предлагать разные частоты передачи кадров для всех камер и без ограничения;
— Ценовая эффективность: используется IP инфраструктура, поэтому не надо устанавливать кабель (меньше затрат);
— Управлять данными, видео, аудио, и другими файлами удобно и эффективно;
— Поиск записанного файла с временной шкалой. При поиске есть возможность открывать все каналы воспроизведения одновременно;
— Функция управления записанных файлов: поддерживает гибкое хранение и HDD скрытие;
— Функция сети: поддерживает удаленные записи и стопинг записи, удаленные тревоги или предназначенные тревоги(автоматически), также есть возможность удаленно и централизированно настроить разные параметры для устройства цифрового видео, удаленную поддержку, модернизацию и т.д.;
— Может широко использоваться в магазинах, супермаркетах, школах, фабриках, банках и т.д.
Настраиваем PC-NVR, когда отсутствует видеорегистратор
И так вы решили отказаться от видеорегистратора в пользу ПК или сервера. Первым делом скачиваете SmartPSS с официального сайта RVi. Разархивируете и запускаете установку, вообщем-то тут всё просто далее далее как говорится :), но обязательно должна стоять галка на установке PC-NVR.
После того как установили на рабочем столе появится ярлык PC-NVR и в трее должен будет появиться новый значок PC-NVR. Если в трее не появилось, то запустите с ярлыка на рабочем столе PC-NVR. В трее нажимаете правой кнопкой мыши на PC-NVR выбираете Settings и ставите автозагрузку.
Запускаете SmartPSS, логин и пароль по умолчанию admin admin.
Первым дело необходимо подключиться ip камеры к SmartPSS. Для этого заходите в разделе Настройка-Устройства. Нажимаете кнопку обновить, появятся ваши камеры, выбираете их галками и нажимаете добавить. В моём случае камер по другой нет, но есть видеорегистратор, что вообщем-то без разницы.
Теперь закрываем раздел Устройства и нажимаем в разеделе Настройка-PC-NVR
В меню Устройства нажимаем на ПЛЮС слева выделяем камеры и справа ставим галки на каналы и нажимаем кнопку сохранить
Пол дела сделано, камеры добавлены
Теперь нам нужно указать куда сохранять видеозаписи. Для это переходим в следующее меню Управление HDD. Тут определяетесь на какой диск записывать и выставляете квоту, тоесть максимальный размер хранилища для видеозаписей в гигабайтах. И нажимаете на Нераспред. Я для примера выставил 20 Gb.
Нажимаете сохранить и ждёте.
Проверьте не пропала ли галка в настройках PC-NVR с автозагрузки в трее. Теперь у нас получилось так:
Теперь переходим в раздел Запись. Тут выставляется в каком режиме вести запись с камер. По умолчанию установлена постоянная запись.
В случае, если вам необходимо внести изменения в режим записи, к примеру по движению или какие-то дни или время убрать, то думаю тут всё понятно и объяснять не нужно
И так теперь как же нам потом смотреть видеозаписи. Всё вообще-то просто 🙂 Закрываем закладку PC-NVR и снова заходим в Устройства. Слева снизу нажимаем добавить вручную и заполняем поля как ниже на скриншоте. IP адрес — это ip адрес вашего ПК. Логин и пароль admin admin. После нажимаете сохранить.
Если желаете сменить логин и пароль, то это можно сделать в разделе основного меню-Пользователи.
И так для просмотра камер в режиме реального времени в основном меню выбираете Просмотр и справа двойным щелчком мыши выбираете ваш PC-NVR, а далее камеры

А для просмотра сохраненных видеозаписей в основном меню выбираете Архив и далее справа выбираете галками нужные камеры и внизу справа нажимаете Поиск

Ну всё на этом ваш компьютер превратился в видеорегистратор.
14 Февраля 2018
Интересно почитать
Камера стала показывать черно-белое изображение(пропал цвет)
Краткое пояснение — что делать, если одна из камер в дневное время суток стала показывать черно-белое видео.
Настраиваем приложение на смартфоне iVMS-4500 для удаленного просмотра камер видеонаблюдения
Подробная инструкция по настройке приложения iVMS-4500 на Android. Для владельцев Iphone всё тоже самое, т.к. приложение один в один такое же.
Как узнать адрес (url) RTSP потока с IP камеры
Иногда требуется узнать RTSP адрес (url) c ip камеры для облачного сервиса или для подключения к регистратору. В инструкциях как правило об этом не пишут, и чтобы узнать необходимо обращаться к производителю ip камеры. А можно это сделать самостоятельно и для этого существует удобная программа Onvif device manager.
CMS ПО под ОС Windows
ПО под ОС Windows для работы с видеорегистраторами и IP видеокамерами.
- поддержка до 64 каналов видео с видеорегистраторов и IP видеокамер;
- поддержка видеорегистраторов Polyvision PVDR-XXNRX2,-XXWDX2,-XXHDX2, -XXHR2, -0475; Примечание: данное ПО не подходит для видеорегистраторов снятых с производства (50-ой, 60-ой, 70-ой, 80-ой серий и т.д.).
- поддержка всех IP видеокамер Polyvision (кроме PX-M5-VXX-IP);
- поддержка работы с оборудованием стороннего производителя по универсальному протоколу ONVIF (в версии CMS c ONVIF);
- поддержка работы через облачный сервис;
- удалённая настройка оборудования Polyvision;
- управление поворотными видеокамерами;
- встроенный плеер для локального и удалённого воспроизведения видеозаписей;
- журнал событий;
- возможность записи видео и скриншотов на ПК;
- программирование реакций на тревоги, сбои, саботажи и т.д.;
- разграниченная система прав доступа для каждого пользователя;
- поддержка планов.
| Дата релиза | Описание | Ссылка |
|---|---|---|
| 30.07.2013 г. | Скачать | |
| 12.09.2014 г. | Скачать | |
| 28.01.2016 г. | + Исправлен перевод. | Скачать |
| 07.03.2016 г. | + поддержка компрессии H.265 + в правах пользователей добавлена возможность отключения аудио + увеличена стабильность работы при воспроизведении архива + устранена ошибка при отображении версии устройств + устранена ошибка при перезаписи жёстких дисков при заполнении | Скачать |
| 31.03.2016 г. | Плагин для корректной работы CMS от 31.03.2016 г. с Windows 7, 8 и 10 Вначале ставится плагин, а потом CMS | Скачать |
| 31.03.2016 г. | CMS +устранены ошибки, возникающие при авторизации. Перед установкой рекомендуется установить плагин. | Скачать |
| 06.09.2018 г. | v.3.1.0.9 + исправлен перевод; + программа устанавливается с настроенными параметрами; + поддержка кодека H.265/H.265+; + корректная работа с Windows 10; + устранены мелкие ошибки; Для переноса списка устройств воспользуйтесь «Экспортом/Импортом». Установка плагина не требуется. | Скачать |
| 12.03.2019 г. | + обновлен декодер; + устранены мелкие ошибки; Для переноса списка устройств воспользуйтесь «Экспортом/Импортом». Установка плагина не требуется. | Скачать |
| 28.12.2020 г. | + Релиз содержит исправления и обновления SDK, библиотек вплоть до конца 2020 года. + Развитие программы прекращено. |
Перед установкой потребуется:
+ Экспортировать список устройств из старой версии.
+ Удалить старую версию программы.
+ Установить новую версию программы.
+ Импортировать список устройств в новую программу.
Сведения о лицензии:
Если не указано иначе, то все программное обеспечение распространяется согласно с условиями Лицензии MIT https://opensource.org/licenses/MIT
Copyright (c) 2019 ООО «Бизнес Центр Алгоритм» г.Краснодар
Данная лицензия разрешает лицам, получившим копию данного программного обеспечения и сопутствующей документации (в дальнейшем именуемыми «Программное Обеспечение»), безвозмездно использовать Программное Обеспечение без ограничений, включая неограниченное право на использование, копирование, изменение, слияние, публикацию, распространение, сублицензирование и/или продажу копий Программного Обеспечения, а также лицам, которым предоставляется данное Программное Обеспечение, при соблюдении следующих условий:
Указанное выше уведомление об авторском праве и данные условия должны быть включены во все копии или значимые части данного Программного Обеспечения.
ДАННОЕ ПРОГРАММНОЕ ОБЕСПЕЧЕНИЕ ПРЕДОСТАВЛЯЕТСЯ «КАК ЕСТЬ», БЕЗ КАКИХ-ЛИБО ГАРАНТИЙ, ЯВНО ВЫРАЖЕННЫХ ИЛИ ПОДРАЗУМЕВАЕМЫХ, ВКЛЮЧАЯ ГАРАНТИИ ТОВАРНОЙ ПРИГОДНОСТИ, СООТВЕТСТВИЯ ПО ЕГО КОНКРЕТНОМУ НАЗНАЧЕНИЮ И ОТСУТСТВИЯ НАРУШЕНИЙ, НО НЕ ОГРАНИЧИВАЯСЬ ИМИ. НИ В КАКОМ СЛУЧАЕ АВТОРЫ ИЛИ ПРАВООБЛАДАТЕЛИ НЕ НЕСУТ ОТВЕТСТВЕННОСТИ ПО КАКИМ-ЛИБО ИСКАМ, ЗА УЩЕРБ ИЛИ ПО ИНЫМ ТРЕБОВАНИЯМ, В ТОМ ЧИСЛЕ, ПРИ ДЕЙСТВИИ КОНТРАКТА, ДЕЛИКТЕ ИЛИ ИНОЙ СИТУАЦИИ, ВОЗНИКШИМ ИЗ-ЗА ИСПОЛЬЗОВАНИЯ ПРОГРАММНОГО ОБЕСПЕЧЕНИЯ ИЛИ ИНЫХ ДЕЙСТВИЙ С ПРОГРАММНЫМ ОБЕСПЕЧЕНИЕМ.