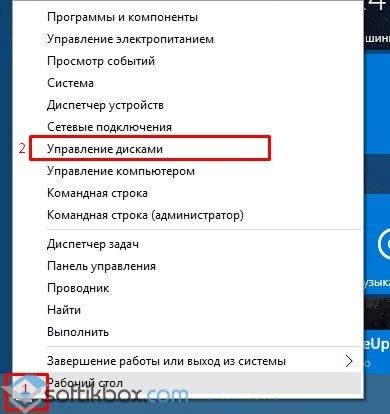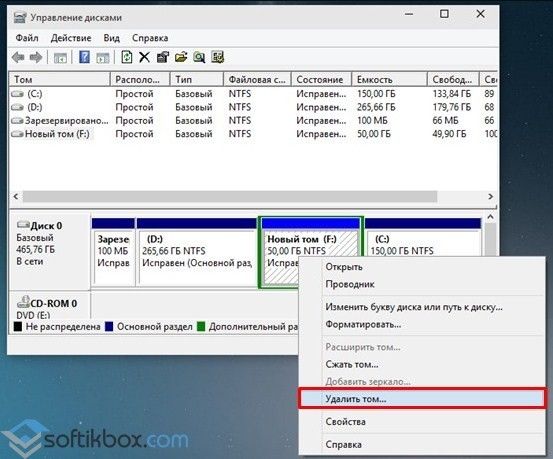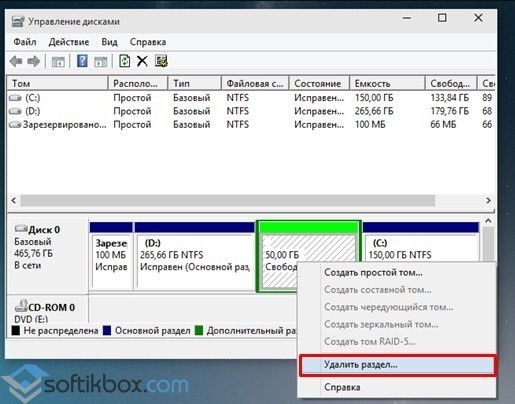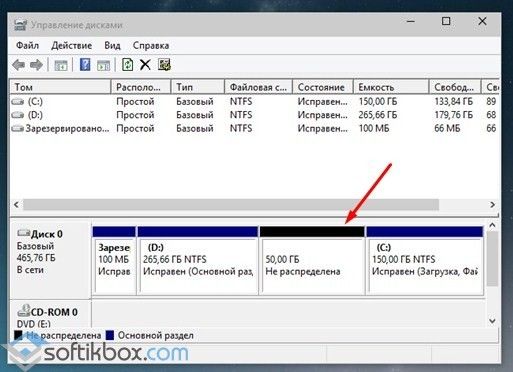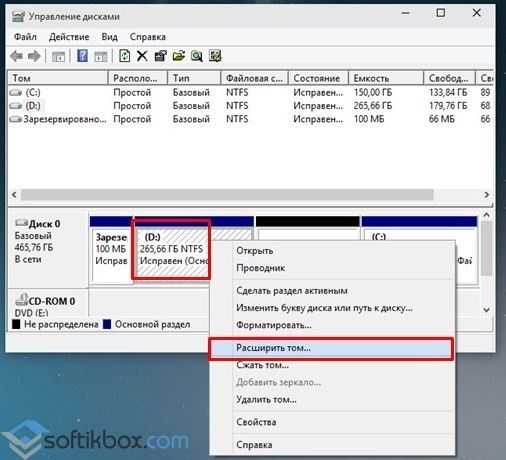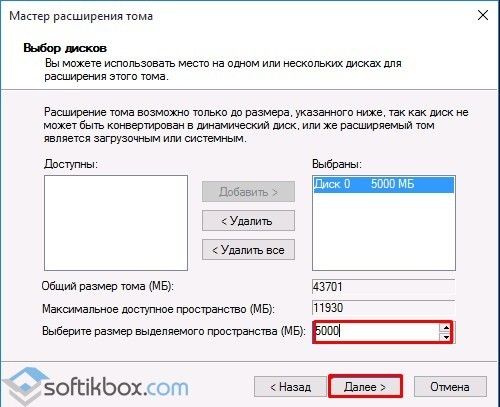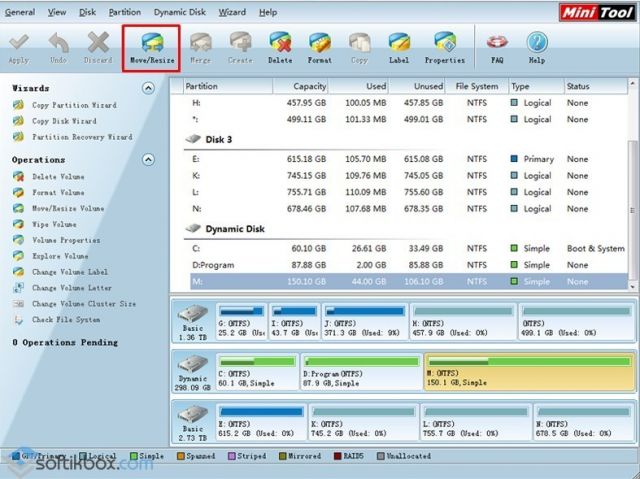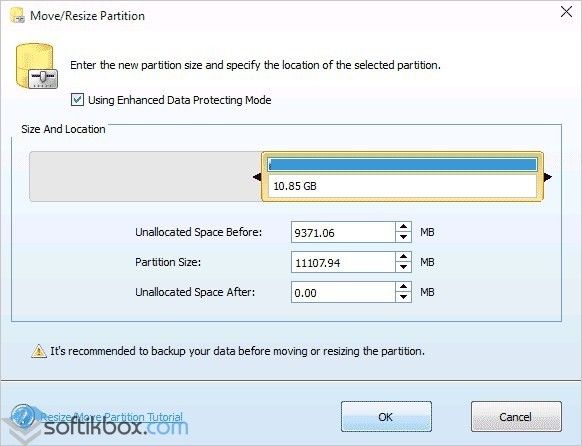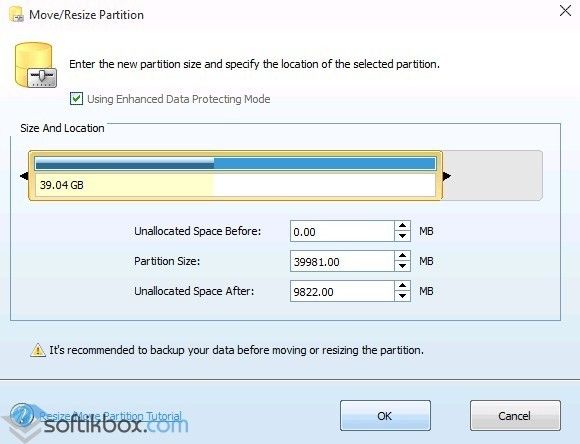- Пошаговая инструкция объединения разделов жесткого диска на Windows 10
- Как объединить разделы жесткого диска в ОС Windows 10
- Как соединить разделы жесткого диска на Windows 10 с помощью штатной утилиты
- Объединение разделов жесткого диска Windows 10 без потери данных с программой AOMEI Partition Assistant
- Как скрыть разделы жесткого диска на Windows 10
- Как посмотреть скрытые разделы жесткого диска на Windows 10
- Восстановление разделов жесткого диска
- Комментарии (3)
- Как объединить два диска в один в windows 10
- Как объединить два диска с помощью системных инструментов Windows 10?
- Делаем один диск из двух, используя сторонний софт
- Aomei Partition Assistant
- Acronis Disk Director
Пошаговая инструкция объединения разделов жесткого диска на Windows 10
Ранее мы писали о том, как разбить жесткий диск на несколько томов на ПК с Windows 10. На этот раз предлагаем ознакомиться со способами, как объединить разделы и сделать один большой том. Данная инструкция пригодится в случае, когда по мере наполнения локального диска С места для установки программ и работы самой Windows 10 становится недостаточно. Добавления свободного пространства к диску С решит эту проблему и вернет былую работоспособность системе. При этом мы рассмотрим способ с удалением данных второго жесткого диска и с сохранением информации.
Для того, что объединить два тома, а точнее откусить от одного и присоединить к другому свободное место, нужно выполнить следующие действия.
- Нажимаем правой кнопкой мыши на значке «Пуск» и выбираем «Управление дисками».
- Откроется новое окно. Определяем свободное место какого диска мы будем присоединять к диску С или другому диску. Нажимаем «Удалить том».
ВАЖНО! Для того, чтобы присоединить свободное пространство, том нужно будет удалить. Поэтому сделайте резервное копирование данных. НЕ ИСПОЛЬЗУЙТЕ данный метод для присоединения места с диска С к другому диску. Виндовс будет удалена и ПК не запустится.
- Появится предупреждение о том, что все данные будут удалены. Нажимаем «Да».
- Данные будут удалены и появится свободный раздел. Его также нужно удалить. Для этого используем варианты правой кнопки мыши.
- Теперь, когда появился не распределенный раздел диска в Windows 10, мы будем присоединять свободное пространство к локальному диску D (вы выбираете любой другой диск, который вам нужен).
- Нажимаем на диске D правой кнопкой мыши и выбираем «Расширить том».
- Запустится «Мастер расширения тома». Нажимаем на кнопку «Далее». Появится новое окно. Здесь указываем, какое место мы отдаем для диска D. Жмём «Далее».
- Место добавлено. Однако нужно с оставшегося места (если оно у вас есть и вы не отдали для диска все пространство предыдущего диска) создать новый том. Для этого нажимаем на не распределенном разделе правой кнопкой мыши и выбираем «Создать простой том».
- Опять запустится мастер создания простого тома. Следуем инструкции.
Таким способом можно добавить к любому диску свободное пространство, однако пожертвовав данными другого диска.
К сожалению, предыдущий способ, как объединить диски в Windows 10, не позволяет сохранить личные файлы пользователя, то есть провести операцию без потери данных. Для этого придется прибегать к программному методу объединения томов. Для этого нам понадобиться программа MiniTool Partition Wizard Free. Именно на её примере мы и будем рассматривать способ, как объединить два диска в один.
- Выбираем диск D или тот, который нужно соединить с выбранным томом. Нажимаем на кнопку «Move/Resize Partition».
- Откроется небольшое окно. Здесь нужно указать, сколько места вы хотите объединить с 2 диском (тянем ползунок слева).
- Далее точно так же указываем изменение размера диска С (тянем ползунок в правую сторону).
Нажав «ОК», компьютер перезагрузится. Данные автоматически будут подвинуты, место добавлено, а информация не потеряется.
О том, как объединить два диска в один с помощью данной программы смотрите в видео:
Как объединить разделы жесткого диска в ОС Windows 10
Если ЖД на вашем компьютере разделен на две части, может возникнуть неприятная ситуация, когда в системном разделе не хватает места под новые программы, или же в дополнительном – под личные данные. В таком случае рекомендуется объединить два раздела в один. Поэтому мы предлагаем небольшую инструкцию о том, как объединить разделы жесткого диска в Windows 10.
Как соединить разделы жесткого диска на Windows 10 с помощью штатной утилиты
В этой инструкции, помимо рекомендаций по объединению отделов, вы найдете и информацию о том, как один из них удалить, потому что именно с этого и следует начать. Если ваш компьютер новый, и тот раздел, который не содержит системные файлы и называется, например, DATA, то мы просто его удалим. Если вы успели добавить какие-либо данные, то, чтобы избежать их потери, скопируйте все на флешку. Итак, наши действия:
- Нажимаем правой кнопкой мыши на «Пуск» и выбираем «Управление дисками»
- Определяемся с разделами, которые будем соединять. Оговоримся, что возможные варианты должны «жить» на одном ЖД и находились рядом друг с другом
- Удаляем ненужный и предварительно очищенный раздел – кликаем по нему ПКМ и выбираем «Удалить том»
- Появляется свободное место, которое пока нельзя ни к чему присоединить. Нажимаем по нему ПКМ, выбираем «Удалить»
- Теперь система позиционирует освободившуюся память, как «не определена» и это говорит о том, что ее можно присоединить к нашему оставшемуся разделу
- Теперь жмем ПКМ на оставшийся раздел и выбираем «Расширить том»
- После того как запустится окно расширения тома, жмем «Далее» и следуем указаниям, пока не перенесем свободное пространство.
Объединение разделов жесткого диска Windows 10 без потери данных с программой AOMEI Partition Assistant
- Открываем программу. Если вы хотите объединить, например, диск С с другим диском, то выделяете диск С левой кнопкой мыши и заходите во вкладку меню «Раздел» и выбираете пункт «Слияние разделов».
- Находим нужный вариант, который, в итоге, присоединим к системному. Если такой раздел один, программа определит его по умолчанию
- Далее программа наглядно нам покажет процесс соединения. После того как все завершится – жмем «Применить» — во всплывшем окне «Перейти» — нажать «Да», что вы согласны с операцией.
- Ждем пока операция будет завершена и нажимаем на «ОК». Все, диски объединены, перезагрузка компьютера не нужна.
Как скрыть разделы жесткого диска на Windows 10
Бывает, что один из разделов ЖД содержит данные, которые мы предпочли бы скрыть от посторонних глаз. В этом случае нам опять же поможет штатная утилита «Управление дисками», которой мы уже пользовались при объединении разделов.
Что нужно сделать:
- Открываем панель утилиты, как в инструкции выше
- В открывшемся окне мы видим все диски, которые есть на нашем устройстве
- Выбираем тот, который хотим скрыть и щелкаем по нему ПКМ
- Нажимаем «Изменить букву или путь к диску», а за тем «Удалить»
- Подтверждаем «Ок». Все то, что мы хотели скрыть — скрыто
Альтернативным вариантом скрыть нужное в операционной системе будет способ с использованием командной строки. Вот наши действия в этом случае:
- Открываем командную строку (Win+R), вводим команду dsikpart и подтверждаем Enter
- Затем List Volum и снова Enter
- Выбираем букву того диска, который будем скрывать. Вводим Select Volume и опять нажимаем Enter
- Вводим Remove Letter Х (где Х – буква выбранного диска) и Enter
- Читаем сообщение о том, что диск успешно скрыт
Интересно, как отключить пароль при входе в Винду 10 — тогда читайте на нашем сайте!
Как посмотреть скрытые разделы жесткого диска на Windows 10
Мы об этом вкратце уже упоминали: открываем нашу штатную утилиту и в открывшемся окне видим все разделы, что есть на устройстве. В том числе и скрытые.
Восстановление разделов жесткого диска
Об удалении разделов жесткого диска на Windows 10 мы уже поговорили, перейдем к их восстановлению.
Восстанавливать утраченный диск мы будем с помощью уже знакомой нам программы AOMEI Partition Assistant. И вот наши действия:
- Открываем программу, в основном окне выделяем незанятое пространство и нажимаем «Мастер восстановления»
- Выделяем ЖД, на котором будем восстанавливать разделы и применяем «Далее»
- В этом же окне выбираем Полный поиск (если не помог быстрый)
- Программа находит наши удаленные разделы
- Выделяем их галочками и жмем «перейти»
Не знаете, как разделить жесткий диск на Windows 10 — читайте на нашем сайте все подробности.
Комментарии (3)
Нажимаю правой кнопкой на диск С — активна только кнопка «сжать том», а «расширить» не активна! Хотя делала все как описано тут.
Не могу объединить разделы жесткого диска на Windows 10! Не хватает места на системном разделе, прочитал на форуме, что при такой проблеме лучше объединить два раздела в один. Как это сделать, подскажите пожалуйста!
Вы можете объединить разделы жесткого диска двумя способами – с помощью штатной утилиты операционной системы или, если хотите сохранить данные на присоединяемом разделе – посредством бесплатной программы AOMEI Partition Assistant. Подробную инструкцию для того и другого способа вы сможете найти на нашем сайте.
Как объединить два диска в один в windows 10
Многих пользователей интересует вопрос объединения двух дисков в один. Зачастую такая потребность возникает после установки нового жесткого диска (SSD) и последующей установки виндовс на него. Тот раздел старого диска, который был предназначен для системы остаётся неиспользуемым и его память нужно распределить среди другого раздела.
Как объединить два диска с помощью системных инструментов Windows 10?
Разумеется, разработчики операционной системы предусмотрели такие ситуации и добавили в функционал Windows 10 эту опцию. Итак, начнём…
- Правой кнопкой мыши нажимаем на значок “Этот компьютер”.
- Выбираем в появившемся списке “Управление”.
- С левой стороны данного окна будет находиться небольшой перечень системных инструментов. Нам необходимо кликнуть на “Управления дисками”.
- На экране появятся все разделы диска всех установленных дисков. Находим тот, который нужно соединить по букве и нажимаем на него ПКМ.
- Выбираем “Удалить том”. Обратите внимание, что при этой операции все данные, записанные на этот раздел, будут удалены!
- После непродолжительного отрезка времени, мы увидим, что весь объём удаленного тома превратился в нераспределенное пространство.
- ПКМ нажимаем на тот диск, в который вы хотите добавить эту память. В контекстном меню нужно выбрать пункт “Расширить том”.
- В открывшемся окне нужно следовать инструкции. На втором шагу пользователь определяет сколько места нужно добавить (в нашем случае, указываем весь доступный объём).
Подтверждаем все свои действия и кликаем “Готово”, чтобы избежать потери внесенных изменений.
Если том расширить не получается, то, возможно, вы пытаетесь добавить в него свободное пространство из другого физического носителя. Разумеется, сделать этого не получится. Но если проблема не в этом, то имеет смысл обратиться за помощью к другим программам.
Делаем один диск из двух, используя сторонний софт
В интернете есть достаточное количество таких утилит для Windows 10. Мы подробно остановимся на двух, самых популярных…
Aomei Partition Assistant
Предварительно вы должны загрузить данный софт из официального источника и установить, как обычную программу. Кстати, программа полностью русскоязычная.
- Запускаем приложение!
- На начальной странице мы должны найти том, память которого нужно увеличить. Кликаем по нему ПКМ.
- В выпавшем меню нажимаем на пункт “Слияние разделов”.
- Теперь нужно поставить галочку напротив тех дисков, свободное пространство которых вы хотите объединить с диском, выбранным в начале.
После этого, кликаем на “Применить” (значок зеленой галочки). 1-2 минуты, и пользователь может использовать жесткий диск с уже большим объёмом памяти. Однако мы рекомендуем перед этим всё же перезагрузить компьютер.
Acronis Disk Director
Это приложение для Windows 10 имеет огромное преимущество перед остальным программами и системными инструментами. Дело в том, что объединить два диска в один пользователь может без потери данных! Но, на всякий случай, лучше сделайте резервную копию файлов)
- Загружаем и устанавливаем утилиту. Официальный сайт (напомним, программа, которая нам нужна называется “Acronis Disk Director”)
- После инсталляции запускаем его! Сама программа имеет минималистичный дизайн, разобраться в котором под силу даже совсем неопытному юзеру.
- Сначала один раз кликаем на раздел, к которому мы собираемся добавить память. В колонке слева находим и выбираем пункт “Объединить том”.
- Теперь отмечаем те два тома, которые собираемся соединить. После подтверждаем всё кнопкой “ОК”.
Утилита покажет пользователю то, что произойдёт после изменений. Если всё сделано так, как нужно нажать “Применить ожидающие операции”. Перезагружаем ПК! Перед включением компьютера Windows 10 на экране будет происходить процесс объединения дисков. Не пугайтесь его…