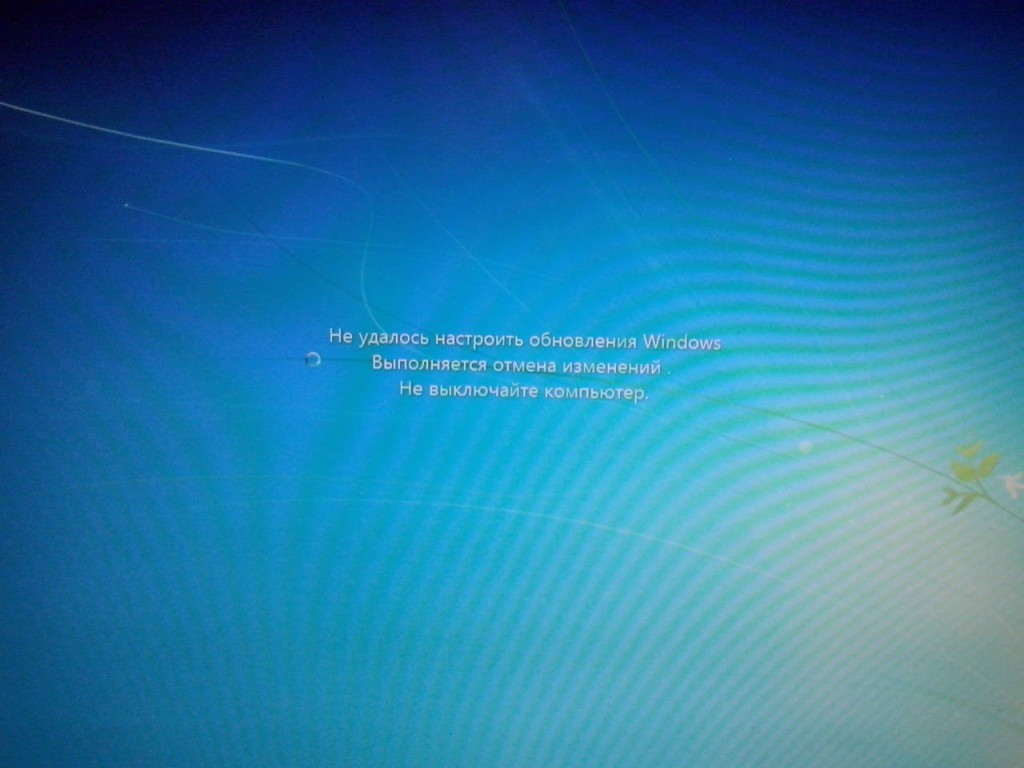- Sibir-Omsk.ru
- Поддержка проекта
- Объединение образов Windows 8/8.1/10 в один образ
- Объединение образов Windows 8/8.1/10 в один образ
- Как сделать мультизагрузочную флешку с несколькими ОС Windows
- Первый способ создания мультизагрузочного накопителя
- Второй способ создания мультизагрузочного накопителя
- Пример запуска мультизагрузочного флеш драйва в ноутбуке
- Подведем итог
- Видео по теме
- Блог неудавшегося программиста
- Объединение дистрибутивов Windows и интеграция обновлений в дистрибутив
Sibir-Omsk.ru
Поддержка проекта
Объединение образов Windows 8/8.1/10 в один образ
Объединение образов Windows 8/8.1/10 в один образ
Сообщение волчара » 30 дек 2016, 14:08
ПОДГОТОВКА
1) Скачать и установить Microsoft — Windows Assessment and Deployment Kit (ADK) for Windows® 8.1, нам понадобится все во лишь два пункта.
[External Link Removed for Guests] [External Link Removed for Guests] [External Link Removed for Guests]
Запускаем от имени Администратора Среда средств развертывания и работы с образами
2) Распаковать [External Link Removed for Guests] в любое для вас удобное место
3) Скачать оригинальные образы Windows 8.1 от MSDN
4)Создать 6 папок на любом жестком диске, где не менее 50Гб свободного места
Назвать папки
8xcorewim
8xprowin
8×32
8×64
8x32vl
8x64vl
5) В папки 8×32, 8×64, 8x32vl, 8x64vl распакуем образы, согласно разрядности Windows, т.е образ ru_windows_8.1_with_update_x86_dvd_4048316 распаковываем в папку 8×32, а образ ru_windows_8.1_with_update_x64_dvd_4048362 в папку 8×64. и т.д.
Подготовка закончилась.
МЕНЯЕМ МЕСТАМИ
В образах Windows ru_windows_8.1_with_update_x86_dvd_4048316 и ru_windows_8.1_with_update_x64_dvd_4048362, две редакции Windows: Core и Professional, и эти редакции установлены в таком порядке, сперва редакция Professional, потом Core
[External Link Removed for Guests] [External Link Removed for Guests]
Нам нужно их поменять местами, для этого мы и создали две папки 8xcorewim и 8xprowin.
6) Идем: Пуск\Все программы\Windows Kits\Windows ADK\ и запускаем от имени Администратора Среда средств развертывания и работы с образами
7)Вставляем этот скрипт:
Код: [Local Link Removed for Guests]
Код: [Local Link Removed for Guests]
Код: [Local Link Removed for Guests]
После этих все манипуляций редакции Core и Professional поменяются местами, работа закончена по замене редакций.
ВНЕДРЯЕМ ОСТАЛЬНЫЕ РЕДАКЦИИ И СОЗДАЕМ ОБРАЗ
Запускаем от имени Администратора Среда средств развертывания и работы с образами и поочередно вставляем эти скрипты.
ПОЯСНЕНИЕ: Скрипты вставлять поочередно, т.е. вставлять следующий скрипт тогда когда закончит работу предыдущий.
Как сделать мультизагрузочную флешку с несколькими ОС Windows
Сейчас в мире насчитывается больше миллиарда компьютеров. Каждый компьютер работает на определенной ОС, будь то система Linux или система Windows. Многие системные администраторы и продвинутые пользователи сталкиваются с заменой ОС на большом количестве компьютеров. Поэтому каждый сисадмин имеет под рукой несколько дисков и загрузочных флешек с различными ОС.
В этом материале мы постараемся упростить жизнь сисадмину или опытному пользователю. Мы опишем процесс инсталляции нескольких образов ОС на одну загрузочную флешку. То есть после прочтения статьи вы сможете делать загрузочную флешку с различными операционными системами.
Первый способ создания мультизагрузочного накопителя
Для первого способа нам понадобятся две утилиты RMPrepUSB и Easy2Boot. Найти их можно на их официальных сайтах www.rmprepusb.com и www.easy2boot.com. Сразу после загрузки установим утилиту RMPrepUSB. Для этого запустите инсталлятор.
В появившемся окне нажмите кнопку Далее > .
Теперь нажмите основную кнопку Установить , после чего программа установится и сразу оповестит об этом в завершающем окне инсталляции.
Закройте окно инсталлятора и вставьте USB накопитель. Затем запустите утилиту с ярлыка на Рабочем столе.
Перед созданием загрузочной флешки нам понадобятся для примера iso образы систем Window 7, Windows 10 и Windows XP. Сделать их можно из лицензионных дисков с помощью утилит Alcohol 120% или CloneCD. Если iso образы готовы, можно сразу приступать к непосредственной подготовке мультизагрузочного накопителя. Для этого отметьте все переключатели, как показано на рисунке и укажите путь к архиву с Easy2Boot.
Поставив правильно все переключатели, смело нажимайте кнопку Подготовить диск . Должен начаться процесс записи необходимых данных на накопитель.
Следуем дальше и установим загрузчик Grub4DOS на флеш накопитель. Для этого нажмем кнопку Установить Grub4DOS . В сплывающем сообщении нажмите Нет .
Теперь перейдем к USB накопителю в папку «_ISO\WINDOWS» и запишем iso образы наших систем в соответствующие папки:
- Windows XP в «_ISO\WINDOWS\XP»;
- Window 10 в «_ISO\WINDOWS\WIN10»;
- Window 7 в «_ISO\WINDOWS\WIN7».
После того как образы запишутся на USB накопитель, необходимо сделать последнюю операцию, нажав комбинацию клавиш Ctrl + F2 . Через пару минут ваш мультизагрузочный накопитель будет готов. Проверить его работоспособность можно во встроенном эмуляторе RMPrepUSB. Чтобы его запустить, нажмите клавишу F11 . После нажатия кнопки начнётся загрузка эмулятора с вашим накопителем и через несколько минут вы увидите меню загрузчика.
Как видно из примера, этот способ создания мультизагрузочного USB накопителя может показаться немного сложным. Но если следовать инструкции, то уже через несколько испытаний этого способа он будет для вас очень прост, как и любой другой. К тому же с его помощью вы можете сделать загрузочное меню с разными картинками. Например, как на рисунке ниже.
Также готовые картинки вы сможете найти на сайте www.rmprepusb.com.
Второй способ создания мультизагрузочного накопителя
Для этого способа нам понадобится утилита WinSetupFromUSB. Загрузить ее можно с официального сайта www.winsetupfromusb.com. Утилита распространяется в виде самораспаковывающегося архива. Поэтому ее достаточно скачать и распаковать в удобное для вас место. Если сравнивать этот способ с предыдущим примером, то этот окажется намного проще и особенно подойдет новичкам. Перед созданием также подготовьте два образа ОС Window 7 и Ubuntu 14. Установите отформатированную флешку в компьютер и запустите утилиту.
Теперь выберите iso образы ОС, как показано на изображении ниже.
На этом все настройки для создания загрузочного накопителя готовы и можно нажимать кнопку GO , после чего начнется запись мультизагрузочного USB драйва.
Если вы хотите, чтобы созданный мультизагрузочный USB флеш накопитель загрузился в виртуальной машине, то перед нажатием кнопки GO поставьте галочку «Test in QEMU».
Из примера видно, что любой пользователь справится с данным приложением. Но в WinSetupFromUSB есть также опции для продвинутых пользователей. Чтобы ими воспользоваться, поставьте галочку «Advanced options».
Если вы хотите записать на носитель еще одну подобную операционную систему, например, Windows 7, то проделайте ту же операцию с образом Windows 7 в рассмотренном примере на той же флешке. Проделав такие шаги при загрузке с накопителя, вы получите две версии системы Windows 7.
Пример запуска мультизагрузочного флеш драйва в ноутбуке
Для примера мы будем использовать только что созданный диск с помощью утилиты WinSetupFromUSB и ноутбук Lenovo IdeaPad Z570. Чтобы наш ноутбук увидел загрузочную флешку, нам необходимо загрузиться с нее. Для этого перед загрузкой ноутбука нажмем клавишу F11 , что позволит запустить утилиту выбора загрузочных носителей.
Выбираем наш носитель и нажимаем Enter . Это запустит меню нашего накопителя.
Для примера выберем для установки Ubuntu 14 и нажмем Enter . Начнется процесс установки Ubuntu 14.
Процесс установки семерки аналогичен Ubuntu 14.
Как видите, запуск носителя на ноутбуке достаточно прост и с ним справится даже начинающий пользователь. Процесс запуска накопителя на других ноутбуках и стационарных компьютерах может немного отличаться. Узнать, как загрузить меню выбора загрузочных носителей, вы можете в мануале, который шел к вашему ноутбуку или материнской плате.
Подведем итог
В нашем материале мы рассмотрели наиболее популярные утилиты для создания мультизагрузочных накопителей. Кроме двух программ RMPrepUSB и WinSetupFromUSB есть еще такие утилиты, как:
Каждая из этих утилит имеет как плюсы, так и недочеты. Эти утилиты не так популярны, как RMPrepUSB и WinSetupFromUSB, поэтому мы их не включили в обзор. Если у вас есть желание, то вы всегда сможете с ними ознакомиться самостоятельно, так как в сети очень много материалов с обзорами этих программ. Еще одним достоинством данных утилит является возможность установки образов загрузочных антивирусов или образов программ бекапа. Поэтому используя мультизагрузочную флешку, вы всегда сможете просканировать жёсткий диск на вирусы и сделать резервные копии перед установкой ОС.
Также хочется отметить, что мы описали лишь часть функционала RMPrepUSB и WinSetupFromUSB. Поэтому если у вас есть желание приобщиться к расширенным навыкам по функционалу этих утилит, то советуем посетить их официальные сайты. Здесь вы найдете весь необходимый мануал, который поможет вам создать мультизагрузочную флешку, отвечающую вашим требованиям.
Мы надеемся, что данная статья помогла уладить возникшие вопросы.
Видео по теме
Блог неудавшегося программиста
Объединение дистрибутивов Windows и интеграция обновлений в дистрибутив
Приветствую вас, дорогие друзья. Это мой первый пост на сайт.
Недавно, при очередной установке WIndows 7 столкнулся с проблемой, что ломаная винда не может нормально накатить обновления (может быть у меня кривой дистрибутив, не знаю). Но пользователю очень нужно было, чтобы он был «защищен» от дыр в оси, и поэтому очень просил поставить все обновы.
Давайте попробуем разобраться в этой проблемке…
Решение проблемы заняло довольно длительное время. Сначала я пытался установить обновления вручную, с помощью вот этого интересного наборчика — http://forum.oszone.net/thread-257198.html, но ничего не получалось — компьютер уходил в перегруз, а обновления не накатывались, компьютер мне усердно пытался сказать, что не может накатить обновления:
После нескольких часов безуспешных попыток установить обновления на готовую ломаную винду пришла идея создать свою сборку WIndows 7 (давно уже хотел этим заняться).
Времени свободного пока хватает, благо жена с сыном няньчится сама, да и ночью лучше работается).
Было решено создать сборку, без лишних приблуд, с интегрированными последними обновлениями и чтобы были обе версии x32 и x64.
В интернете полно статей с инструкциями как все это дело замутить. Было решено выбрать статью из вот этого блога http://gromr1.blogspot.ru/2014/03/create-any-bit-windows-7.html по объединению дистрибутивов, а всемогущий youtube помог интегрировать обновления в дистрибудив.
Итак, что нам понадобится:
1. WAIK — http://ru.wikipedia.org/wiki/Windows_Automated_Installation_Kit
2. Чистые образы операционных систем.
3. Набор последних обновления для ОС, скачанный отсюда — http://forum.oszone.net/thread-257198.html.
4. Программа UltraISO.
1. Устанавливаем WAIK — думаю с этим проблем не возникнет.
2. Теперь запускаем «Командную строку средств развертывания» от администратора и будем объединять дистрибутивы. Все действия будем выполнять в ней.
3. За основу возьмем x32 битный образ и распакуем его с помощью UltraISO.
start /wait UltraISO.exe -sil -in «.\ru_windows_7.iso» -ext «.\ISO»
4. Удалим файл /sources/ei.cfg для возможности выбора редакций:
del /q .\ISO\sources\ei.cfg
5. Перенесем файл /sources/install.wim из только что распакованного образа, например, в папку install_wims и переименуем его в install_x86.wim:
move .\ISO_files\sources\install.wim .\install_wims\install_x86.wim
6. Достанем файл /sources/install.wim из образа с 64-битной архитектурой и перенесем в эту же папку (install_wims) и аналогично переименуем его в install_x64.wim:
start /wait UltraISO.exe -sil -in «.\ru_windows_7_x64.iso» -get /sources/install.wim -ext «.\install_wims»
move .\install_wims\install.wim .\install_wims\install_x64.wim
7. Необходимо узнать индексы операционных систем, чтобы знать какие сливать в один. Это все делается командой dism.
dism /get-wiminfo /wimfile:.\install_wims\install_x86.wim
dism /get-wiminfo /wimfile:.\install_wims\install_x64.wim
8. Теперь, когда мы знаем индексы необходимых операционных систем — будем их объединять.
9. Делается это с помощью команды ImageX.
imagex /export «.\install_wims\install_x86.wim» 5 «.\install_wims\install.wim» «Windows 7 Ultimate (x86)» /compress maximum
imagex /export «.\install_wims\install_x64.wim» 4 «.\install_wims\install.wim» «Windows 7 Ultimate (x64)» /compress maximum
Цифры 4 и 5 в командах это и есть индексы, которые мы узнали на предыдущем шаге.
10. В результате у нас появился файл .\install_wims\install.wim, который содержит в себе две операционных системы (Windows 7 Максимальная 32 и 64 битные).
Спешить встраивать его в образ не будем. Нам необходимо еще встроить обновления в этот файл.
11. Запускаем обычную командную строку от администратора (командную строку средств развертывания не закрываем — она нам еще пригодится). И выполняем команду:
UpdatePack7R2.exe /WimFile=C:\install.wim /Index=*
C:\install.wim — путь до нашего модифицированного файла.
/Index=* — операционки, в которые необходимо внедрить обновления (определяются командой dism). Если стоит *, то обновления будут внедрены во все операционки.
Обновления в 1 ОС устанавливаются около 1,5 часа, так что придется немного подождать.
12. Все установка обновлений завершена. Теперь можно заливать install.wim обратно в образ. Перенесем файл в наш распакованный образ
move /y .\install_wims\install.wim .\ISO\sources\install.wim
13. Создаем cmd-файл (для более простого написания команды) следующего содержания:
:: Папка с установочными файлами Windows
:: Папка для сохранения ISO-образа
:: Путь до загрузчика
oscdimg -u2 -lWIN7 -m -h -b»%bootloader%» «%source%» «%target%\WIN7x86-x64.iso»
::-u2 — Создает образ, который имеет файловую систему UDF.
::-l — Задает метку тома. Между параметрами l и метка пробелов быть не должно.
::-b — Указывает на загрузочный файл образа, который используется для создания загрузочного сектора на DVD-диске или образе.
::-h — Включает в создаваемый образ все скрытые файлы и папки, расположенные по указанному пути
::-m — Игнорирует ограничение максимального размера образа.
Выполнив эту команду у нас в текущей папке появится файл WIN7x86-x64.iso, который является нашим детищем…
Мы все проделали успешно. Теперь остается только протестировать работу. На своем ноутбуке я протестировал — все успешно, система встала, обновления тоже, осталось накатить только несколько новых (буквально 5-7).