Объединение нескольких разделов в один без потери информации
Задача
Решения
Решений существует как минимум два.
aufs2
aufs2 — файловая система, реализующая каскадно-объединённое монтирование для файловых систем Linux. Помимо унаследованного от UnionFS функционала здесь реализованы RW-ветки и балансировка записи, что идеально подходит для решения поставленной задачи.
Следует заметить, что aufs2 не включена в mainline-ядро. Но она есть:
- в Debian Lenny (в Testing и Sid уже, к сожалению, нет);
- в Ubuntu (так как LiveCD Ubuntu построен с применением этой ФС);
- в Zen-kernel и Liquorix.
Также можно самостоятельно пропатчить и собрать ядро, используя standalone-версию aufs2. Для дебиановцев рекомендую, если нет желания возиться с компиляцией ядра, воспользоваться готовыми пакетами Liquorix, подключив репозиторий так, как указано на странице проекта.
Если с ядром разобрались, то необходимо позаботиться о userspace-утилитах. В Debian’е есть готовые пакеты (несмотря на отсутствие поддержки со стороны ядра), поэтому их можно поставить одной командой:
sudo aptitude install aufs-tools
Если готовых пакетов в дистрибутиве нет, их можно взять с официального сайта aufs.
Теперь к делу. Допустим, есть два смонтированных раздела:
- старый с кучей торрентов: /media/torrents;
- и новый на только-что купленном винчестере: /media/new_storage.
Для того, чтобы эти два раздела были видимы как один, необходимо выполнить следующую команду:
sudo mount -t aufs none /media/storage -o br:/media/torrents=rw:/media/new_storage=rw,create=mfs,sum
Здесь:
- br: ветка1=rw: ветка2=rw:… — список т. н. веток, т. е. смонтированных разделов, которые будут объединены в один;
- create=mfs — главный параметр, указывающий на то, что для записи будет выбираться та ветка, которая имеет больше свободного места. Без указания этого параметра «слойка» из разделов не будет работать так, как задумано;
- sum — указывает, что в утилитах типа df или pydf будет выводиться суммарный размер разделов и свободного места на них для объединённого раздела.
В /etc/fstab такая запись должна иметь вид:
none /media/storage aufs br:/media/torrents=rw:/media/new_storage=rw,create=mfs,sum 0 0
mhddfs
В отличие от aufs, mhddfs — ФС пространства пользователя, работающая через fuse. В Debian’е есть готовый пакет, который устанавливается командой:
sudo aptitude install mhddfs
Монтирование производится командой:
sudo mhddfs /media/torrents,/media/new_storage /media/storage -o default_permissions,allow_other
В /etc/fstab соответствующая запись имеет вид:
mhddfs#/media/torrents,/media/new_storage /media/storage fuse default_permissions,allow_other 0 0
Стоит заметить, что ни aufs2, ни mhddfs не позволяют одному файлу находится частично на одном, частично — на другом разделе. Также отмечу, что после размонтирования слойки ко всем файлам будет доступ через исходные точки монтирования. Часть файлов окажется на одном разделе, часть — на другом.
Выводы
Если необходимо быстрое и простое решение, то большинству пользователей будет достаточно mhddfs. Но стоит помнить, что aufs2 работает на уровне ядра, поэтому производительность в этом случае выше. К тому же, mhddfs в значительно большей степени нагружает процессор, а скорость записи/считывания несколько ниже, чем в aufs2.
Спасибо за внимание. Комментарии, замечания и пожелания приветствуются.
Источник
Как создать и объединить разделы диска в Ubuntu
Сразу скажу, что сделать это довольно просто с помощью стандартной программы GParted (Gnome Partition Editor). Вообще, любые манипуляции с объединением, разбивкой, перемещением разделов делаю исключительно этой программой потому, что:
- Удобно
- Надежно
- Графический интерфейс
Последнее, кстати, немаловажно. Конечно, если вы опытный красноглазый линуксоид, то, видимо, делаете это все с помощью консольной утилиты fdisk. Она подойдет для тонкой настройки работы с разделами диска. Однако для быстрого изменения размера, объединения и перемещения разделов отлично подходит Gparted.
Мы будем работать с разделами на уже установленной и работающей системе, но гораздо проще создать разделы Ubuntu при установке.
GParted была предустановлена в дистрибутивах до Ubuntu 12.04 LTS (поправьте, если я не прав). Идет ли эта программа в комплекте с новыми версиями Убунты, точно сказать не могу. Если у вас в системе она еще не установлена, то, как обычно, открываем консоль и вводим:
Пройдя привычный процесс установки пакета, у вас в системе появится GParted. Тут же, из терминала, ее можно и запустить:
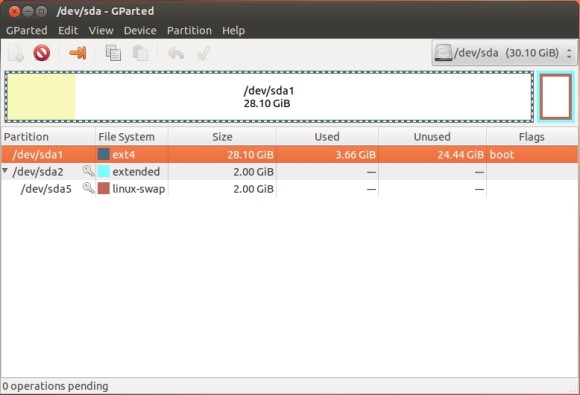
Можете посмотреть на интерфейс, полюбоваться на красивые полосочки и кнопочки и … закрыть:) Потому что воспользоваться ею на работающей системе вы вряд ли сможете, конечно, если собираетесь работать с разделом, на котором находятся системные файлы. Дело в том, что для любых манипуляций с системными разделами она требует, чтобы они были отмонтированны, читай, отсоединены на логическом уровне.
Так что перегружаемся с LiveCD или загрузочной флешки, и запускаем GParted (На установочном образе она точно должна быть). Крайне рекомендую все операции, описанные ниже, не производить на реальной машине с важными документами, а сначала опробовать все в виртуальной машине. Здесь можно почитать, как установить Ubuntu в VirtualBox.
Создать раздел
Щелкаем на разделе, от которого не жалко будет «украсть» дисковое пространство (у меня это основной раздел sda1 , к которой монтирован корень системы).
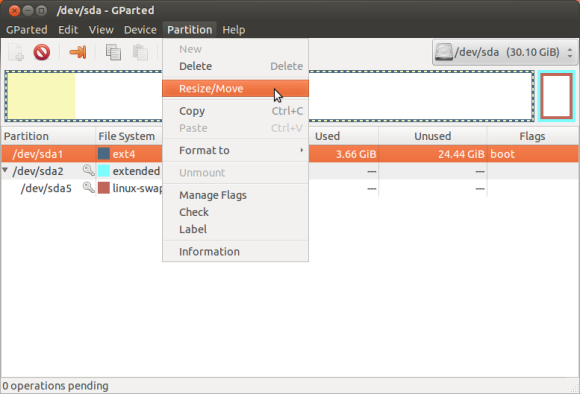
Выбираем в главном меню пункт «Partition» → «Resize/Move».

В открывшемся окошке тянем правый ползунок влево, чтобы «откусить» от раздела место под новый раздел. Я уменьшил до 15Гб.
Жмём кнопку «Resize/Move».
У нас появился второй основной раздел, пока еще не отформатированный (на рисунке серый прямоугольник с надписью «unallocated»).
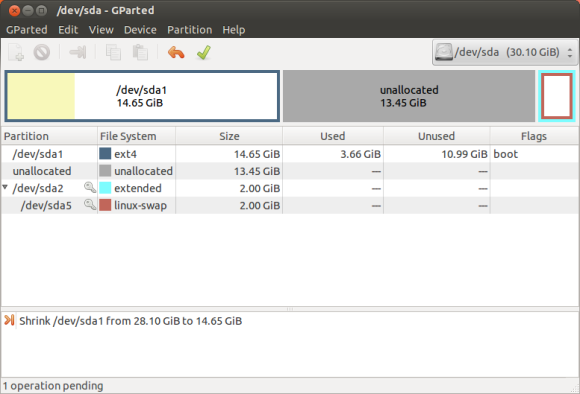
Пока мы физически еще ничего не сделали. Это, так сказать, виртуальный макет что произойдет после подтверждения выполнения операций. Вы в любой момент можете отменить эти изменения.
Пора создать новый раздел. Щелкаем на сером прямоугольнике, и заходим через главное меню в пункт «Partition» → «New».
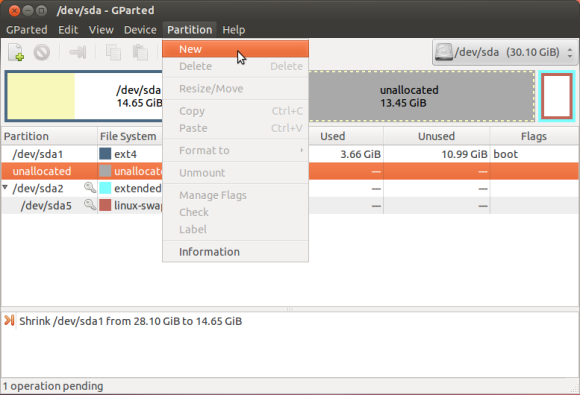
Выскочит вот такое окошко:
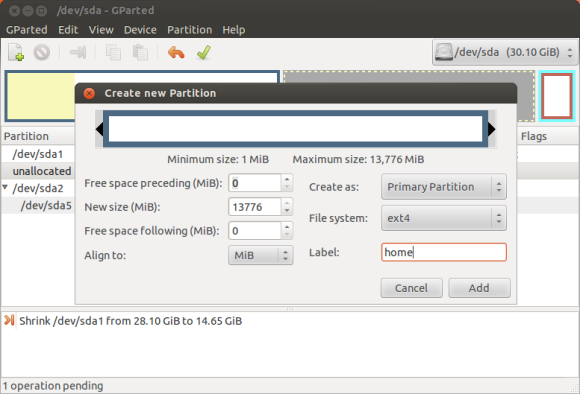
Здесь необходимо указать:
- New size — размер нового раздела (будете ли полностью его размечать или только часть, по умолчанию все выбранное пространство войдет в новый раздел)
- Free space preceding – пространство ДО нового раздела (если необходимо)
- Free space following – пространство ПОСЛЕ нового раздела (если необходимо)
- File System — файловую систему (можно выбрать ntfs, тогда он будет виден из-под Винды, я оставил стандартную для Linux систем ext4)
- Label — название (не обязательно, но я назвал home, так как буду монтировать в этот раздел домашнюю директорию)
Остальные опции можно оставить по умолчанию. Жмем кнопку «Add».
Если готовы создать новый раздел, жмите зеленую кнопку «Apply All Operations» (Применить все операции). Пока вы ее не нажали, еще можно что-то изменить, например, создать еще один раздел, изменить размер существующего или поменять тип файловой системы.
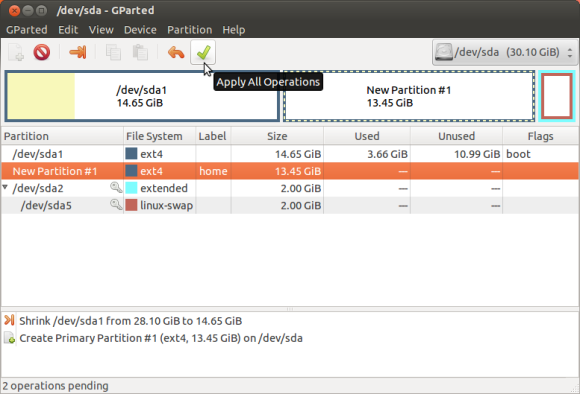
Об успешности примененных операций сообщит вот такое окошко:
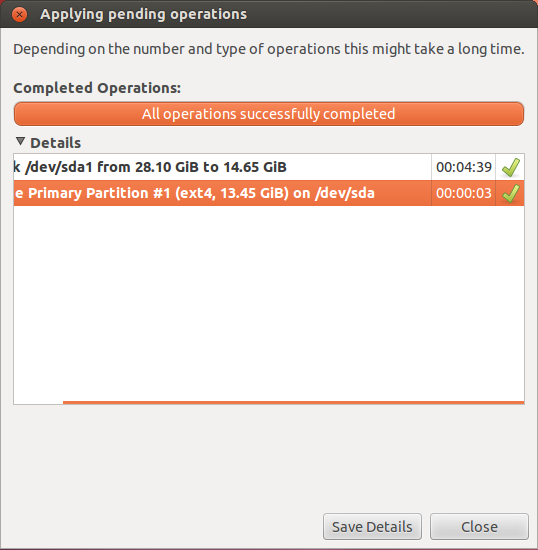
После этого у нас в системе появится новый раздел.
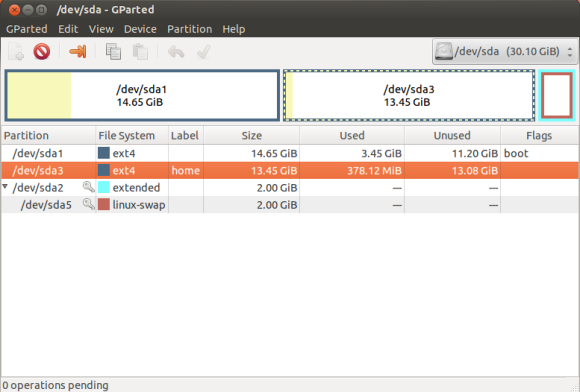
В дальнейшем я к нему собираюсь монтировать раздел /home . Делается это в файле fstab .
Теперь я покажу как разделы объединить.
Объединить разделы
Для того чтобы объединить два и более разделов, необходимо их удалить, а оставить только тот, к которому перейдет освободившееся пространство. Только не забудьте перенести все свои данные на другой носитель, иначе все безвозвратно удалится!
Я сейчас удалю только что созданный раздел, а освободившееся дисковое пространство перейдет к другому разделу. Щелкаем мышкой на разделе sda3
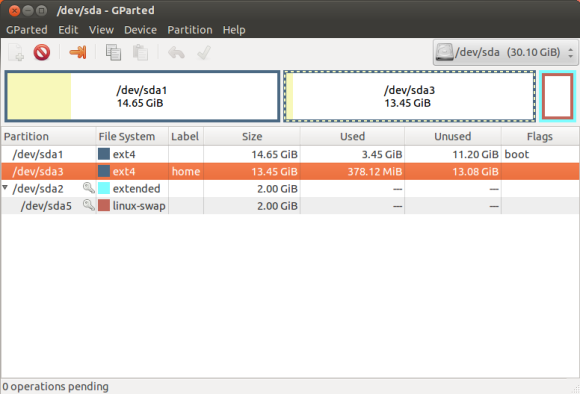
и заходим в пункт меню «Partition» → «Delete»
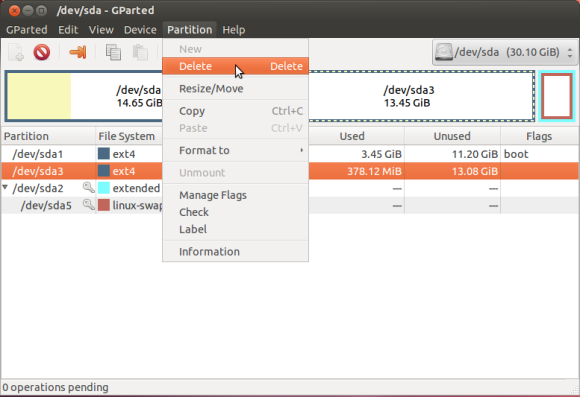
Необходимо удалить раздел. Затем, уже по привычной схеме, выделяем тот раздел, к которому необходимо добавить дисковое пространство, и заходим в пункт меню «Partition» → «Resize/Move».
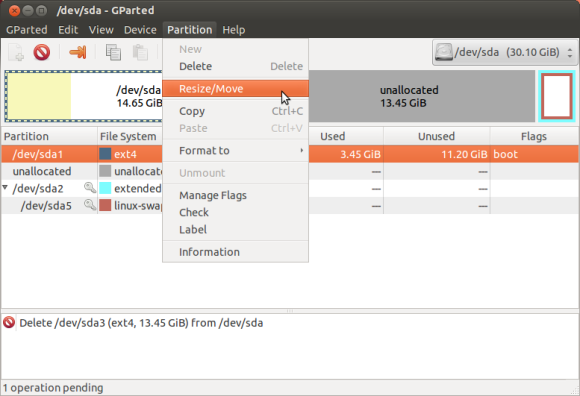
В окошке изменения размера раздела тянете до конца ползунок вправо, чтобы все освободившееся дисковое пространство перешло к разделу sda1 .
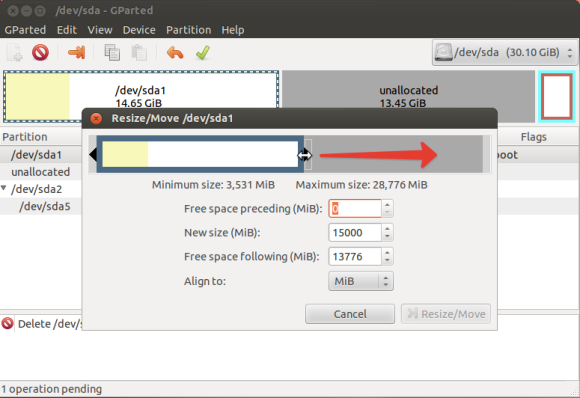
Затем жмем на уже знакомую нам кнопку с зеленой галочкой «Apply All Operations».
Источник
Как объединить разделы?
У меня есть два раздела, один из которых имеет файловую систему, а другой нераспределенный.
Как объединить два раздела?
Вы можете использовать gparted
Чтобы сделать один большой свежий раздел (удаляет все данные в вашей файловой системе):
Во-первых, вы должны убедиться, что оба раздела — нераспределенное пространство и другой раздел для объединения являются либо логическими разделами, либо обоими первичными разделами. Один логический и один основной не будет работать.
После проверки и подтверждения первого шага удалите раздел, содержащий файловую систему.
В-третьих, нераспределенное пространство стало больше, поскольку вы удалили раздел.
Создайте раздел необходимого размера.
Чтобы увеличить размер раздела, содержащего данные: (Хотя это в основном безопасно, всегда целесообразно сделать резервную копию ваших данных!)
Во-первых, вы должны убедиться, что оба раздела — нераспределенное пространство и другой раздел для объединения являются либо логическими разделами, либо обоими первичными разделами. Один логический и один основной не будет работать.
Во-вторых, щелкните правой кнопкой мыши по соответствующему разделу и выберите изменить размер. Заполните размер по мере необходимости.
Нажмите изменить размер / переместить, а затем нажмите Применить все операции
Если неиспользуемый раздел физически находится после раздела с файловой системой, вы можете изменить размер раздела на диске, перезагрузить и затем увеличить файловую систему (если это была расширяемая файловая система, такая как ext3, ext4 и т. Д.).
Например, если у вас есть /dev/sda1 файловая система и /dev/sda2 неиспользуемый раздел, проверьте разделы с помощью fdisk /dev/sda :
Вы должны убедиться, что ваш новый sda1 начинается в том же месте (здесь, 63) и заканчивается там, где sda2 начинается (здесь, 8016434). И еще раз проверьте, что, где sda1 заканчивается, непосредственно перед тем, как sda2 начинается (здесь, 8016434 сразу же следует 8016435), чтобы быть уверенным.
Затем удалите неиспользуемый раздел и раздел файловой системы:
И, наконец, воссоздайте раздел файловой системы:
И убедитесь, что вы получили то, что ожидали:
Наконец, сохраните это:
Если на диске были смонтированы какие-либо разделы, вам сначала нужно перезагрузиться, а затем вы можете расширить файловую систему:
Будьте осторожны и удачи. Всегда делайте резервные копии ваших данных в первую очередь. 🙂
Источник
Как в Ubuntu объединить два раздела без LiveCd?
ext4 не поддерживает объединение в логические тома. Если-бы при устанвке был использовал LVM (хотя это боян еще тот) или файловые системы такие как BtrFs, Zfs тогда эту операцию можно было-бы провести. Конечно обязательно проконсультиоровавшись с знакомым сисадмином. Тут основная беда в том что это опасные операции и необратимые. Любая ошибка — и ваши данные потеряны причем на многих разделах сразу.
А так. подключите /dev/sda4 просто как папку например /video и используйте.
c sda3 его объединить нельзя, ибо sda3 — расширенный раздел, костыль чтобы в формате mbr обойти ограничение на 4 раздела.
присоединить sda4, как я понял, надо к разделу sda6 на котором находится корень системы.
ext4 не позволяет изменять свои размеры в примонтированном состоянии. а отмонтировать рабочий корень системы долго и геморно. поэтому придется это делать в оффлайн.
примерно так:
отмонтировать раздел sda4, и в gparted уменьшить его гигабайт на 50 (чтобы высвободить место для расширения sda6). это займет много времени ибо много данных надо перемещать.
далее скачать с оф.сайта gparted.iso и записать его флешку и загрузиться с нее.
вариант два: на андроид-телефон с root-правами проставить drivedroid (лучше взять разблокированную с 4пда.ру) закинуть туда же gparted.iso и через drivedroid захостить read-only USB on MT USB 1 к примеру. перезагрузить комп — выбрать загрузку с USB. прозрачно загрузишься с iso-образа.
в gparted.iso увеличить раздел sda3 (именно sda3) на освободившееся место. а уже потом увеличить sda6 на свободное место.
перезагрузиться в основную систему, примонтиоовать sda4, после чего перенести все данные с раздела sda4 в sda6 и удалить более ненужный sda4.
вновь перезагрузить в gparted.iso и увеличить sda3 и sda6 на освободившееся место.
и да — желательно чтобы комп в это время не вырубался 🙂
Источник




