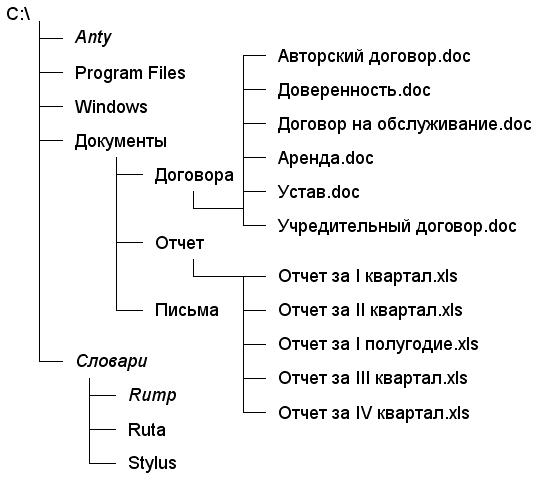Объекты файловой системы – файл, папка и ярлык
Объект – файл
Вся информация (программы, документы, таблицы, рисунки и пр.) хранится в файлах.
Под файлом понимают логически связанную совокупность однотипных данных или программ, для размещения которой во внешней памяти выделяется именованная область.
Файловая система обеспечивает возможность доступа к конкретному файлу и позволяет найти свободное место при записи нового файла. Она определяет схему записи информации, содержащейся в файлах, на физический диск.
Файлы на диске записываются в свободные кластеры, поэтому фрагменты одного и того же файла могут находиться в разных местах диска. Относительно производительности системы наиболее предпочтительным является такой вариант размещения файла, когда его фрагменты занимают подряд идущие кластеры. Windows9х использует файловые системы FAT16 и FAT32, WindowsNT – файловую систему NTFS.
Каждый файл имеет имя и расширение. Расширение указывает на тип файла.
Имя файла в Windows (полное, с указанием директорий, его содержащих) может иметь до 255 символов. Расширение отделяется от имени точкой. В Windows каждому типу файла ставится в соответствие свой значок.
Например: 
Вот некоторые из наиболее часто встречающихся значков файлов:
— файлы с расширением com, exe, содержат программы, готовые к выполнению – программые (исполняемые) файлы;
– файлы с расширением bat – пакетные файлы;
– файлы с расширением doc – документы, созданные в текстовом редакторе Microsoft Word;
– файлы с расширением xls – таблицы, созданные в табличном процессоре Microsoft Excel;
– файлы с расширением bmp – рисунки, созданные в графическом редакторе Paint.
В имени и расширении файла нельзя использовать следующие символы:
* ? \ / | : «
Имя файла с расширением называется собственным именем файла.
Имена устройств
Каждому дисковому накопителю в Windows присваивается свое имя следующим образом:
A: и B: для устройств работы с дискетами,
C: для жесткого диска.
Во многих случаях жесткий диск удобно разбить на самостоятельные части (разделы). В этом случае по умолчанию каждой части присваивается свое имя C:, D:, E:, F: и т.д. по алфавиту.
При работе с компакт-диском используется имя, обозначаемое следующей по алфавиту буквой за именами разделов жесткого диска.
При использовании сетевых дисков и флэш — дисков им также присваиваются имена, которыми могут быть любые неиспользованные буквы английского алфавита. Например:
- C: , D: , E: – имена разделов жесткого диска;
- F: – имя компакт-диска;
- G: – имя сетевого диска;
- Н: – имя флэш-диска.
Объект – папка
Другим важным объектом файловой системы Windows является папка. Папка Windows играет ту же роль, что и обычная папка для хранения документов в делопроизводстве: она позволяет упорядочить хранение документов. В среде Windows термин «папка» приобретает более широкое толкование — как хранилище объектов. Поэтому естественно говорить «папка содержит файлы».
Папка (каталог) – поименованное место на диске для хранения файлов.
Значок обычной папки имеет вид 
Совокупность папок образует древовидную структуру (рис.3). Если папка X входит в папку Y, то папка Х называется вложенной папкой (подчиненной, подпапкой, папкой более низкого уровня).
Для открытия папки необходимо дважды щелкнуть на ее значке. После этого откроется окно, в котором будет представлено содержимое этой папки. Папка Y по отношению к папке Х называется родительской (папкой более высокого уровня).
Рис.3. Пример расположения файлов и папок на диске
В случае обращения к файлу необходимо указать его путь. Путь – это последовательность из имен логического диска, папок и вложенных папок, разделенных символом «\».
Уникальность имени файла обеспечивается тем, что полным именем файла считается собственное имя файла вместе с путем доступа к нему. Понятно, что в этом случае на одном носителе не может быть двух файлов с тождественными полными именами.
Например, полное имя файла Устав.doc, который находится на диске С: в папке Договора, которая входит в папку Документы, можно записать следующим образом:
Папка, с которой в данное время работает пользователь, называется открытой (текущей) папкой (более подробно о папках и файлах здесь).
Объект – ярлык
Важным понятием в среде Windows является ярлык. Изображается он значком с черной стрелкой в левом углу.
Ярлык – маленький файл (объемом 1 Кбайт) с расширением .LNK (для программ Windows) и .PIF (для программ DOS), который содержит информацию о пути к объекту.
Таким образом, ярлык – это ссылка на какой-либо объект, вторичное (дополнительное) изображение этого объекта, указывающая на его местоположение. Ярлык служит для ускорения запуска программ или документов. Объект и его ярлык обычно находятся в разных местах. Особенно эффективно использование ярлыка тогда, когда объекты находятся на нижних уровнях иерархической структуры подчиненности папок, а ярлыки – на верхних.
Можно создавать ярлыки программ, папок, файлов, дисков, принтеров и т.д. Значок ярлыка повторяет значок объекта с добавленной к нему стрелкой.
Ярлык можно легко создать или уничтожить, что никак не влияет на связанный с ним объект. У каждого объекта может быть множество ярлыков.
Ярлык для диска 3,5 (А:).

Ярлык для папки Мои рисунки (стандартный – предлагаемый пользователю по умолчанию).
Ярлык для папки Мои рисунки (измененный).
Ярлык для приложения MS Word.
Ярлык для документа, созданного пользователем в приложении MS Word.
Действия, которые можно совершать с ярлыком, аналогичны действиям над файлами (более подробно о ярлыках здесь).
Открыть ярлык – значит открыть связанный с этим ярлыком объект. В окне Свойства всегда можно узнать с каким объектом этот ярлык связан, где находится этот объект, перейти к этому объекту, сменить значок ярлыка.
Copyright © 2008-2010
Ющик Е.В. All Rights Reserved
Объекты ОС Windows
СПОСОБЫ РАБОТЫ С ОБЪЕКТАМИ WINDOWS
ОБЪЕКТЫ И ПРОГРАММНЫЕ ОБОЛОЧКИ ОС WINDOWS.
Завершение работы на компьютере
1.Закрыть все работающие программы.
2.Нажать кнопку Пуск.
3.Из Главного меню выбрать Выключение, затем щелкнуть по кнопке Выключение.
Под объектом в Windows понимают все то, с чем оперирует ОС Windows: программу, группу программ, диск, папку, файл, документ, значок, фрагмент текста, рисунок, ярлык. Каждый объект имеет свой значок, который позволяет не только видеть, с каким объектом приходится работать, но и выполнять многие операции с самим объектом. Значки сопровождаются метками с именем того объекта, который они представляют.
Файл – это логически связанная совокупность данных или программ, для размещения которой во внешней памяти выделяется именованная область. Файл имеет уникальное имя и является основной структурной единицей операционной системы.
Приложение – это программа или комплекс взаимосвязанных программ для создания и модификации объектов (документов), а также для управления объектами определенного типа.
Документ – это файл, созданный в среде приложения и содержащий информацию определенного вида. Документами могут быть тексты, рисунки, таблицы, звуки и т.п.
Папка – это хранилище объектов: ярлыков, файлов, значков устройств (дисков, принтеров, компьютеров сети), других папок. Папки образуют древовидную структуру, на верхнем уровне иерархии которой находится Рабочий стол, являющийся корневой папкой для всех других папок.
Ярлык – ссылка на какой-либо объект (папку, программу, документ), вторичное (дополнительное) изображение этого объекта, указывающая на его местоположение. Он представляет собой значок со стрелкой в нижнем углу и обеспечивает быстрый доступ к соответствующему объекту. Объект и его ярлык обычно находятся в разных местах файловой структуры. Ярлык хранится в файле объемом 1 Кбайт. Его можно легко создать, переместить или удалить, что никак не повлияет на связанный с ним объект.
В качестве имени файла в Windows можно использовать любое сочетание символов (строчные, прописные русские и латинские буквы, цифры) длиной до 255 знаков, в том числе и пробелы. Нельзя использовать в именах следующие символы: \ / : * ? » |
Так как в имени файла можно использовать точки, то расширением имени файла являются символы, расположенные справа от последней точки. Расширение может содержать до 255 символов.
Расширение указывает на тип файла. Каждому зарегистрированному в Windows типу соответствует свое графическое изображение – значок. Рядом со значком находится метка, в поле которой содержится имя файла или папки. По расширению имени файла операционная система определяет, какая программа должна быть использована для его открытия:
| Значок | Расширение имени файла | Описание |
  | Папка (закрытая и открытая). | |
  | exe, com, bat | Исполняемые файлы. Запускаются на выполнение и написаны в машинных кодах. Обычно, каждое приложение Windows имеет собственный значок. |
 | txt | Текстовый файл. Открывается простейшим текстовым редактором Блокнот (Notepad). |
  | bmp, jpg | Точечные рисунки. Открываются графическим редактором Paint. |
 | doc | Документ Microsoft Word. Открывается текстовым редактором Microsoft Word. |
 | xls | Таблица Microsoft Excel. Открывается табличным редактором Microsoft Excel. |
 | rar | Архивный файл. Открывается программой-архиватором WinRar. |
 | незарегестрированный | Windows не знает, какой программой открывать файл. |
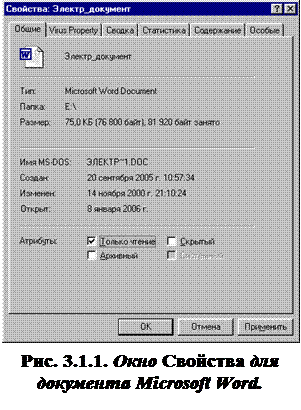
Так, например, в диалоговом окне свойств файла (см. рис. 3.1) и папки можно узнать тип, размер, дату создания и изменения, атрибуты (только для чтения, архивный, скрытый, системный); для диска – узнать его объем, сколько имеется свободного места; для ярлыка – имя указываемого объекта. Свойствами обладают и такие объекты Windiws, как окна папок, панель задач. В окнах свойств объектов можно настраивать параметры экрана и устройств, подключенных к компьютеру.
3.2. Программы-оболочки Проводник и Мой компьютер
К встроенным программным оболочкам ОС Windows относятся такие программы как Проводник (Explorer) и Мой компьютер (My computer). Они предоставляют пользователю альтернативные возможности по работе с файловой системой Windows: просматривать структуру файловой системы на данном компьютере, а также на всех компьютерах, связанных сетью; управлять папками и файлами (открывать, удалять, копировать, переименовывать, печатать, создавать новые файлы различных типов и папки); управлять отображением структуры файловой системы; форматировать дискеты; просматривать Web-страницы в Интернет; активизировать окно панели управления и принтеров, чтобы изменить конфигурацию системы и получить доступ к управлению локальными и сетевыми ресурсами.
Эти программы разработаны на основе одной программы, отображение которой на экране можно менять в зависимости от задач, решаемых пользователем.
Программа Мой компьютер (см. Рис. 3.2. 1) запускается двойным щелчком по значку этой программы на Рабочем столе.
Рис. 3.2. 1. Окно программы Мой компьютер.
Программа Проводник запускается следующими способами:
1. С помощью Главного меню — Пуск/Все программы/Проводник.
2. Двойным щелчком по значку ярлыка этой программы, расположенного на Рабочем столе.
3. Щелчком по значку программы Проводник, расположенного на панели задач.

4. Двойным щелчком (при нажатой клавише Shift) по значку Мой компьютер или ярлыку папки.
Окно программы Проводник (Explorer) имеет две панели (см. Рис. 3.2. 2). В левой панели (под заголовком Папки) отображается иерархическая структура файлов и папок, хранящихся как на винчестере компьютера, так и на внешних носителях информации (дискете, компакт-диске и т.п.). При наличии подключенных сетевых дисков они также отображаются в данном перечне. Компьютеры, входящие в состав локальной сети, показаны в папке Сетевое окружение.
В правой части окна видно содержимое папки, выделенной курсором в левой панели. Это же содержимое отображается в левой части, если раскрыть текущую папку, щелкнув мышью на значке «+», расположенном слева от папки, при этом он заменится на значок «—». Щелчок по значку «—» соответственно закрывает содержимое папки. Значок «+» слева от значка папки также является признаком того, что внутри этой папки есть подпапки.
Просмотреть содержимое папки в правой панели окна Проводника можно двойным щелчком по значку папки.
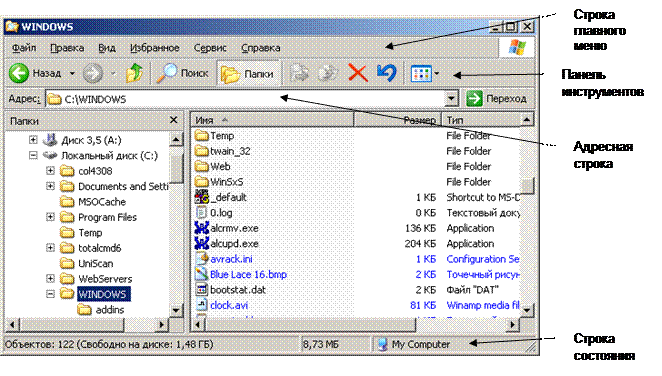
Рис. 3.2. 2. Окно программы Проводник.
В состав главного меню Проводника входят следующие пункты:
Файл – с помощью команд этого меню можно выполнять файловые операции (создание новых объектов, архивацию, открытие, быстрый просмотр, удаление, переименование, пересылку, печать и т.п. выделенного объекта (объектов), просмотр свойств). Набор команд в меню зависит от выделенного объекта.
Правка– позволяет отменить последнее действие (команду), работать с буфером обмена (команды: Вырезать, Копировать, Вставить), выделить все объекты, отменить их выделение.
Вид– команды этого меню позволяют настраивать представление данных в окне Проводника (отображение панелей инструментов, адресной строки, строки состояния, выбор размеров и порядка расположения значков объектов, представление окна в виде Web-страницы, настройка свойств папки).
Сервис – содержит команды, позволяющие осуществлять поиск необходимых данных, подключение или отключение сетевых дисков, редактирование свойств папки.
Справка – выбор команды Центр справки и поддержки открывает окно справочной системы по работе в Windows XP. Команда О программе открывает окно, содержащее краткую информацию о системе.
Контекстное меню содержит команды, наиболее часто употребляемые при работе с выбранным объектом.
Панель инструментов Проводника содержит кнопки, позволяющие быстро запускать те или иные его функции. Некоторые из них дублируют команды главного либо контекстного меню. Команда меню Вид/Панели инструментов/Настройка открывает окно Настройка панели инструментов, в котором можно добавить кнопки на имеющуюся панель инструментов или удалить их с нее (кнопки Добавить, Удалить), изменить порядок следования кнопок на панели инструментов (кнопки Вверх, Вниз), выбрать нужный режим отображения надписей к кнопкам (поле Текст кнопки), установить требуемый размер значков (поле Размер значков).
Адресная строка позволяет открыть папку, файл в локальном компьютере или в сети, узел в Интернете. Для этого используйте раскрывающийся список поля адреса (кнопка 
В строке состояния может отображаться следующая текущая информация: размер выделенного объекта, количество объектов в выделенной папке, количество выделенных объектов, более полная справочная информация о выбранной команде меню.
Нам важно ваше мнение! Был ли полезен опубликованный материал? Да | Нет