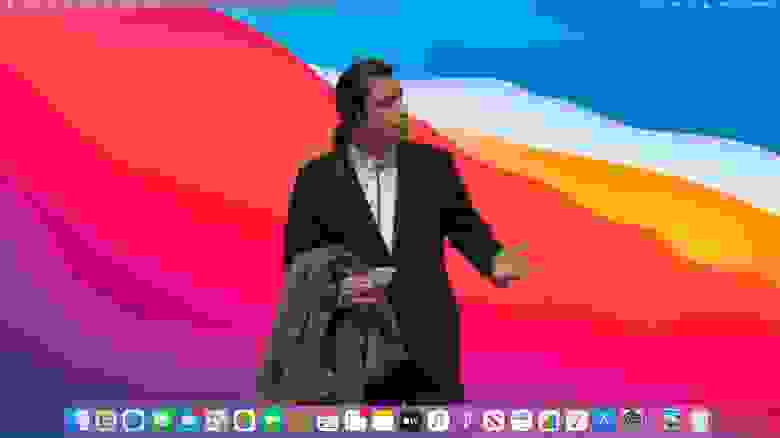- Объект используется OS X и не может быть открыт
- Что стоит знать при переходе на Mac
- Хоткеи
- Настройка прав доступа к файлам, папкам и дискам на Mac
- Назначение прав доступа пользователям и группам
- Применение прав доступа ко всем объектам в папке или на диске
- Смена владельца объекта
- Добавление и удаление пользователей и групп в столбце «Имя».
- 10 главных советов Mac OS X
Объект используется OS X и не может быть открыт

Хочу организовать построчное чтение из текстового файла, в который пишутся логи другого приложения.
Файл `filename.mdb` не может быть открыт ядром базы данных Microsoft Jet
У меня на компе всё в порядке. Программа сама создаёт БД. Принёс на другой комп и вылазиет.
Файл `filename.mdb` не может быть открыт ядром базы данных Microsoft Jet
Добрый день! Столкнулся с такой вот проблемой: Имеются 2 пк соединенных локально и на обоих.
Помощь в написании контрольных, курсовых и дипломных работ здесь.
Файл `filename.mdb` не может быть открыт ядром базы данных Microsoft Jet.
У меня на компе всё в порядке. БД создаётся программно. Принёс на другой комп и вылазиет табличка.

как ее сделать?
В офисе в выходные дни используется трафик! Что это может быть?
есть 3 компьютера в офисе, 2 человека работают. Сб, Вс выходной день, никого нет на работе.

Можно ли сделать что-то подобное: private void MyMethod(object OptArg = Null)<>
Источник
Что стоит знать при переходе на Mac
Вчера на Хабре вызвал шумиху пост об ужасных неудобствах Mac. В комментариях много было сказано о неинтуитивности macOS: мол, зачастую без гугления не поймёшь, как что-то сделать. И даже не узнаешь о том, что это вообще возможно сделать. И всё это говорит об ужасном UX.
Тут возникает вопрос «а поняли бы мы Windows без гугления, если бы не были знакомы с ней с детства?» Но я хочу не ввязываться в бесконечные споры «какая ОС лучше», а подойти конструктивнее. Действительно, при переходе с Windows люди сталкиваются с рядом неинтуитивных моментов. И чтобы переходящим не приходилось гуглить по отдельности кучу вопросов или читать длиннющие пользовательские руководства, я решил описать в одном тексте главные такие вещи, пришедшие мне в голову.
Надеюсь, кому-то из читателей это поможет и упростит переход. А если вы сами давно пользуетесь Mac, дополняйте в комментариях, наверняка я что-то ценное упустил.
Хоткеи
Тут после Windows многое непривычно, а то и странно. Но зачастую в этом есть своя внутренняя логика, и когда её понимаешь, всё встаёт на свои места.
Самый яркий пример: открытие файла. Выбираешь нужный в файловом менеджере Finder, нажимаешь Enter, а система реагирует на это «окей, давай переименуем файл». Што? Почему это переименование? А как файл открыть-то? Сочетанием Cmd+↓, серьёзно? Что это за бессмысленное сочетание и как его запомнить?
Но оно становится осмысленнее, когда узнаёшь противоположное сочетание Cmd+↑, которое в Finder выводит из текущей папки на уровень выше. А с помощью Cmd+↓ можно не только открывать выбранные файлы, но и заходить внутрь выбранных папок. То есть логика такая: стрелка вверх — «переход на уровень выше», вниз — «на уровень ниже» (в том числе от уровня «папка» к уровню «конкретный файл в ней»). Мне лично это ощущается очень естественным, но если вам так не ощущается, ещё можно открывать по Cmd+O от слова «open».
Кто-то возразит: «Ну вот хочу в папке с фотографиями найти нужную, по превьюшкам многие похожи. И мне на куче разных нажимать сочетание из двух клавиш? Открыть файл — самое частое действие, его логично делать одной клавишей». Но для таких случаев в Finder есть режим предварительного просмотра. Когда выбран нужный файл, просто нажмите на пробел — если это изображение, то увидите его без запуска графического редактора. Дальше можно стрелочками перемещаться по файлам в папке и сравнивать разные.
Второе — переключение раскладки клавиатуры. Да, после Windows непривычно нажимать другой хоткей (первую пару дней). И система вроде как позволяет его переназначить, но при этом не даёт установить привычные Ctrl+Shift или Alt+Shift (потому что эти клавиши считаются модификаторами, и нужна ещё какая-то). Зато в настройках системы есть такая галочка: «использовать для переключения языков клавишу Caps Lock». По-моему, если вы не любитель КРИЧАТЬ НА ЛЮДЕЙ В ИНТЕРНЕТАХ и капслок у вас пылится без дела, стоит сразу ставить эту галочку, переключать языки одной клавишей вместо двух просто прекрасно.
Следующее неочевидное — буфер обмена. Почему Ctrl+C не работает? Зачем вместо него Cmd+C? О чём они только думали, когда сделали такое вместо понятного стандарта? (Это реальное возмущение из вчерашних хабракомментов.)
Ну, для начала, когда они это сделали в 1984 году, привычного миру сочетания ещё попросту не было, Apple реализовала это раньше других. А когда позже в Windows выбрали Ctrl+C, внесли этим в мир сумятицу из-за того, что в Unix это давно использовалось для совершенно другого (так что вот уж у кого разногласия с существовавшими стандартами).
Но главное даже не в этом, а вот в чём: на Mac главные сочетания завязаны на клавишу Cmd. И если учесть, что «Cmd» — это сокращение от «command», получается довольно стройная схема:
Cmd+Q («command quit») — выход из приложения
Cmd+H («command hide») — скрыть окно
Cmd+F («command find») — поиск
Cmd+C («command copy») — копирование
Cmd+↑ («command up») — переход на уровень выше
Cmd+↓ («command down») — переход на уровень ниже
Теперь сравним это со схожими виндовыми хоткеями:
Источник
Настройка прав доступа к файлам, папкам и дискам на Mac
Настройки прав доступа определяют, кто может просматривать и изменять файлы на компьютере. Настройки прав доступа файла, папки или диска можно изменить в нижней части окна «Свойства». Это окно можно открыть в Finder. Например, можно изменить права доступа папки так, чтобы другие пользователи этого Mac или пользователи, подключающиеся к нему для доступа к файлам, могли просматривать файлы в папке, но не могли изменять их.
Назначение прав доступа пользователям и группам
На Mac выберите диск, папку или файл, затем выберите «Файл» > «Свойства».
Если информация в разделе «Общий доступ и права доступа» не отображается, нажмите стрелку 
Если замок в правом нижнем углу закрыт 
Нажмите пользователя или группу в столбце «Имя», затем во всплывающем меню выберите настройки прав доступа.
Чтение и запись. Пользователь сможет открывать объект и изменять его.
Только чтение. Пользователь сможет открывать объект, но не сможет изменять его.
Только запись (почтовый ящик). Преобразует папку в папку типа «почтовый ящик». Пользователи смогут копировать объекты в такую папку, но не смогут открывать ее. Открыть «почтовый ящик» может только его владелец.
Нет доступа. Блокируется любой доступ к объекту.
Пока открыто окно «Свойства», можно отменить любые изменения прав доступа пользователя или группы в разделе «Общий доступ и права доступа». Прежде чем закрывать окно «Свойства», нажмите раскрывающееся меню действий 
Применение прав доступа ко всем объектам в папке или на диске
На Mac выберите папку или диск, затем выберите «Файл» > «Свойства».
Если замок в правом нижнем углу закрыт 
Нажмите всплывающее меню действий 
Смена владельца объекта
На Mac выберите объект, затем выберите «Файл» > «Свойства».
Если замок в правом нижнем углу закрыт 
Если имя нового владельца отсутствует в столбце «Имя» (в разделе «Общий доступ и права доступа»), нажмите кнопку «Добавить» 
Выберите нового владельца в столбце «Имя», нажмите всплывающее меню действий 
Пока открыто окно «Свойства», можно отменить любые изменения владельца объекта в разделе «Общий доступ и права доступа». Прежде чем закрывать окно «Свойства», нажмите раскрывающееся меню действий 
Добавление и удаление пользователей и групп в столбце «Имя».
На Mac выберите объект, затем выберите «Файл» > «Свойства».
Если замок в правом нижнем углу закрыт 
В разделе «Общий доступ и права доступа» выполните одно из следующих действий:
Добавление пользователя или группы. нажмите кнопку «Добавить» 
Удаление пользователя или группы. выберите пользователя или группу, затем нажмите кнопку «Удалить» 
Пока открыто окно «Свойства», можно отменить добавление или удаление пользователя или группы в разделе «Общий доступ и права доступа». Прежде чем закрывать окно «Свойства», нажмите раскрывающееся меню действий 
Источник
10 главных советов Mac OS X
Я давно и весьма успешно пользуюсь техникой и ОС от Apple. При этом, я постоянно вижу, как окружающие меня люди: начинающие пользователи, да и весьма оптыные зачастую, не очень хорошо ориентируются в богатых возможостях этого ПО и железа. Поэтому я решил помочь и перевести несколько западных статей с советами и секретами. Считаю, что «родная» для Apple пресса наилучшим образом справляется с раскрытием потенциала OS X.
Первый материал с Lifehack.org
Вы когда-нибудь видели того, кто действительно умеет пользоваться компьютером Mac и операционной системой OS X? Иногда выглядит просто волшебством, как они заставляют двигаться окна, появляться изображения, запускаться приложения и делать множество других классных вещей – при этом их пальцы, кажется, вообще не покидают клавиатуру.Я не могу похвастаться знанием многих советов и рекомендаий Mac, тем не менее, у меня есть в запасе несколько советов, которые могут показаться вам полезными. Некоторые из них достаточно распространены, некоторые – не столь известны, но все они сделают нечто важное, на шаг приближая вас к рангу Мастера Джедаев вашего Mac.
Да, падаван, вот мои 10 главных советов Mac OS X:
1. Shift+Клик кнопки Максимизации для заполнения экрана
Вы знаете, что красная кнопка закрывает окно, желтая – минимизирует и зеленая – максимизирует, верно? Хорошо, вам также известно, что некоторые приложения (такие как Chrome и Word) не заполняют весь экран при нажатии кнопки максимизации. Уверен, большую часть времени это нормально, но иногда вы хотите, чтобы окно открылось во весь экран. В следующий раз, когда вы захотите развернуть текущее окно на весь экран, просто удерживайте клавишу Shift при нажатии на кнопку. Вот! Большое окно!
2. Cоветы приложения Terminal – purge (очистка)
Один из важнейших инструментов в наборе Джедая Mac – Terminal. О Terminal, какой властью ты обладаешь над всей системой. Многие люди очень неуверены в использовании Terminal. Все эти страшные истории тех, кто пишет rm* в неправильных местах и затирает весь Mac, оказывают на людей должный эффект. Да, выглядит правдоподобно, но есть простая команда, которая … довольно классная! Команда называется purge (очистка) выполняет достаточно простую операцию – освобождает RAM вышего компьютера. Когда ваш Mac работает и вы запускаете приложения, путешествуете по сети и занимаетесь обычными делами на своем Mac, для этого задействуется RAM (память). Иногда, когда приложение работает некоторое время, оно не освобождает всю предоставленную RAM память, даже если она больше не требуется. Прежде чем я выучил этот метод, я просто перезагружал свой Mac, если память заканчивалась (и я закрывал все приложения, которые не использовал), но вместе с purge… Purge заставляет приложения освобождать RAM, которую они могут занимать (и которая им не нужна). Все, что вам нужно, это запустить Terminal из папки Utilities, написать «purge» (без кавычек) в строку и нажать ввод. Это 100% безопасно и может освободить массу памяти. Я получил из нескольких мегабайт — несколько гигабайт за считанные секунды! (Важно: когда очистка запущена, ваш Mac не будет реагировать примерно минуту. Не беспокойтесь! Это нормально!)
3. Запуск Spotlight нажатием CTRL-Пробел
Ищете что-то? Вы знаете, что Spotlight может помочь вам быстро найти файлы, email, проверять слова, даже запускать приложения… Но знаете ли вы, что быстрое нажатие Command-пробел откроет Spotlight в панели меню, чтобы вы начали печатать? Это просто, поскольку вы можете быстро нажать CTRL-Пробел и далее напечатать что-нибудь вроде safari, нажать ввод и запустить Safari… и ваши пальцы даже не прикоснутся к мыши! Хотите сделать это одиннадцатым советом? Тогда просто загрузите бесплатное приложение Alfred из Mac App store и используйте всё это и даже больше! Как только загрузите – не забудьте мои 10 Отличных советов Альфреда!
4. Перетаскивайте файлы на панель инструментов и открывайте их в приложении
Я люблю использовать Preview в качестве приложения по умолчанию для открытия изображений. Preview работает довольно быстро и легко, когда мне нужно бегло взглянуть на что-то (либо быстро изменить размер изображения), но если я хочу отредактировать изображение, я использую Acorn. Итак, как мне открыть изображение в Acorn? Вы думаете, запустить Acorn, открыть меню File… Нет, проще. Acorn все время находится на панели инструментов, поэтому все, что нужно — перетащить файл изображения на значок и… Acorn запустится (или выйдет на первый план) и изображение открыто! Этот прием работает почти со всеми приложениями и может сэкономить вам тонну времени.
5. Отдельный App Stack для приложений
Моя док начал погружаться в беспорядок. Множество приложений, которые «нужны», но которые я использовал не так уж и часто. Поэтому я сделал для них отдельный App Stack. Этот процесс состоит из нескольких этапов:
Создайте где-нибудь папку (я создал ее в
/ Applications, которая отличается от общесистемной папки Applications (см. совет 7 для всех из этих директорий)
Откройте вашу папку Applications в другом окне файлового менеджера Finder.
На этом этапе вы собираетесь создать ярлыки для ваших настоящих приложений. Удерживайте command и option и перетащите приложение, к которому вам нужен быстрый доступ, в созданную папку.
Повторите действие для любого количества приложений по своему желанию.
Перетащите папку со всеми приложениями на правую сторону вашей панели инструментов, левее от корзины.
Наслаждайтесь! Всё готово, в папке будут находиться ярлыки всех ваших приложений!
6. Удаление значков из Меню
Я знаю, приятно видеть значки в нашем меню, но иногда оно становится слегка перегруженным. Для некоторых значков в нашем меню (чаще всего относящихся к системным), достаточно удерживать Command, кликнуть на значек и перетащить его из меню! Попробуйте, вам же не нужен значек громкости динамика, правда?
7. Доступ в папку Library
Благодаря одному из «улчшений» в Lion от вас скрыли папку Library. Окей, я понял. Вам нет необходимости копаться в вашей библиотеке слишком часто, но иногда всё-таки нужно. Иногда нужно подчистить упрямые файлы или что-то подобное. Вот легкий путь доступа в папку Library (а также в папку Applications из пункта 5). При включенном Finder нажмите Command-Shift-G и у вас откроется окно Go to folder (перейти к папке). Просто наберите “
/Library/” (без кавычек) и нажмите ОК. Готово! Для перехода к приложениям наберите
8. Боковая панель Finder
Поскольку мы разговариваем о файловом менеджере, я уверен, вы заметили все эти папки и разделы в левой части ваших окон Finder (если нет – зайдите в Finder и в меню View выберите “Show Toolbar”). Вы знаете, что можете добавлять туда ваши собственные папки, верно? Да, просто перетащите любые папки в сторону и готово. Теперь вы не просто имеете доступ к этой папке в одно нажатие, но и всё, что вы перетащите, будет скопировано или перемещено в нее! Неплохо!
9. Сделать скриншот
Когда-нибудь сталкивались с необходимостью сделать скриншот того, что у вас сейчас на экране? Это может быть или ошибка, или просто график, и он вам нужен… но как? Просто. Command-Shift-3 сохранит изображение всего экрана, а command-shift-4 позволит вам выбрать часть экрана или окна. Конечно, если вы хотите получить более продвинутые возможности, бесплатно скачайте Skitch и разнообразьте ваши скриншоты различными пометками.
10. Контролируйте приложения, которые загружаются при запуске
Вы замечали, что со временем ваш Mac запускается все дольше и дольше. Вначале вы видите рабочий стол, но затем приложения начинают загуржаться одно за другим. Вы можете управлять этим процессом. Просто зайдите в System Preferences -> Users and Groups. Затем найдите кнопку Login Items. Да, это все приложения, которые запускаются для меня. Но если я устал ждать, пока загрузится то или иное приложение, я просто выберу его в списке и щелкну “-“. Готово! Я добился более быстрого запуска!
Это лишь некоторые из фокусов, спрятанных у меня в рукаве. Уверен, с годами вы тоже узнали несколько, так что…
Какие ваши любимые OS X приемы? Расскажите о них в комментариях.
Источник