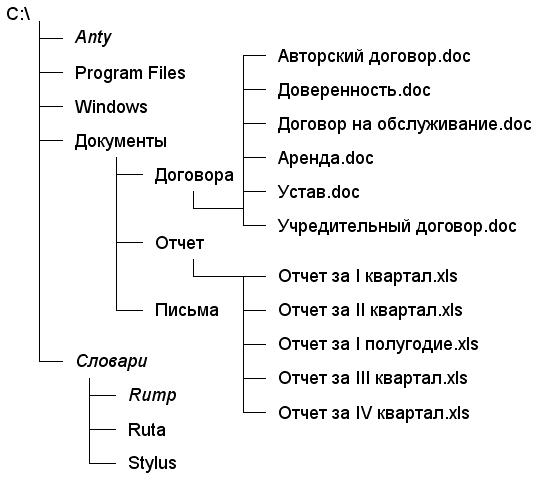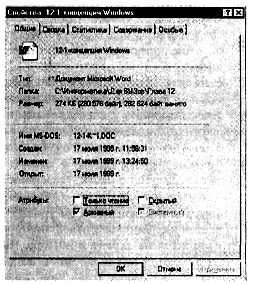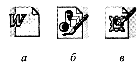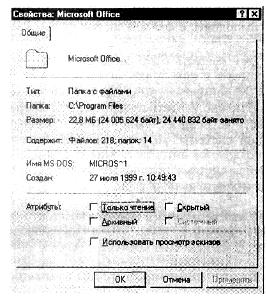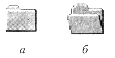Файловая система в Windows
Представляет собой запоминающее устройство с несколькими круглыми жесткими пластинами покрытыми слоем ферромагнитного материала расположенные на одной оси привода и с подвижными считывающими головками. В работе жесткого диска (винчестера) используется принцип магнитной записи. Мы не будем углубляться в устройство и работу жестких дисков, а рассмотрим в общих чертах файловую систему компьютера.
Файловая система компьютера (ФС) — описание способа хранения, распределения, наименования и обеспечения доступа к информации, хранящейся на жестком диске компьютера. Именно файловая система жесткого диска определяет правила наименования файлов и каталогов, ограничения на максимальные размеры файла и раздела, длину имени файла, максимальный уровень вложенности каталогов и другие моменты. Кстати, максимальный размер файла в файловой системе FAT32 составляет 4 Гбайта.
В ОС Windows наиболее распространенной на сегодняшний день является файловая система NTFS, заменившая устаревшую файловую систему FAT. Именно файловую систему NTFS лучше всего использовать на сегодняшний день. Чтобы жесткий диск можно было использовать в компьютере, его необходимо подготовить, отформатировать в выбранную файловую систему. Программа форматирования создает на жестком диске компьютера структуру в соответствии с правилами файловой системы Windows после чего диск становится виден в операционной системе и его можно использовать. Форматирование жесткого диска осуществляется силами операционной системы или сторонней программы. При этом выбирается тип файловой системы жесткого диска, размер кластера и способ форматирования.
Кластер — упрощенно, минимальная ячейка на жестком диске для хранения информации, эдакая коробочка для хранения файлов. Кластер имеет вполне конкретные стандартизованные размеры равные 512 байт раньше и 4 096 байт в настоящее время. В одном кластере хранится только один файл, если он меньше размера кластера, то все равно занимает весь кластер. Когда файл не помещается целиком в одном кластере, то он записывается кусочками по разным кластерам, необязательно соседним. Поскольку размеры файлов крайне редко кратны размеру кластера, то на диске файлы практически всегда занимают больше места, чем их реальный размер. Чтобы было понятнее, возьмем для наглядности такой пример. Есть 9 кирпичей, из них 3 белых и 6 красных, а в контейнер помещается только 5 кирпичей одного типа. Чтобы хранить наши кирпичи нам понадобится 3 контейнера, хотя емкость двух контейнеров 10 кирпичей. Вот наглядная иллюстрация, как это происходит.
В файловой системе компьютера происходит точно также. В этом легко убедиться, если кликнуть правой кнопкой мыши по файлу и выбрать свойства.
Файл размером 6 байт занимает в файловой системе жесткого диска 4 096 байт , т.е. один кластер. Соответственно маленький размер кластера больше подходит для хранения маленьких файлов, а большой размер кластера для хранения больших. Тогда место на диске будет использоваться более рационально. Так же происходит и с ярлыками.
Структура файловой системы Windows
Первоначально, вся информация в виде файлов записывалась в файловую систему Windows в одну кучу, однако с ростом количества информации и емкости дисков это стало очень неудобно. Попробуйте найти нужную вам вещь в коробке, среди десятков других. Выходом из этой ситуации стало создание древовидной структуры папок (директорий или каталогов) сильно облегчающих структурирование и поиск информации. Внутри каталога создаются подкаталоги, и файлы группируются по логическому принципу удобному пользователю.
Дальнейший рост емкости дисков привел к следующему очевидному шагу, разбить один физический носитель информации на несколько логических разделов (дисков). Логически выделенная часть смежных блоков на диске называется раздел (partition). Такая структура файловой системы применяется в настоящее время в операционной системе Windows.
Это позволяет упростить структурирование информации, повысить надежность хранения данных за счет разделения системных и пользовательских файлов, более гибко управлять правами доступа к файлам, увеличить скорость дисковых операций. Каждый созданный логический диск воспринимается операционной системой, как независимый, хотя фактически он виртуален. Благодаря этому каждому разделу жесткого диска можно назначить произвольную файловую систему или настроить размер кластера, а так же иметь несколько операционных систем на одном компьютере.
Первый физический сектор жесткого диска отведен для хранения главной загрузочной записи (MBR), необходимой для начальной загрузки операционной системы, а так же хранит таблицу разделов.
Разделы бывают двух видов: первичный (основной) и дополнительный (расширенный). В первом секторе основного раздела располагается загрузочный сектор, обеспечивающий загрузку ОС с данного раздела жесткого диска. Всего на физическом диске может быть четыре раздела и только один из них расширенный. Дополнительный раздел представляет собой оболочку для любого количества других логических разделов. Это позволяет обойти ограничение, только четыре раздела на физическом диске.
Вот и все, что мы хотели рассказать о файловой системе компьютера в операционной системе Windows.
Объекты файловой системы – файл, папка и ярлык
Объект – файл
Вся информация (программы, документы, таблицы, рисунки и пр.) хранится в файлах.
Под файлом понимают логически связанную совокупность однотипных данных или программ, для размещения которой во внешней памяти выделяется именованная область.
Файловая система обеспечивает возможность доступа к конкретному файлу и позволяет найти свободное место при записи нового файла. Она определяет схему записи информации, содержащейся в файлах, на физический диск.
Файлы на диске записываются в свободные кластеры, поэтому фрагменты одного и того же файла могут находиться в разных местах диска. Относительно производительности системы наиболее предпочтительным является такой вариант размещения файла, когда его фрагменты занимают подряд идущие кластеры. Windows9х использует файловые системы FAT16 и FAT32, WindowsNT – файловую систему NTFS.
Каждый файл имеет имя и расширение. Расширение указывает на тип файла.
Имя файла в Windows (полное, с указанием директорий, его содержащих) может иметь до 255 символов. Расширение отделяется от имени точкой. В Windows каждому типу файла ставится в соответствие свой значок.
Например: 
Вот некоторые из наиболее часто встречающихся значков файлов:
— файлы с расширением com, exe, содержат программы, готовые к выполнению – программые (исполняемые) файлы;
– файлы с расширением bat – пакетные файлы;
– файлы с расширением doc – документы, созданные в текстовом редакторе Microsoft Word;
– файлы с расширением xls – таблицы, созданные в табличном процессоре Microsoft Excel;
– файлы с расширением bmp – рисунки, созданные в графическом редакторе Paint.
В имени и расширении файла нельзя использовать следующие символы:
* ? \ / | : «
Имя файла с расширением называется собственным именем файла.
Имена устройств
Каждому дисковому накопителю в Windows присваивается свое имя следующим образом:
A: и B: для устройств работы с дискетами,
C: для жесткого диска.
Во многих случаях жесткий диск удобно разбить на самостоятельные части (разделы). В этом случае по умолчанию каждой части присваивается свое имя C:, D:, E:, F: и т.д. по алфавиту.
При работе с компакт-диском используется имя, обозначаемое следующей по алфавиту буквой за именами разделов жесткого диска.
При использовании сетевых дисков и флэш — дисков им также присваиваются имена, которыми могут быть любые неиспользованные буквы английского алфавита. Например:
- C: , D: , E: – имена разделов жесткого диска;
- F: – имя компакт-диска;
- G: – имя сетевого диска;
- Н: – имя флэш-диска.
Объект – папка
Другим важным объектом файловой системы Windows является папка. Папка Windows играет ту же роль, что и обычная папка для хранения документов в делопроизводстве: она позволяет упорядочить хранение документов. В среде Windows термин «папка» приобретает более широкое толкование — как хранилище объектов. Поэтому естественно говорить «папка содержит файлы».
Папка (каталог) – поименованное место на диске для хранения файлов.
Значок обычной папки имеет вид 
Совокупность папок образует древовидную структуру (рис.3). Если папка X входит в папку Y, то папка Х называется вложенной папкой (подчиненной, подпапкой, папкой более низкого уровня).
Для открытия папки необходимо дважды щелкнуть на ее значке. После этого откроется окно, в котором будет представлено содержимое этой папки. Папка Y по отношению к папке Х называется родительской (папкой более высокого уровня).
Рис.3. Пример расположения файлов и папок на диске
В случае обращения к файлу необходимо указать его путь. Путь – это последовательность из имен логического диска, папок и вложенных папок, разделенных символом «\».
Уникальность имени файла обеспечивается тем, что полным именем файла считается собственное имя файла вместе с путем доступа к нему. Понятно, что в этом случае на одном носителе не может быть двух файлов с тождественными полными именами.
Например, полное имя файла Устав.doc, который находится на диске С: в папке Договора, которая входит в папку Документы, можно записать следующим образом:
Папка, с которой в данное время работает пользователь, называется открытой (текущей) папкой (более подробно о папках и файлах здесь).
Объект – ярлык
Важным понятием в среде Windows является ярлык. Изображается он значком с черной стрелкой в левом углу.
Ярлык – маленький файл (объемом 1 Кбайт) с расширением .LNK (для программ Windows) и .PIF (для программ DOS), который содержит информацию о пути к объекту.
Таким образом, ярлык – это ссылка на какой-либо объект, вторичное (дополнительное) изображение этого объекта, указывающая на его местоположение. Ярлык служит для ускорения запуска программ или документов. Объект и его ярлык обычно находятся в разных местах. Особенно эффективно использование ярлыка тогда, когда объекты находятся на нижних уровнях иерархической структуры подчиненности папок, а ярлыки – на верхних.
Можно создавать ярлыки программ, папок, файлов, дисков, принтеров и т.д. Значок ярлыка повторяет значок объекта с добавленной к нему стрелкой.
Ярлык можно легко создать или уничтожить, что никак не влияет на связанный с ним объект. У каждого объекта может быть множество ярлыков.
Ярлык для диска 3,5 (А:).

Ярлык для папки Мои рисунки (стандартный – предлагаемый пользователю по умолчанию).
Ярлык для папки Мои рисунки (измененный).
Ярлык для приложения MS Word.
Ярлык для документа, созданного пользователем в приложении MS Word.
Действия, которые можно совершать с ярлыком, аналогичны действиям над файлами (более подробно о ярлыках здесь).
Открыть ярлык – значит открыть связанный с этим ярлыком объект. В окне Свойства всегда можно узнать с каким объектом этот ярлык связан, где находится этот объект, перейти к этому объекту, сменить значок ярлыка.
Copyright © 2008-2010
Ющик Е.В. All Rights Reserved
ОБЪЕКТЫ ФАЙЛОВОЙ СИСТЕМЫ — ФАЙЛ И ПАПКА
Объект – файл
Напомним понятия файла и файловой системы, введенные в гл. 9. Под файлом понимают логически связанную совокупность данных или программ, для размещения которой во внешней памяти выделяется именованная область. Файловая система обеспечивает возможность доступа к конкретному файлу и позволяет найти свободное место при записи нового файла. Она определяет схему записи информации, содержащейся в файлах, на физический диск. Файлы на диске записываются в свободные кластеры, поэтому фрагменты одного и того же файла могут находиться в разных местах диска. Относительно производительности системы наиболее предпочтительным является такой вариант размещения файла, когда его фрагменты занимают подряд идущие кластеры. (Описание того, как этого можно достичь, дано в подразд. 12.4.) Windows 98 использует файловые системы FAT 16 и FAT 32.
Справка. FAT(File Allocation Table) – таблица, отражающая состояние кластеров дискового пространства (см. подразд. 9.2).
В среде Windows любой файл воспринимается как объект, имеющий уникальное имя. Файлу рекомендуется давать такое имя, которое отражает суть хранящейся в нем информации. В среде Windows в отличие от среды MS DOS имя может быть длинным и состоять из цифр, букв русского и латинского алфавитов, различных символов, включая точку. При переходе в среду MS DOS длинное имя по специальному алгоритму будет заменено 8-символьным именем со всеми присущими этой среде ограничениями (см. подразд. 9.1).
С общими свойствами файла можно ознакомиться, вызвав для этого контекстное меню и выбрав команду Свойства(см. рис. 12.1). Рассмотрим параметры, отражающие общие свойства файла на примере файла, созданного в среде текстового процессора Microsoft Word (рис. 12.2):
§ тип, свидетельствующий о характере хранимых данных, причем информация о типе в окне встречается дважды. Первый раз тип определяется косвенно через указания среды, где создавался данный файл, например документ Microsoft Word. Второй раз он указывается непосредственно в имени как расширение, которое присваивается в операционной среде MS DOS (например, расширение .DOC указывает на текстовый файл);
§ размер файла, т.е. занимаемый им объем дискового пространства;
§ дата и время создания файла;
§ дата и время внесения последних изменений файла;
§ атрибуты файла: архивный, только для чтения, скрытый, системный.
Рис. 12.2.Пример окна «Свойства» для файла с текстовым документом
Помимо этого в окне «Свойства» будет отображен значок, служащий для указания среды, в которой создавался файл. Например, на рис. 12.3 показаны: а – значок документа, созданного в среде текстового процессора Word; б – значок рисунка в формате BMP, созданного в среде графического редактора Paint; в – значок рисунка в формате JPG, также созданного в среде редактора Paint.
Рис. 12.3.Примеры значков файлов
Над файлом можно выполнить определенный набор действий, которые переводят его из одного состояния в другое. С конкретным набором подобных действий можно познакомиться, вызвав контекстное меню, пример которого приведен на рис. 12.1. Среди предписываемых файлу действий можно выделить некий набор стандартных действий, которые можно выполнять с файлом любого типа. Рассмотрим эти действия.
§ Открыть файл. Результат этого действия будет зависеть от типа файла. Так, если файл хранит документ, то при его открытии вместе с ним будет загружаться и программная среда, где создавался этот документ. Например, открывая файл с рисунком, созданным в графическом редакторе, на экране можно увидеть интерфейс этого редактора и находящийся на его рабочем поле рисунок. Если же файл является главным файлом (файлом запуска) некоей программной системы, то одноименная команда служит сигналом для ее запуска и на экране появляется интерфейс этой среды с пустым рабочим полем. Для любого другого файла система предложит перечень программ, с помощью которых можно попытаться открыть данный файл.
Примечание. Открыть файл можно, не прибегая к помощи контекстного меню. Для этого надо установить указатель мыши на значок файла и два раза щелкнуть мышью.
§ Заархивировать или разархивироватъ файл. По умолчанию предлагается архиватор, который производит необходимое действие.
§ Отправить файл. В результате этого действия файл либо отправляется по факсу или по электронной почте, либо перемещается в папку Мои документы или на гибкий диск.
§ Вырезать файл. Перемещение файла в другое место осуществляется в два приема: сначала файл вырезается по команде Вырезать,т.е. файл перемещается в буфер, затем с помощью указателя мыши выбирается место, куда следует переместить файл, и в контекстном меню выбирается команда Вставить.
§ Копировать файл, т.е. создать копию файла. По этой команде создается в буфере копия выбранного файла, а затем по команде Вставитьвы можете многократно вставлять этот файл в места, указанные указателем мыши.
§ Удалить файл с диска. Удаление файла с диска может выполняться как на логическом, так и на физическом уровне. По команде Отправить файл в корзинуфайл удаляется в специально отведенную папку, которая называется Корзина и которая всегда находится на экране монитора. Файл, отправленный в Корзину, можно восстановить на исходном месте, достав его из Корзины. По команде Удалить файлон физически удаляется с диска. Эта команда выполняется для файлов Корзины.
§ Переименовать файл, т.е.изменить его имя.
§ Создать ярлык (пояснение см. ниже).
Объект – папка
Другим важным объектом файловой системы Windows является папка. Папка Windows играет ту же роль, что и обычная папка для хранения документов в делопроизводстве: она позволяет упорядочить хранение документов. Папку Windows можно рассматривать как понятие, аналогичное каталогу в операционной системе MS DOS, хранящему информацию о местонахождении файлов. Но в среде Windows термин «папка» приобретает более широкое толкование — как хранилище объектов. Поэтому естественно говорить не «папка содержит информацию о местоположении файлов», а «папка содержит файлы». Помимо файлов папка может содержать и другие объекты (например, ярлыки). Так, папка может содержать файлы по курсовой работе или аннотации к книгам.
Папке присваивается имя, которое записывается по тем же правилам, что и имя файла. Как и файлы, папки имеют сокращенное имя для среды MS DOS.
Со свойствами папки, так же как и файла, можно ознакомиться, открыв контекстное меню и выбрав команду Свойства.В результате на экране появляется окно «Свойства» (рис. 12.4), в котором отображаются:
§ имя данной папки для Windows и соответствующее имя для MS DOS, а также стандартный значок папки;
§ тип объекта, который служит указанием на то, что рассматриваемый объект является папкой;
§ имя папки, в которой содержится данная папка, с указанием пути;
§ размер папки, определяющийся суммарным размером всех хранящихся в ней файлов и папок;
§ количество хранящихся в ней папок и файлов;
§ дата и время создания файла;
§ атрибуты: Только для чтения, Архивный, Скрытый, Системный.
Рис.12.4.Окно «Свойства» для папки
Над папками, как над объектами, можно выполнять стандартный набор действий, аналогичный тем, которые производятся с файлами: создать папку, удалить папку, переименовать папку, скопировать папку в другое место, переместить папку на другое место. Помимо них предусмотрены действия по открытию или закрытию папки. При открытии папки на экране появляется окно, в котором значками изображены содержащиеся в ней файлы. Закрытие папки означает закрытие этого окна. В программе Проводник в панели структуры папок открытая папка отмечается специальным значком, в то время как остальным (закрытым) папкам соответствует стандартный значок (рис. 12.5).
Рис. 12.5.Значки закрытой (а) и открытой (б) папок
Назначение ярлыка
Важным понятием в среде Windows является ярлык. Изображается он значком с черной стрелкой в левом углу (рис. 12.6).
Рис. 12.6. Пример изображения ярлыка
Ярлык — это ссылка на какой-либо объект, вторичное (дополнительное) изображение этого объекта, указывающая на его местоположение. Ярлык служит для ускорения запуска программ или документов. Объект и его ярлык обычно находятся в разных местах. Особенно эффективно использование ярлыка тогда, когда объекты находятся на нижних уровнях иерархической структуры подчиненности папок, а ярлыки – на верхних.
Ярлык хранится в файле объемом 1 Кбайт. Его можно легко создать или уничтожить, что никак не влияет на связанный с ним объект.
Действия, которые можно совершать с ярлыком, аналогичны действиям над файлами. Открыть ярлык – значит открыть связанный с этим ярлыком объект. В окне «Свойства» всегда можно узнать, с каким объектом этот ярлык связан, где находится этот объект, перейти к этому объекту, сменить значок ярлыка.
Дата добавления: 2015-11-28 ; просмотров: 980 ; ЗАКАЗАТЬ НАПИСАНИЕ РАБОТЫ