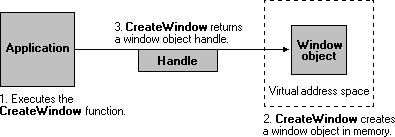- Занятие 3. Учетные записи пользователей
- Прежде всего
- Раздел 1. Создание и управление объектами пользователей
- Создание объектов пользователей в консоли Active Directory — пользователи и компьютеры
- User Objects
- Handles to User Objects
- Managing User Objects
- Как создать и удалить пользователя, группу и объект в домене
- Создание пользователя в домене.
- Создание группы в домене
- Добавление подразделения в домене
- Удаление пользователя
- Удаление группы
- Удаление подразделения
Занятие 3. Учетные записи пользователей
В этом занятии
Перед тем как сотрудники вашей компании смогут обращаться к нужным ресурсам, необходимо настроить проверку подлинности пользователей. Конечно, главный компонент проверки — личность пользователя, сведения о котором хранятся в виде учетной записи в службе каталогов Active Directory. Изучив это занятие, вы сможете проверить и расширить свои знания о создании, поддержке и устранении проблем с учетными записями пользователей и проверкой подлинности, а также познакомитесь с консолью Active Directory — пользователи и компьютеры (Active Directory Users And Computers) и мощными служебными программами, запускаемыми из командной строки.
Прежде всего
Для изучения материалов этого занятия вам потребуются:
- компьютер под управлением Microsoft Windows Server 2003 (Standard или Enterprise), установленный как Server01 и настроенный в качестве контроллера домена соntoso.com;
- организационные подразделения (ОП) первого уровня: Administrative Groups, Employees и Security Groups;
- глобальные группы Sales Representatives и Sales Managers в ОП Security Groups;
- консоль ActiveDirectory — пользователи и компьютеры или пользовательская консоль с такой оснасткой.
 Раздел 1. Создание и управление объектами пользователей
Раздел 1. Создание и управление объектами пользователей
Active Directory требует, чтобы перед разрешением доступа к ресурсам проводилась проверка подлинности пользователя на основе его учетной записи, которая содержит имя для входа в систему, пароль и уникальный идентификатор безопасности (security identifier, SID). В процессе входа в систему Active Directory проверяет подлинность имени и пароля. После этого подсистема безопасности может создать маркер доступа, представляющий этого пользователя. В маркере доступа содержатся SID учетной записи пользователя и SID всех групп, к которым относится пользователь. При помощи этого маркера можно проверить назначенные пользователю права, в том числе право локально входить в систему, а также разрешить или запретить доступ к ресурсам, защищенным таблицами управления доступом (access control list, ACL).
Учетная запись пользователя интегрирована в объект пользователя в Active Directory. В объекте пользователя хранятся не только имя, пароль и SID , но также контактная информация (например номера телефонов и адреса), организационная информация, в том числе должность, прямые подчиненные и руководитель, сведения о членстве в группах и конфигурации, например параметры перемещаемого профиля, служб терминалов, удаленного доступа и удаленного управления. На этом занятии вы узнаете, как объекты пользователей обрабатываются в Active Directory.
Создание объектов пользователей в консоли Active Directory — пользователи и компьютеры
Создать объект пользователя можно в консоли Active Directory — пользователи и компьютеры. Хотя их можно создавать в домене или в любом из контейнеров по умолчанию, рекомендуется делать это в ОП, чтобы в полной мере задействовать делегирование административных полномочий и объекты групповой политики (ОГП).
Чтобы создать объект пользователя, выберите нужный контейнер, затем в меню Действие (Action) щелкните Создать (New)\Пользователь (User). (Для этого вы должны быть членом групп Администраторы предприятия (Enterprise Admins), Администраторы домена (Domain Admins ) или Операторы учета (Account Operators), либо вам должны быть делегированы административные полномочия. В противном случае команда создания будет недоступна.)
Откроется диалоговое окно Новый объект — Пользователь (New Object — User), показанное на рис. 3-1. На первой странице этого окна необходимо ввести сведения об имени пользователя (табл. 3-1).
Рис. 3-1. Диалоговое окно Новый объект — Пользователь
Табл. 3-1. Свойства пользователя на первой странице окна Новый объект — Пользователь
| Свойство | Описание | |||
| Имя (First Name) | Имя пользователя. Необязательное | |||
| Инициалы (Initials) | Инициалы (отчество) пользователя. Необязательное | |||
| Фамилия (Last Name) | Фамилия пользователя. Необязательное | |||
| Полное имя (Full Name) |
| Свойство | Описание |
| Пароль (Password) | Подтвердите пароль, набрав его еще раз |
 Раздел 1. Создание и управление объектами пользователей
Раздел 1. Создание и управление объектами пользователей