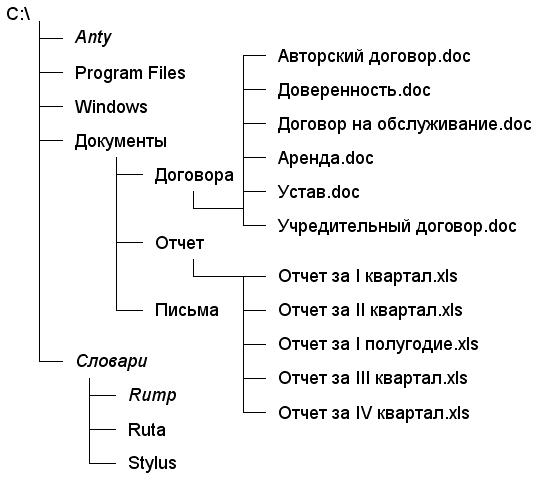Основные объекты WINDOWS: ярлыка, документы, программы, папки, окна и т.д.
В Windows на каждый объект могут быть созданы ссылки, по которым система будет самостоятельно находить истинное расположение объекта. При создании ссылки возникает объект особого типа – ярлык, содержащий информацию об объекте, на который он указывает. С помощью ярлыков открывается быстрый доступ к объектам, причем не только ПК, но и сети, к которой он подключен. Ярлык занимает значительно меньше места, чем сам объект, поэтому использование ссылок вместо создания копий дает существенную экономию памяти. Каждый ярлык, как и любой другой объект Windows, имеет имя, значок и свойства. В левом нижнем углу значка всегда находится характерная только для ярлыков изогнутая стрелка. Таким образом, по виду значка ярлык легко отличается от других объектов.
Следует заметить, что, если файлы, относящиеся к ярлыку, переименованы, то их связь с ярлыком сохраняется, и ярлык по-прежнему будет правильно запускать приложение, использующее эти файлы. Ярлык можно в любой момент удалить, но это никоим образом не сказывается на связанных с ним файлах – они сохраняются.
Самым простым объектом Windows является документ. Документы – это объекты, содержащие ту или иную информацию: тексты, таблицы, рисунки, звуки и т. д. В некоторых документах могут содержаться сразу несколько видов информации, например движущееся изображение и звук.
Для обработки документов служат программы. Программы (приложения) – это инструменты воздействия на документы. Между отдельными документами и программами существует устойчивая связь: тактовый процессор работает с тестовыми документами, табличный – с таблицами и п. д. Windows запоминает такие связи и способен самостоятельно их использовать при просмотре и работе с документами.
Группы однотипных документов, а также программы для их обработки могут быть помещены в общую папку. Папка является еще одним, более крупным объектом Windows. В отличие от документов и программ, являющихся простыми и неделимыми объектами, папка может содержать другие объекты, в том числе и новые папки. Значок папки имеет вид, но встречаются папки, на значке которых есть рисунок. Папки с рисунками являются служебными, их нельзя ни удалить, ни переместить в другое окно. Папки нельзя создавать в служебных окнах и служебных папках Windows.
Окно – это главная рабочая область приложений, документов и информационных сообщений, ограниченная как фиксируемыми, так и изменяемыми границами.
В операционной системе Windows существует три основных типа окон:
• Окна программ или по-другому — окна приложения. Любая программа имеет основное окно, посредством которого происходит взаимодействие с пользователем. Кроме главного окна, приложения могут открывать и второстепенные окна, которые подчинены основному.
• Окна документов. В отличие от окон программ, этот тип рабочей области управляется программой, открывшей окно документа. Окно документов находится только внутри основного окна программы.
• Окна диалогов или диалоговое окно. Чаще всего в нем располагаются управляющие элементы, устанавливающие рабочие настройки программы.
Состояния окон в Windows:
Окна в операционной системе Windows могут иметь несколько состояний: развернутое или свернутое, активное или неактивное.
Создание документа, папки, ярлыка.
Копирование, перемещение документа, переименование, удаление, запись на дискету.
Рабочий стол, панель задач.
Стартовый экран Windows представляет собой системный объект, называемый Рабочим столом. Существуют видеоадаптеры, позволяющие создать Рабочий стол, размер которого больше, чем видимый экран, кроме того, Windows имеет штатные средства, позволяющие разместить Рабочий стол на нескольких экранах, если они подключены к компьютеру. Файлы, представляющие объекты рабочего стола, хранятся в специальной папке Windows с именем Рабочий стол. Если на Рабочем столе создается новая папка, то она открывает соответствующую вложенную папку в папке Рабочий стол. Рабочий стол — основа пользовательского интерфейса GUI (от слов Graphics User Interface) системы Windows.
Рабочий стол – это графическая среда, на которой отображаются объекты Windows и элементы управления Windows. На Рабочем столе можно раскладывать необходимые для работы документы и инструменты для их обработки- программы. Настройка Рабочего стола включает в себя размещение на столе ярлыков для наиболее часто используемых приложений, документов, периферийных устройств, а также изменение параметров фона Рабочего стола, рисунков заставок и др.
Панель задач находится внизу Рабочего стола, справа от кнопки «Пуск» и расположена по всей ширине экрана. Основное назначение Панели задач – отображение запущенных задач в данный момент и быстрый доступ к открытым окнам приложений.
Панель задач включает в себя (не обязательно, что все компоненты будут включены):
• область быстрого запуска;
• область открытых приложений;
• область уведомлений;
• адресную панель;
• панель ссылок;
• языковую панель;
• панель Рабочего стола.
Чтобы настроить Панель задач по своему предпочтению, необходимо щелкнуть правой кнопкой мыши на Панели задач (обратите внимание, щелкнуть надо именно на Панели задач, а не на элементе, расположенном на Панели). В появившемся контекстном меню необходимо выбрать опцию «Свойства».
Объекты файловой системы – файл, папка и ярлык
Объект – файл
Вся информация (программы, документы, таблицы, рисунки и пр.) хранится в файлах.
Под файлом понимают логически связанную совокупность однотипных данных или программ, для размещения которой во внешней памяти выделяется именованная область.
Файловая система обеспечивает возможность доступа к конкретному файлу и позволяет найти свободное место при записи нового файла. Она определяет схему записи информации, содержащейся в файлах, на физический диск.
Файлы на диске записываются в свободные кластеры, поэтому фрагменты одного и того же файла могут находиться в разных местах диска. Относительно производительности системы наиболее предпочтительным является такой вариант размещения файла, когда его фрагменты занимают подряд идущие кластеры. Windows9х использует файловые системы FAT16 и FAT32, WindowsNT – файловую систему NTFS.
Каждый файл имеет имя и расширение. Расширение указывает на тип файла.
Имя файла в Windows (полное, с указанием директорий, его содержащих) может иметь до 255 символов. Расширение отделяется от имени точкой. В Windows каждому типу файла ставится в соответствие свой значок.
Например: 
Вот некоторые из наиболее часто встречающихся значков файлов:
— файлы с расширением com, exe, содержат программы, готовые к выполнению – программые (исполняемые) файлы;
– файлы с расширением bat – пакетные файлы;
– файлы с расширением doc – документы, созданные в текстовом редакторе Microsoft Word;
– файлы с расширением xls – таблицы, созданные в табличном процессоре Microsoft Excel;
– файлы с расширением bmp – рисунки, созданные в графическом редакторе Paint.
В имени и расширении файла нельзя использовать следующие символы:
* ? \ / | : «
Имя файла с расширением называется собственным именем файла.
Имена устройств
Каждому дисковому накопителю в Windows присваивается свое имя следующим образом:
A: и B: для устройств работы с дискетами,
C: для жесткого диска.
Во многих случаях жесткий диск удобно разбить на самостоятельные части (разделы). В этом случае по умолчанию каждой части присваивается свое имя C:, D:, E:, F: и т.д. по алфавиту.
При работе с компакт-диском используется имя, обозначаемое следующей по алфавиту буквой за именами разделов жесткого диска.
При использовании сетевых дисков и флэш — дисков им также присваиваются имена, которыми могут быть любые неиспользованные буквы английского алфавита. Например:
- C: , D: , E: – имена разделов жесткого диска;
- F: – имя компакт-диска;
- G: – имя сетевого диска;
- Н: – имя флэш-диска.
Объект – папка
Другим важным объектом файловой системы Windows является папка. Папка Windows играет ту же роль, что и обычная папка для хранения документов в делопроизводстве: она позволяет упорядочить хранение документов. В среде Windows термин «папка» приобретает более широкое толкование — как хранилище объектов. Поэтому естественно говорить «папка содержит файлы».
Папка (каталог) – поименованное место на диске для хранения файлов.
Значок обычной папки имеет вид 
Совокупность папок образует древовидную структуру (рис.3). Если папка X входит в папку Y, то папка Х называется вложенной папкой (подчиненной, подпапкой, папкой более низкого уровня).
Для открытия папки необходимо дважды щелкнуть на ее значке. После этого откроется окно, в котором будет представлено содержимое этой папки. Папка Y по отношению к папке Х называется родительской (папкой более высокого уровня).
Рис.3. Пример расположения файлов и папок на диске
В случае обращения к файлу необходимо указать его путь. Путь – это последовательность из имен логического диска, папок и вложенных папок, разделенных символом «\».
Уникальность имени файла обеспечивается тем, что полным именем файла считается собственное имя файла вместе с путем доступа к нему. Понятно, что в этом случае на одном носителе не может быть двух файлов с тождественными полными именами.
Например, полное имя файла Устав.doc, который находится на диске С: в папке Договора, которая входит в папку Документы, можно записать следующим образом:
Папка, с которой в данное время работает пользователь, называется открытой (текущей) папкой (более подробно о папках и файлах здесь).
Объект – ярлык
Важным понятием в среде Windows является ярлык. Изображается он значком с черной стрелкой в левом углу.
Ярлык – маленький файл (объемом 1 Кбайт) с расширением .LNK (для программ Windows) и .PIF (для программ DOS), который содержит информацию о пути к объекту.
Таким образом, ярлык – это ссылка на какой-либо объект, вторичное (дополнительное) изображение этого объекта, указывающая на его местоположение. Ярлык служит для ускорения запуска программ или документов. Объект и его ярлык обычно находятся в разных местах. Особенно эффективно использование ярлыка тогда, когда объекты находятся на нижних уровнях иерархической структуры подчиненности папок, а ярлыки – на верхних.
Можно создавать ярлыки программ, папок, файлов, дисков, принтеров и т.д. Значок ярлыка повторяет значок объекта с добавленной к нему стрелкой.
Ярлык можно легко создать или уничтожить, что никак не влияет на связанный с ним объект. У каждого объекта может быть множество ярлыков.
Ярлык для диска 3,5 (А:).

Ярлык для папки Мои рисунки (стандартный – предлагаемый пользователю по умолчанию).
Ярлык для папки Мои рисунки (измененный).
Ярлык для приложения MS Word.
Ярлык для документа, созданного пользователем в приложении MS Word.
Действия, которые можно совершать с ярлыком, аналогичны действиям над файлами (более подробно о ярлыках здесь).
Открыть ярлык – значит открыть связанный с этим ярлыком объект. В окне Свойства всегда можно узнать с каким объектом этот ярлык связан, где находится этот объект, перейти к этому объекту, сменить значок ярлыка.
Copyright © 2008-2010
Ющик Е.В. All Rights Reserved
Основные операции с объектами Windows
ОбъектыОС Windows — это любые её элементы – папки, файлы, их ярлыки, тексты, графика, музыка, фрагменты текстов, рисунки, фрагменты рисунков, программы, приложения и т.д.
Ярлыкобъекта – это маленький файл размером до 30-50 Кбайт, связанный с объектом, это «ниточка», за которую можно вытянуть (запустить) весь объект. Например, если объект Курсовой проект расположен по адресу: диск С:, папка Студент, подпапка Курс, подподпапка Группа, то чтобы запустить его, нужно последовательно открыть все эти папки и затем двойным щелчком мыши открыть объект (файл или папку) Курсовой проект. Если на Рабочем столе Windows создать ярлык этого объекта, то после двойного щелчка по ярлыку объекта ОС Windows сама пройдет весь этот путь С:\ Студент\ Курс\ Группа\ Курсовой проект и откроет его.
Все операции в ОС Windows дублируются по 2-7 раз, поэтому полезно знать все способы их выполнения, а в конкретном случае использовать способ, который удобнее в данной ситуации. Например, операцию Удаление можно выполнить перетаскиванием объекта на значок Корзина, если она видна, а если нет, то проще выделить объект и нажать клавишу[Delete].
1)Выделение объектов:
· один объект — щелкнуть по объекту левой мышью;
· группа объектов в разбивку — то же, но при нажатой клавише [Ctrl];
· группа объектов подряд — щелчок мышью по первому элементу группы и с клавишей [Shift] по последнему элементу или растянуть левой мышью сетку вокруг выделяемой группы объектов.
Снятие выделения – щелчок мыши по свободному месту окна.
Операция Выделение является основной, поскольку указывает операционной системе, над каким объектом далее будет выполняться операция – Открывание, Перемещение, Удаление и т.п.
2)Открывание файлов и папок, запуск программ выполняется двойным щелчком левой мышью по значку объекта, при этом первый щелчок производит Выделение объекта, а второй – собственно Открывание. Второй щелчок можно продублировать нажатием клавиши [Enter]:
3)Запуск объектов – приложений (программ):
§ нажать клавишу Пуск, выбрать пункт Все программы,выделить нужный объект и щелкнуть по нему мышью. Например, для запуска текстового редактораWordвыделяется строка Microsoft Office Word, для запуска табличного процессора Excel — строка Microsoft Office Excel и т.п.)
§ можно найти нужный файл вручную на дискете (диск А:), винчестере (диски С, D,…) и дважды щелкнуть по его значку (например, Wordзапускается файлом winword.exe из папки Winword, которая находится в папке OfficeнадискеС\ Programm Files\ Microsoft Office, процессор Excel— файлом excel.exe из папки Excel, находящейся там же и т.д. )
4)Удаление объектов выполняется пятью способами:
§ перетаскиванием его мышью на значок папки Корзина,
§ выделением объекта и нажатием клавишиDelна клавиатуре,
§ выделением объекта и выбором команды Файл\Удалить,
§ выделением объекта и нажатием кнопки Удалить на панели Стандартная,
§ щелчком правоймышью по объекту и выбором команды Удалить в контекстном меню.
При этом удалённые файлы попадают в папку Корзина, откуда их ещё можно восстановить командой Файл\Восстановить из строки меню Корзины. Окончательное удаление выполняется из окна Корзины командой Файл\Очистить корзину.
выделить объект щелчком мыши, перетащить его в нужное место, не отпуская левую клавишу мыши при нажатой клавише Сtrl. При этом способе
копирования папка-источник и папка-приёмник объекта должны быть открыты на экране. Рядом с перемещаемым объектом появится значок “+”;
Копирование через буфер обмена:
· копирование командой Правка\Копировать.Выделить копируемый
· объект или часть текста в документе, выбрать команду Правка\Копировать,поставить курсор на нужное место в том же документа или другом файле или папке (щелкнуть в этом месте левой клавишей мыши) и выбрать команду Правка\Вставить;
· с помощью кнопок Панели инструментов Стандартная. Выделит объект, нажать кнопку Копировать (значок с двумя листками), поместить курсор на место вставки, нажать кнопку Вставить (с портфелем);
· с помощью клавиатуры: выделить объект, нажать сочетание клавиш Ctrl+C, щелкнуть по месту вставки, нажать сочетание клавиш Ctrl+V;
· копирование файла на дискету выполняется перетаскиванием при нажатой левой клавише мыши нужного файла на значок дискеты (при этом содержимое дискеты (окно) раскрывать не нужно);
· копирование файла на дискету можно выполнить командой контекстного меню Отправить, щелкнув правой мышью по объекту, при этом в меню команды Отправить открывается меню, в котором указаны адресаты – Диск 3,5(А), Портфель и др.
6)Перемещение объектов выполняется также, как и копирование, но:
§ в первом способе не используется клавиша Сtrl ;
§ во втором — вместо команды Копироватьиспользуется команда Вырезать;
§ в третьем — вместо кнопки Копировать используется кнопка Вырезать;
§ в четвёртом – вместо сочетания клавиш Ctrl+Cиспользуется Ctrl+Х.
Поскольку операция перемещения заключается в удалении объекта со старого места и появлении его на новом, то переместить объект можно также выполнением операции копирования с последующим удалением объекта-источника в Корзину.
7) Создание объектоввыполняется следующим образом:
Создание папок:
§ открыть папку, в которой нужно создать новую папку, выбрать
команду Файл\Создать\Папкуиз меню типового окна, в нём появится папка с именем по умолчанию(Новая папка), в которое вводится Имя папки, затем (для закрепления имени) нажать [Enter]или щелкнуть мышью по свободному месту;
§ с помощью контекстного меню — командой Создать\Папку, затем
ввести её имя и нажать [Enter]или щелкнуть мышью по свободному месту;
Создание файлов:
§ для создания файлов в среде Windows используется команда Файл\Создать\Документ MS Word или другой файл или
§ открыть какое-нибудь приложение Windows (MS Word, MS Excel и др.), создать объект (файл) кнопкой Создать(чистый лист на значке) из панели Стандартнаяили командой строки меню Файл\Создатьи сохранить его в нужной папке командой меню Файл\Сохранить или Файл\ Сохранить как…
Созданиеярлыкаобъекта выполняется:
§ через контекстное меню командой Создать\Ярлык. В появляющемся окне «Создание ярлыка» указывается местоположение файла, для которого создаётся ярлык и задаётся его имя. Если вы не знаете, где находится нужное приложение, документ или файл, нажмите кнопку Обзор и найдите необходимый объект;
§ с помощью папки «Проводник», которая вызывается через Пуск\Все программы\Стандартные\ Проводник. Команда Создать ярлык находится в пункте меню Файли Файл\Создать ярлык. До этого также нужно указать (выделить) файл, для которого создаётся ярлык;
§ вывести ярлыки объектов на Рабочий стол можно из окна любой папки командой Файл\Создать ярлык.
8)Переименование объектов выполняется следующим образом:
§ выделить объект, выбрать команду пункта меню Файл\Переименовать (для текущей Папки или Папки «Проводник»);
§ выделить объект правой мышью, выбрать команду Переименоватьиз контекстного меню.
§ выделить объект и через паузу (до 1 сек.) ещё раз щёлкнуть мышью по имени объекта
Во всех случаях изменяемое имя обводится прямоугольной рамкой с мигающим синим фоном, в которую нужно ввести новое имя и нажать [Enter](или щелкнуть мышью по свободному месту);
9) Поиск объектов. Нажать клавишу Пуск, выбрать Поиск, в окне Результаты поиска выбрать объект (напр., Файлы и папки), ввести критерии поиска (имя или его часть, фразу из содержимого), указать диски (С, D) – место поиска, нажать клавишу [Найти]. В правой части окна отразятся результаты поиска – имена объектов, тип, размещение, дата и время создания. Запустить найденный объект можно прямо из окна поиска.
10) Сохранение объекта. Для первичного сохранения созданного документа нужно в меню Файл выбрать команду Сохранить как…, появится окно
Сохранение документа. В поле Папка выбрать из распахивающегося списка папку для сохранения объекта, в поле Имя ввести имя сохраняемого документа (первоначальное имя формируется из первых слов документа), Тип файла оставить без изменения, нажать клавишу[Сохранить]. Документ сохранится на винчестере C или D в выбранной папке под указанным именем.
Если нужно пересохранить документ с имеющимся именем и расположением, то проще использовать команду Файл\Сохранить или нажать кнопку Сохранить (значок Дискета) на панели инструментов Стандартная.
11)Завершение работыв Windows обязательно выполняется через клавишуПуск\Выключениеи выбором кнопкиВыключение.Если просто отключить системный блок или произойдёт аварийное отключение питания в сети, топамять винчестера может быть повреждена и eё объём уменьшится!При следующем включении компьютера ОС Windows автоматически запускает программу Проверка диска, которая проверяет магнитный слой винчестера на наличие повреждённых участков.
Если в окне Выключение компьютера выбрать кнопку Спящий режим, то при следующем включении документы, которые были открыты в момент выключения, остаются на экране и с ними можно продолжать работу.
Контрольные вопросы
1 Каков состав Рабочего стола, Панели задач ОС Windows?
2 Каков состав Главного меню ОС Windows?
3 Каков состав Типового окна ОС Windows?
4 Как открыть, создать, назвать, переименовать папку, файл – все способы?
5 Как переместить, копировать, удалить объект (файл или папку) – все способы?
6 Что такое ярлык, как его создать?
7 Как изменить размеры окна, свернуть, развернуть, переместить, закрыть окно?
8 Как расположить одновременно два окна на экране в два столбца, в две строки, каскадом?
9 Как найти объект средствами ОС Windows?
10 Как сохранить объект в памяти компьютера?
Задание
1 Открыть последовательно папку «Мой компьютер», «Диск С». Создать на диске С новую папку с помощью пункта меню Файл, назвать её по своей фамилии. Переместить её на рабочий стол Windows.
2 Создать папку на диске С с помощью контекстного меню, назвать её по своему имени, переместить её на Рабочий стол;
3 Создать на диске С файл, названный по номеру группы. Для этого
открыть какое-либо приложение (Word или Excel), создать в нём документ, ввести в него Ф.И.О.студента, № группы, название специальности и сохранить этот файл-документ на диске С, выбрав в окне Сохранить как в списке Папка: строку «Диск С». Переместить его с диска С на дискету.
4 Создать файл через меню Файл\Создать\Документ MS Word, Excel
5 Скопировать этот файл в новую папку (из п. 2) на рабочем столе.
6 Переместить файл из п.3 на Рабочий стол Windows.
7 Найти и переписать (скопировать) с диска С файлы «window-1»,
keyrus.com (или файлы, указанные преподавателем), а также созданные на Рабочем столе файлы и папки на свою дискету всеми известными Вам способами.
8 Создать ярлыки для этих файлов на дискете.
9 Запустить табличный процессор Excel из папки «Диск С» файлом
excel.exe из папки Еxcel.
10 Cвернуть табличный процессор Excel кнопкой Свернуть (или командой Свернуть из меню системного значка в левой части заголовка окна.
11 Переименовать новый файл на рабочем столе.
В результате на рабочем столе и на дискете должны появиться новые папки, файлы и их ярлыки , причём папка должна содержать этот же файл, но с другим именем.
12 Показать результаты работы преподавателю,затем удалить с Рабочего стола новые папку и файлы.
Содержание отчета
1 Название, цель, содержание работы
3 Результаты выполнения работы (сохранить на дискете)
4 Письменные ответы на контрольные вопросы.
5 Выводы по работе
При защите работы каждый студент должен практически продемонстрировать умение выполнять все операции над объектами Windows всеми способами, рассмотренными в данной работе.
. Завершение работы в Windows обязательно выполняется через клавишу Пуск\Выключение.