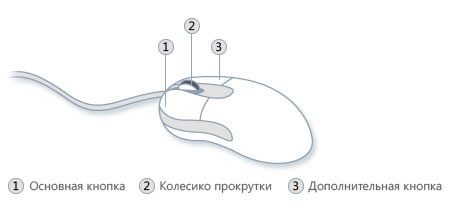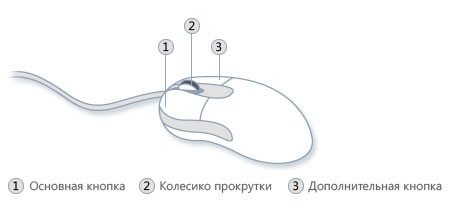- Как правильно и безопасно использовать компьютерную мышь
- Основные части компьютерной мыши
- Как держать и перемещать компьютерную мышь
- Указание, щелчок и перетаскивание объектов с помощью мыши
- Щелчок (нажатие кнопки)
- Двойной щелчок
- Щелчок правой кнопкой
- Перетягивание элементов интерфейса
- Использование колесика прокрутки мыши
- Настройка компьютерной мыши
- Безопасное использование компьютерной мыши
- Урок #1. Работа с компьютерной мышью
- Управление Windows с помощью мыши
Как правильно и безопасно использовать компьютерную мышь
Также, как с помощью рук мы взаимодействуем с объектами материального мира, с помощью мыши можно взаимодействовать с объектами на экране компьютера. Можно перемещать, открывать, изменять, выбрасывать и выполнять другие действия, лишь приводя указатель и щелкая кнопками мыши.
Основные части компьютерной мыши
Обычно компьютерная мышь имеет две кнопки: основную кнопку (обычно левую) и вспомогательную кнопку (обычно правую). Основную кнопку вы будете использовать чаще других.
Также большинство мышей имеют колесо между кнопками, что облегчает прокрутку документов и веб-страниц. На некоторых мышах на колесико можно нажимать, как на третью кнопку. Мыши с расширенной функциональностью могут иметь дополнительные кнопки с другими функциями.
Как держать и перемещать компьютерную мышь
Разместите мышь возле клавиатуры на чистой, ровной поверхности, например, на коврике для мыши. Держа мышь, не напрягайте руку. Указательный палец должен лежать на основной кнопке, а большой палец – сбоку.
Чтобы переместить мышь, медленно потяните ее в любом направлении. Не крутите мышью – она должна быть нацелена проводом от вас. При перемещении мыши, указатель (см. рисунок) на экране движется в том же направлении. Если стол или коврик для мыши закончился и дальше двинуть мышь нельзя, поднимите ее и переместите ближе к себе.
Держите мышь без усилий, чтобы запястье оставалось прямым
Указание, щелчок и перетаскивание объектов с помощью мыши
Указание на объект на экране означает, что мышь перемещается таким образом, чтобы указатель касался объекта. Если навести указатель мыши на тот или иной объект, часто появляется маленькое окно с описанием объекта.
Например, если навести курсор на «Корзина» на рабочем столе появится прямоугольник с такой надписью: «Содержит файлы и папки, которые были удалены».
Указатель может меняться в зависимости от того, на что он приведен. Например, если навести курсор на ссылку в браузере, указатель изменит форму со стрелки 

Большинство действий с мышью совмещают наведении указателя с нажатием одной из кнопок мыши. Есть четыре основных способа использования кнопок мыши: щелчок, двойной щелчок, щелчок правой кнопкой мыши и перетаскивания.
Щелчок (нажатие кнопки)
Чтобы щелкнуть объект, поместите на него указатель на экране, нажмите и отпустите основную кнопку (обычно левую). Щелчок чаще используется для выбора (выделения) объекта или открытия меню. Это иногда называется одиночным щелчком или нажатием кнопки мыши.
Двойной щелчок
Чтобы щелкнуть объект дважды, наведите на него курсор на экране и два раза быстро щелкните. Если интервал между двумя щелчками слишком длинный, система может интерпретировать их как два отдельных щелчка, а не как двойное.
Двойной щелчок часто используется для открытия объектов на рабочем столе. Например, можно открыть приложение или папку, дважды щелкнув мышью ее значок на рабочем столе.
Если у вас не получается двойной щелчок, можно настроить скорость двойного щелчка (промежуток времени, допускается между щелчками).
Выполните следующие действия:
- Нажмите, чтобы открыть окно свойств мыши.
- Выберите вкладку Кнопки, а затем переместите ползунок Скорость двойного щелчка, чтобы уменьшить или увеличить скорость.
Щелчок правой кнопкой
Чтобы щелкнуть объект правой кнопкой, наведите на него курсор на экране, нажмите и отпустите вспомогательную кнопку (обычно правую).
Щелкнув объект правой кнопкой, обычно можно отобразить список действий, которые можно над ним выполнить. Например, если щелкнуть правой кнопкой мыши значок «Корзина» на рабочем столе, появится меню, которое позволит открыть корзину, очистить, удалить или просмотреть его свойства. Если вы не уверены, что делать с неким объектом, щелкните правой кнопкой.
Перетягивание элементов интерфейса
Объекты можно перемещать по экрану с помощью перетаскивания. Чтобы перетащить объект, наведите указатель мыши на объект, нажмите и удерживайте основную кнопку, переместите объект в нужное место, после чего отпустите основную кнопку.
Перетаскивание часто используется для перемещения файлов и папок в другое место, а также для перемещения окон и пиктограмм на экране.
Использование колесика прокрутки мыши
Если у мыши есть колесо прокрутки, его можно использовать для прокрутки документа или веб-страницы. Для прокрутки вниз поверните колесо назад (к себе). Для прокрутки вверх поверните колесо вперед (от себя).
Настройка компьютерной мыши
Можно настроить мышь в соответствии с предпочтениями. Например, можно изменить скорость перемещения указателя мыши по экрану или вид указателя.
Если вы лучше владеете левой рукой, можно сделать так, чтобы основной кнопкой мыши была правая. Дополнительные сведения см. Изменение параметров мыши.
Безопасное использование компьютерной мыши
Правильное удержание и перемещение мыши может предотвратить боли или повреждением запястья и руки, особенно при длительном использовании компьютера.
Вот несколько советов, которые помогут предотвратить проблемы:
- Расположите мышь на уровне локтя. Ваши предплечья должны расслабленно опускаться по сторонам.
- Не сдавливайте и не сжимайте мышь прочно. Держите ее легко.
- Перемещайте мышь, вращая руку в локте. Не сгибайте запястье вниз, вверх или в стороны.
- Легко нажимайте кнопки мыши.
- Держите пальцы расслабленными. Не стоит напряженно держать их над клавишами.
- Когда не пользуетесь мышью, не держите ее.
- Делайте короткие перерывы в работе с компьютером каждые 15-20 минут.
Дополнительные сведения о других составных частях компьютера, см. Что такое персональный компьютер.
Урок #1. Работа с компьютерной мышью
Компьютерная мышка – незаменимый инструмент. Она здорово нам поможет в управлении компьютером. Это очень простое устройство и освоить его нам не составит никакого труда.
В магазине вы можете найти очень странные мышки (рис.1), которые имеют кучу кнопок и колесиков. Но я за простоту, поэтому сам пользуюсь самой простой мышкой и вам рекомендую начать именно с нее (рис.2). Ну а потом, когда освоитесь, то подберете себе мышку по руке и по душе.
 |  |
| Рис. 1. Игровая мышь (для компьютерных игр) | Рис. 2. Самая простая компьютерная мышь |
Самая простая компьютерная мышь (рис.2) имеет две кнопки — левую и правую, а также колесико, которое часто выступает в роли третьей кнопки, так как его можно нажимать, а не только вращать. При работе на компьютере наиболее часто используются именно левая и правая кнопки мыши. Левую кнопку будем считать основной, а правую вспомогательной и вот почему. С помощью левой кнопки производится подавляющее большинство действий при работе на компьютере, и вы в этом вскоре убедитесь. Правая кнопка используется в основном для вызова дополнительных (контекстных) меню, в которых нам будут предлагаться дополнительные команды и функции, но об этом чуть позже.
Давайте уже начнем работу с мышкой! Положите правую руку на мышь. Не напрягайте руку. Она должна свободно лежать на столе, накрывая собой мышку. Ваш указательный палец руки лежит на левой кнопке мыши, средний — на правой. А теперь нажмите указательным пальцем на левую кнопку и отпустите. Повторите так несколько раз. Слышите щелчок? Именно поэтому и называют такое нажатие просто щелчком. Говорят: «Щелкните левой кнопкой мыши«. Еще используется слово «клик«, которое произошло от английского существительного click, что значит щелчок или глагола to click — щелкать. Вот так из английских слов рождаются русские — кликать, что значит щелкать и клик, что, как вы поняли, означает щелчок.
Поэтому когда я говорю: «кликните левой кнопкой мыши» что я имею в виду? Правильно! Я говорю, что нужно один раз нажать левую кнопку мыши.
Теперь немного усложним. Если вы один раз щелкните (кликните) левой кнопкой мыши, то это будет однократный (одинарный) клик (щелчок). И это ОЧЕНЬ важно, потому что компьютер различает одинарный клик от двойного и будет выполнять разные действия при этом. Многие пользователи ошибаются, делая вместо двойного щелчка (клика) два одинарных, но, как вы поняли, это совсем не одно и тоже! Практика — лучший учитель, поэтому потренируемся.
Щелкните левой кнопкой, то есть нажмите и отпустите ее. Теперь сделайте два щелчка так, чтобы между ними не было паузы. При этом не напрягайте руку и следите за тем, чтобы мышка не ерзала. Просто быстрое движение указательным пальцем и все. Получилось? Закрепим — порепетируем на компьютере!
 |
| Рис. 3. Указатель мыши |
Включаем его и после того, как он загрузится, мы видим на экране стрелочку. Это указатель мыши (рис.3). Думаю, что он вам уже знаком. Именно этим указателем мы и управляем с помощью мыши.
Сейчас нам нужно зайти в главное меню Windows. О Windows и о меню мы будем подробно говорить позже, а сейчас мы просто вызовем одно окно, которое нам поможет потренировать двойной клик (вы уже понимаете терминологию? «двойной клик»=»двойной щелчок левой кнопкой мыши»=»два щелчка левой кнопкой мыши без паузы между ними»).
Итак, наводим указатель мыши на кружок с флажком в левой нижней части экрана и нажимаем левую кнопку мыши. Открывается меню. Это меню называют меню Пуск (рис.4). В меню ищем пункт Панель управления и в открывшемся окне ищем категорию Оборудование и звук (рис.5). Перейдя в эту категорию, выберем в подкатегории Устройства и принтеры пункт Мышь (рис.6). Именно это нам и нужно! Вы уже поняли, как это работает? Просто наводим на необходимый объект указатель мыши и нажимаем левую кнопку, т.е. выбираем тот пункт, который нас интересует и просто закрепляем наш выбор нажатием левой кнопки!
 |
| Рис. 4. Открываем меню Пуск |
 |
| Рис. 5. Выбираем категорию Оборудование и звук |
 |
| Рис. 6. Выбираем пункт Мышь |
Далее откроется еще одно окошко, в котором будет несколько вкладок (рис.7). Вкладки – это такие ярлычки, как закладки в ежедневнике, или в библиотечном каталоге. Все вкладки подписаны и нам нужно перейти на ту, которая имеет название Кнопки мыши.
На этой вкладке есть раздел, который называется Скорость выполнения двойного щелчка. В этом разделе можно с помощью бегунка наставить временной интервал между двумя одинарными щелчками, так, чтобы они воспринимались компьютером как двойной щелчок. Но нам, на самом деле, интересен значок желтой папки, который находится справа в этом разделе. В этой области мы и будем тренировать наш двойной клик.
 |
| Рис. 7. Окно Свойства мыши |
Наводим указатель мыши в эту область и нажмите левую кнопку мыши один раз. Ничего не произошло. Так? Теперь сделайте двойной клик — два раза без паузы нажмите левую кнопку мыши. Получилось? Папка открылась? Отлично! У вас все получилось! Потренируйтесь. Двойной клик (двойной щелчок) — важное действие. Причем двойной клик делается именно левой кнопкой мыши. Когда речь идет об одинарном нажатии кнопки мыши, то уточняется какая именно кнопка левая или правая должна быть нажата. При двойном же клике это уточнение излишне, так как он производится только левой кнопкой.
Итак, потренируйтесь выполнять двойной клик и запомните это название. Оно нам еще неоднократно понадобится.
Управление Windows с помощью мыши
Управление объектами Windows (ввод команд) осуществляетвляется с помощью мыши и клавиатуры. Указатель (курсор) мыши в зависимости от конкретной ситуации может иметь различный вид.
Основные приемы управления с помощью мыши:
• однократный щелчок левой кнопкой мыши — для выделения
активизации объектов, ввода команд меню;
• конократный щелчок правой кнопкой мыши — для вызова контекстного меню;
• двойной щелчок по объекту — для запуска приложений и открытия документов, папок и окон;
• перетаскивание Drag-and-Drop («Переместить и оставить») при нажатой левой кнопке мыши (иногда при одновременном нажатии клавиш [Ctrl] + [Shift] или [Ctrl] + [Alt]);
• специальное перетаскивание — при нажатой правой кнопке мыши;
• протягивание при нажатой левой кнопке мыши — для изменения размеров объекта и выделения фрагментов документа;
• «зависание» (задержка) указателя мыши на объекте для вызова всплывающих подсказок. В Windows можно установить такой режим работы, при котором задержка (зависание) указателя мыщи на значке или ярлыке объекта приводит к его выделению, а для запуска приложений и открытия документов используется однократный щелчок.
Специальное перетаскивание при нажатой правой кнопке мыши позволяет обеспечить более надежный контроль над выполняемой операцией, так как в этом случае при отпускании кнопки мыши появляется контекстное меню, подтверждающее выбранную операцию.
Элементы интерфейса Windows
Операционная система Windows базируется на методологии объектного подхода, в соответствии с которым весь мир и любая его часть рассматривается как совокупность взаимодействующих между собой объектов. Объекты обладают определенными свойствами и поведением (различные объекты обладают различными свойствами и поведением).
Пользовательский интерфейс также построен в соответствии с принципами объектного подхода.
К объектам относятся: рабочий стол, пиктограммы, ярлык панели, меню, окна, папки, буфер обмена, приложения и документы, а также аппаратные и программные ресурсы компьютера. (Компьютер в целом тоже считается объектом.)
Рабочий стол. В операционной системе Windows весь экран дисплея рассматривается как модель рабочего места пользователя, на котором создана необходимая для обработки информации обстановка.
Рабочим столом называется элемент интерфейса пользователя, который обеспечивает эффективный доступ пользователя ко всем ресурсам компьютера, к наиболее часто используемым программам, документам и аппаратным средствам, а при наличии сомпвегпствующих соединений — и к ресурсам локальной и глобальной
Пиктограмма (значок). Пиктограммой называется элемент интерфейса пользователя, представляющий собой небольшую картинку (изображение), служащую для обозначения аппаратных и программных ресурсов компьютера.
Пиктограммы используются для обозначений различных объекте интерфейса: рабочего стола, дисковых устройств, принтеров, программ, документов и т.д. На рис. 4.1 изображено несколько пиктограмм. Пиктограммы, соответствующие наиболее важным объектам интерфейса или наиболее часто используемым приложениям и документам, располагаются на поверхности рабочего стола. Значки Мой компьютер и Корзина всегда находятся на поверхности рабочего стола. Если компьютер подключен к локальной сети, то на рабочем столе обязательно присутствует значок Сетевое окружение.
Ярлык. Внешним признаком ярлыка является наличие в нижней части значка указателя 0.
Ярлыком называется значок устройства, папки, программы, документа или произвольного файла, который обеспечивает ускоренную работу с соответствующим объектом.
Ярлык содержит информацию о фактическом положении файла или папки (путь) либо команду обращения к какому-либо устройству и может располагаться не только на рабочем столе, но и в любой папке.
Панель. На рабочем столе может находиться одна или несколько панелей, которые обычно имеют вид прямоугольной вертикальной или горизонтальной полосы, окрашенной в некоторый контрастный по сравнению с рабочим столом цвет. Панель используется для размещения на ней различных значков, элементов Управления и индикации состояния операционной системы Windows (см. рис. 4.1).
Панелью называется элемент интерфейса пользователя, служащий для объединения группы логически взаимосвязанных значков, элементов управления и индикации состояния операционной системы Windows.
В нижней части рабочего стола находится основная панель Windows, которую принято называть Панелью задач. Она играет важную роль в организации работы с окнами. Кроме того, на ней сходится набор индикаторов программ, которые выполняются в так называемом фоновом режиме. Набор индикаторов имеет переменный состав. Обычно он включает в себя индикаторы текущего времени и текущего языка.
Windows является многозадачной операционной системой, т. е. одновременно могут выполняться несколько приложений. Каждое запущенное приложение обозначается кнопкой на панели задач, при этом переход от работы одного приложения к другому может происходить с помощью щелчка по кнопке. Работающее (активное) приложение изображается на панели задач нажатой кнопкой, там же размещаются кнопки открытых в данный момент папок и кнопка Пуск, вызывающая Главное меню.
Меню. Во многих случаях, чтобы выполнить какое-либо действие, достаточно выбрать подходящий вариант из заранее подготовленного списка, который в операционной системе Windows принято называть меню.
Меню называется элемент интерфейса пользователя, представляющий собой горизонтальный или вертикальный список альтернативных вариантов команд, действий, режимов, установок, из которых пользователь должен выбрать только один вариант. Отдельные варианты, из которых состоит список, принято называть пунктами или строками меню.
По роли в управлении объектом различают следующие виды меню:
• подчиненное (подменю, ниспадающее меню);
• пиктографическое (панели инструментов).
В Windows одна и та же операция может быть выполнена несколькими способами. Выбор способа зависит от характера выполняемой работы и периодичности ее исполнения. Каждый пользователь опытным путем подбирает наиболее удобные для себя приемы работы.
Системное меню Windows служит для управления размером, формой представления окна и для его закрытия с помощью
Таблица 4.1 Команды и кнопки управления формой представления окон в Windows
| Команда Системного меню | Windows 98/NT/XP |
| Свернуть | _ |
| Развернуть | |
| Восстановить | ■ |
| Закрыть | x |
клавиатуры. Кнопка вызова Системного меню находится в левой части заголовка каждого окна.
Команды Системного меню дублируются пиктограммами (кнопками), находящимися в правой части строки заголовка окна (табл.4.1).
Главное меню программы Windows вызывается на экран щелчком мыши по кнопке Пуск (рис. 4.2).
Для настройки Главного меню программы Windows используются, команды Пуск/Настройка/Панель задач/Настройка меню.
 |
| Рис. 4.2. Главное меню |
Меню окна программы обычно находится под строкой заголовка окна. Его также называют «меню окна», «горизонтальное меню»
• ввести команду контекстного меню Копировать или Вырезать-
• нажать быстрые клавиши [Ctrl] + [С] (копировать) или [Ctrl! + + [X] (вырезать).
Для помещения в документ объекта из буфера обмена можно использовать:
• команды меню Правка/Вставить или Правка/Специальная вставка;
• кнопку Вставить на панели инструментов;
• команду контекстного меню Вставить;
• клавиши быстрого ввода (Ctrl] + [V] или [Shift] + [Insert] (вставить).
Для создания и совместного использования объектов можно также создавать фрагменты (OLE-объекты), которые могут храниться в папках или на рабочем столе. Кроме того, содержимое буфера обмена можно записать на постоянное хранение в файл специального формата расширением: *.clp.
| Вызов команд для выполнения различных операций Windows приведен в табл. 4.2. |