- Windows 10 October 2020 Update будет весить меньше 100 Мб
- Как просмотреть размер обновлений Windows 10
- Windows Update MiniTool – просмотр информации об обновлениях Windows 10
- Вместо послесловия
- Как после установки Windows 10 уменьшить её размер
- Сколько места займёт Windows 10
- Почему система занимает больше места
- Узнаём, на что уходит память
- Очистка Windows после установки
- Очистка компьютера от обновлений
- Видео: очищаем Windows от обновлений
- Удаление резервной копии предыдущей ОС
- Функция Compact OS
Windows 10 October 2020 Update будет весить меньше 100 Мб
Windows 10 October 2020 Update начнет развертываться для потребителей где-то в следующем месяце, но вы уже можете установить обновление, если присоединитесь к программе Windows Insider.
Хотя ожидается, что обновление функции начнется в следующем месяце, Microsoft не начнет принудительную загрузку 20H2 пользователям до следующего года, где у систем заканчивается поддержка, например, версия 1903 или версия 1909.
На потребительских ПК вы сможете загрузить и установить обновление через «Обновление и безопасность» –> «Центр обновления Windows». На странице обновления вам нужно нажать кнопку «Загрузить и установить», и обновление не будет принудительно установлено на вашем устройстве, если вы не выберете этот параметр.
Процесс обновления остается прежним, но есть одно существенное изменение – октябрьское обновление 2020 года будет установлено с помощью «пакета-переключателя», который превратит майское обновление 2020 года в октябрьское обновление функций 20H2.
Пакет-переключателя весит менее 100 МБ. Это, безусловно, имеет смысл, потому что Windows 10 версии 20H2 почти не содержит функций и, похоже, это еще одна попытка Microsoft использовать старые пакеты обновления, которые включают в себя наборы исправлений и улучшений, внесенных в существующую ОС.
Мы не удивимся, если после предстоящего накопительного обновления размер обновления еще больше уменьшится.
Это связано с тем, что накопительные обновления для Windows 10 версии 2004 должны включать неактивные функции October 2020 Update. Другими словами, ваше устройство под управлением Windows 10 версии 2004 будет автоматически преобразовано в 20H2, если вы получите данный пакет-переключатель.
Размер пакета включения может превышать 400 МБ, если у вас нет последнего накопительного обновления, примененного к обновлению May 2020 Update. Это снова связано с тем, что файлы, необходимые для октябрьского обновления Windows 10, включены в накопительные обновления, которые были выпущены более месяца назад.
Если вы еще не установили May 2020 Update (версия 2004), то вам придется загрузить обновление размером от 4 до 4,7 ГБ, что является обычным размером для обновлений Windows.
Также стоит отметить, что эта новая технология поддержки, которая действует как «переключатель обновлений», все еще является новым проектом, и формального плана по внедрению обновлений в следующем году таким образом нет.
Фактически, мы уже сообщали, что Microsoft внутренне обдумывает план по выпуску только одного крупного обновления в год.
Как просмотреть размер обновлений Windows 10
Один из самых обсуждаемых вопросов о Windows 10 – обновления операционной системы. К сожалению, «десятка» не дает возможности пользователю решить, когда и как устанавливать апдейт системы. Интерфейс управления обновлениями был значительно изменен, и теперь невозможно выбрать обновление для установки и посмотреть его объем. Однако существует способ решения данного вопроса, который мы рассмотрим в этой статье.
Windows Update MiniTool – просмотр информации об обновлениях Windows 10
Описанные выше вопросы можно легко решить с помощью небольшой бесплатной сторонней утилиты Windows Update MiniTool. Загружаем ее по ссылке , указанной автором для своей версии Windows 10. У меня 64-битная система, соответственно я скачал файл wumt_x64.exe.
Программа работает в портативной версии, инсталляция не требуется – просто копируем исполняемый файл в определенную папку на жестком диске. В своей работе приложение использует официальные сервера обновлений Microsoft, но имеет свой интерфейс, который наверняка будет ближе тем пользователям, которые привыкли к классическому виду диспетчера обновлений в предыдущих версиях Windows.
Управление основные возможностями программы осуществляется с помощью иконок в левой панели:
- Проверка наличия обновлений, без скачивания и установки их;
- Загрузка обновлений без последующей установки;
- Загрузка и установка выбранных обновлений;
- Деинсталляция выбранных обновлений;
- Возможность скрыть выбранные обновления;
- Скопировать ссылку на обновление в буфер.
Как и классическое системное приложение обновления операционной системы, Windows Update MiniTool дает возможность вернуть параметры, которые разработчики убрали в «десятке» — в столбце «размер» пользователь сможет увидеть объем предлагаемого к загрузке обновления.
Переключаясь по вкладкам левого меню, можно просмотреть также данные об установленных обновлениях, в т.ч. скрытых.
Вместо послесловия
С помощью вышеописанной утилиты можно удобно и наглядно просмотреть список предлагаемых к загрузке обновлений Windows 10, оценить их объем и произвести дополнительные действия. Программа будет особенно полезной при загрузке крупных накопительных обновлений «десятки».
Как после установки Windows 10 уменьшить её размер
Перед тем как переходить на Windows 10, необходимо удостовериться в том, что на вашем жёстком диске имеется достаточно памяти, необходимой для её размещения. После того как обновление завершиться, вы можете столкнуться с тем, что система занимает больше предполагаемого объёма, но на это есть определённые причины.
Сколько места займёт Windows 10
Количество места, занимаемое системой, зависит от того, какая разрядность выбрана — 32-х или 64-х битная. Установочные ISO-образы имеют вес 2,4 ГБ для 32-х и 5,5 ГБ для 64-х разрядной системы. Напомним, что от разрядности зависит, сможет ли система решать задачи в двух потоках или нет, поэтому ориентируйтесь на количество ядер процессора, а не на вес исходного файла.
Установленная система, по официальным данным компании Microsoft, будет занимать 16 ГБ, если она 32-х битная, и 20 ГБ, если она 64-х битная. Безусловно, цифры приблизительны и актуальны только для чистой домашней версии. Профессиональная и корпоративная редакция Windows не сильно отличается в размерах, но ровно 16 или 20 ГБ после установки не выйдет в любом случае.
Почему система занимает больше места
Столкнуться с тем, что система занимает больше обещанного объёма, можно вследствие перехода на новую Windows посредством обновления, а не чистой установки. Выполнение чистой установки подразумевает удаление всех файлов, имеющихся на жёстком или SSD диски, и загрузку системы на абсолютно пустой раздел. Если вы переходили на Windows 10 с помощью этого способа, то единственное, из-за чего вес система может оказаться выше предусмотренного, — загруженные обновления.
После того как Windows устанавливается, начинается автоматическая проверка и загрузка имеющихся обновлений. Обновления закачиваются в память компьютера и хранятся там некоторое время, а только потом стираются. Помимо этого, система по умолчанию создаёт некоторые резервные копии на тот случай, если вы захотите отменить установку последних версий, выполнив откат. Эти резервные копии также занимают место на диске.
Второй способ перехода на Windows 10 — обновление с предыдущей версии операционной системы. Особенность этого способа заключается в том, что практически все файлы и программы пользователя не удаляются, а переносятся в новую систему. Вследствие этого жёсткий диск загружен не только голой системой, но и личными файлами и приложениями. То есть не сама Windows 10 заняла больше места, чем должна была, а элементы, перебравшиеся с предыдущей Windows.

Но ещё одна причина появления излишнего веса — резервная копия предыдущей Windows, создаваемая на тот случай, если пользователю по каким-то причинам не понравится Windows 10, и он захочет вернуться на ранее используемую версию. По умолчанию созданный файл хранится на системной разделе диска и самостоятельно удаляется через 30 дней, отсчёт которых начинается с момента установки Windows 10. Резервная копия может весить несколько гигабайт, что сильно изменяет размеры, занимаемые системой. Но её можно удалить самостоятельно, смотрите раздел «Удаление резервной копии предыдущей ОС».

Узнаём, на что уходит память
В Windows 10 есть специальное средство, подробно описывающее, на что израсходована память жёсткого или SSD диска. Им стоит воспользоваться, чтобы узнать, из-за чего именно система весит больше, чем ожидалось:
- Разверните параметры системы.
Открываем параметры системы
- Перейдите к блоку «Система».
Открываем раздел «Система»
- Выберите подпункт «Хранилище». Вы увидите несколько полосок, соответствующих разным разделам, на которые разбит диск. С помощью них можно узнать, сколько места свободно на данный момент. Чтобы перейти к боле подробному описанию раздела, кликните по одной из них.
Узнаем, насколько заняты разделы, в подпункте «Хранилище»
- Полоска окрасится разными цветами, каждый из которых будет соответствовать определённому типу файлов. Чем длиннее полоска, тем больше места занимает именно этот вид файлов. Свободное место окрашено серым. Под полоской подробное сопоставление цветов и относящихся к ним типов файлов.
Имеется подробный список того, на что уходит память диска
Изучив вышеописанный раздел, вы сможете выяснить, из-за каких элементов память диска уменьшилась. После того как вы узнаете это, вам придётся решить, как поступить с файлами: удалить их или оставить. Но ни в коем случае не удаляйте какие-либо системные файлы, это приведёт к поломке системы и, возможно, её полной непригодности. Единственное исключение — файлы обновлений и резервных копий.
Очистка Windows после установки
Если вы столкнулись с тем, что после установки Windows 10 занимает слишком много места, есть три варианта: файлы из предыдущей системы были перенесены в новую, автоматически загрузились обновления или создалась резервная копия прошлой Windows. В первом случае вам придётся самостоятельно решить, какие файлы и программы стоит удалить, так как это ваши личные данные. Перед удалением рекомендуется скопировать потенциально важные файлы на сторонний носитель, чтобы не потерять их безвозвратно.
Очистка компьютера от обновлений
Перед тем как приступать к очистке обновлений, стоит узнать, что их удаление может привести к тому, что у вас не будет возможности откатить систему к предыдущей версии, даже если обновления, загруженные после очистки, сломают систему. Также возможно, что удаляемые вами обновления ещё не были установлены, поэтому они загрузятся заново, как только система получит доступ к интернету. Поэтому предварительно стоит перезагрузить компьютер, так как обновления устанавливаются в процессе выключения и включения.

Итак, загруженные обновления хранятся в папке WinSxS, имеющей такое же название и в предыдущих операционных системах. Ни в коем случае не пытайтесь удалить её саму или очистить содержимое через функцию «Удалить» в проводнике. В папке хранятся не только обновления, но и другие файлы, пригождающиеся для функционирования системы. Их удаление приведёт к тому, что Windows перестанет работать. Очищение строго рекомендуется производить только следующим способом:
- Разверните командую строка от имени администратора.
Открываем командную строку от имени администратора
- Пропишите и запустите на выполнение команду Dism.exe/online/cleanup-image /AnalyzeComponentStore. Начнётся процедура сканирования папки, в конце которой вы получите отчёт по её загруженности и решение системы, говорящее вам, стоит ли её очищать или нет. Смотрите предпоследнюю выведенную строчку.
Выполняем команду Dism.exe/online/cleanup-image /AnalyzeComponentStore
- Если ответ положительный, то есть Windows рекомендует очистить папку, выполните команду Dism.exe /online /cleanup-image /StartComponentCleanup. Об успешном окончании процедуры будет соответствовать сообщение «Операция успешно завершена», выведенное в командной строке.
Удаляем содержимое папки WinSxS, выполнив команду Dism.exe /online /cleanup-image /StartComponentCleanup
Учтите, выполнение очистки в том случае, когда система этого делать не рекомендует, может привести к противоположному эффекту: папка увеличится в размерах.
Копаясь в настройках Windows 10, вы сможете найти список обновлений, расположенный в панели управления. В нём можно выбрать обновление и удалить его. Но делать этого не стоит, так как этот список — уже установленные версии. Их удаление приведёт к тому, что система откатится к версии, не использующей это обновление. Удалив уже установленное обновление, вы перестанете иметь актуальную версию Windows 10.

Видео: очищаем Windows от обновлений
Удаление резервной копии предыдущей ОС
Резервная копия, создаваемая после обновления до Windows 10, автоматически сотрётся через 30 суток после перехода на новую систему. Если вы не хотите ждать и уверены в том, что не захотите вернуться к ранее используемой версии, то можете удалить копию самостоятельно:
- Зажмите комбинацию Win+R на клавиатуре, чтобы вызвать окошко «Выполнить». Пропишите в нём команду cleanmgr и нажмите «ОК», чтобы вызвать мастер очистки.
Выполняем команду cleanmrg
- Выберите системный раздел диска (по умолчанию раздел C), так как именно на нём хранится копия.
Выбираем системный раздел диска
- Раскройте список системных файлов, перейдя к их очищению.
Нажимаем кнопку «Очистить системные файлы»
- Отметьте три пункта: файлы журнала обновлений, предыдущей установки и временные. Запустите процедуру удаления и дождитесь её окончания.
Выбираем три пункта и запускаем удаление
- Альтернативный метод — выполнить команду RD /S /Q «%SystemDrive%\Windows.old» в командной строке, запущенной от имени администратора. Но лучше использовать вышеописанный способ, так как он позволяет заодно удалить другие ненужные файлы, связанные с предыдущей и новой системой.
Выполняем команду RD /S /Q «%SystemDrive%\Windows.old»
Функция Compact OS
В Windows 10 имеется функция, предназначенная для уменьшения размера системных файлов за счёт их сжатия, — Compact OS. Она позволяет сократить размер системы примерно на 2 ГБ при использовании 64-х битной версии и на 1,6 ГБ при использовании 32-х битной версии.
Функция больше подходит для планшетов, использующих Windows 10, так как на них обычно очень немного памяти. Но ее можно использовать и на компьютерах, при этом учитывая, что производительность снизиться, так как все файлы будут заархивированы, вследствие чего компьютеру при каждом обращении к ним придётся их распаковывать. Сжатие рекомендуется использовать только на мощных сборках с мощной видеокартой и процессором. Конечно, редко можно встретить производительные комплектующие, соединённые с маленьким жёстким или SSD диском, на котором даже система не помещается.
Но если это ваш случай, или вы готовы пожертвовать скоростью ради места, то выполните следующие действия: запустите командную строку от имени администратора и выполните в ней команду compact /compactos:always. Начнётся процедура сжатия, она может продлиться больше получаса, скорость сжатия будет зависеть от производительности процессора и записывающей способности диска.

Если в будущем захотите отключить сжатие, выполните команду compact /compactos:never. Производительность вернётся, но и объем системы восстановится до прежних размеров.
Система может занимать больше, чем должна, по трём причинам: перенесены файлы с предыдущей Windows, созданы резервные копии или загружены обновления. Личные файлы необходимо отсортировать и удалить самостоятельно, а обновления и копии стираются через системную строку или средства Windows 10. В некоторых случаях стоит воспользоваться функцией Compact OS.



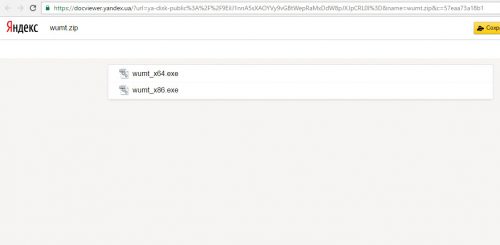
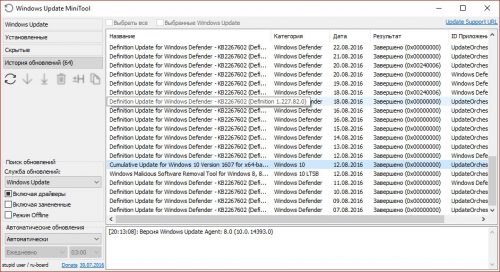
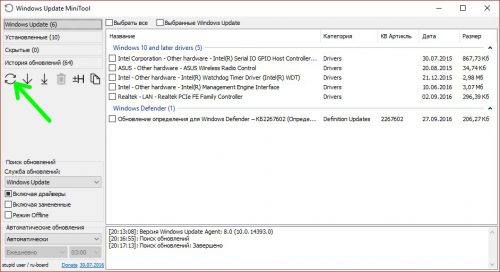
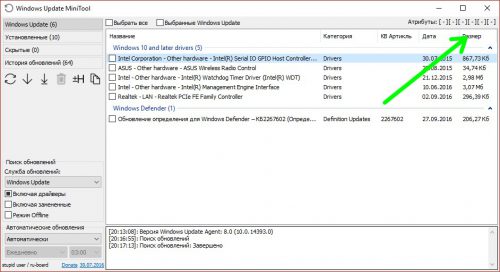
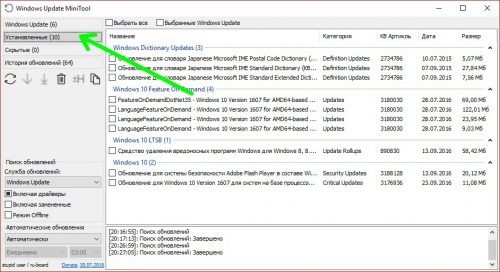

 Открываем параметры системы
Открываем параметры системы Открываем раздел «Система»
Открываем раздел «Система» Узнаем, насколько заняты разделы, в подпункте «Хранилище»
Узнаем, насколько заняты разделы, в подпункте «Хранилище» Имеется подробный список того, на что уходит память диска
Имеется подробный список того, на что уходит память диска Открываем командную строку от имени администратора
Открываем командную строку от имени администратора Выполняем команду Dism.exe/online/cleanup-image /AnalyzeComponentStore
Выполняем команду Dism.exe/online/cleanup-image /AnalyzeComponentStore Удаляем содержимое папки WinSxS, выполнив команду Dism.exe /online /cleanup-image /StartComponentCleanup
Удаляем содержимое папки WinSxS, выполнив команду Dism.exe /online /cleanup-image /StartComponentCleanup Выполняем команду cleanmrg
Выполняем команду cleanmrg Выбираем системный раздел диска
Выбираем системный раздел диска Нажимаем кнопку «Очистить системные файлы»
Нажимаем кнопку «Очистить системные файлы» Выбираем три пункта и запускаем удаление
Выбираем три пункта и запускаем удаление Выполняем команду RD /S /Q «%SystemDrive%\Windows.old»
Выполняем команду RD /S /Q «%SystemDrive%\Windows.old»


