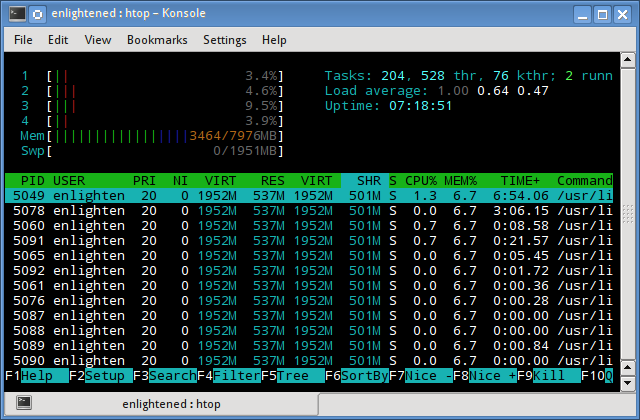- Информация об оперативной памяти в Linux. Свободная, занятая и тип памяти
- Свободная и занятая оперативная память
- Команда free
- Команда vmstat
- Команда top
- Команда htop
- Файл /proc/meminfo
- Тип памяти и частота
- Заключение
- Нехватка оперативной памяти в Linux на рабочем ПК: оптимизация и действия при зависании
- zram и приоритеты свопов
- Быстро вырубить программу, перегружающую ОЗУ. Запас ОЗУ для SSH
- 5 команд для проверки использования памяти на Linux
- Использование памяти
- 1. Команда free
- 2. /proc/meminfo
- 3. vmstat
- 4. команда top
- 5. Команда htop
- Информация памяти (RAM)
- Резюме
- 5 команд для проверки использования памяти в Linux
- 1. Команда Free
- 2. /proc/meminfo
- 3. vmstat
- 4. top command
- 5. htop
- Информация о RAM
Информация об оперативной памяти в Linux. Свободная, занятая и тип памяти
В этой статье мы рассмотрим, как получить информацию об оперативной памяти (RAM) в Linux.
Мы воспользуемся утилитами командной строки доступными для большинства Linux дистрибутивов.
Свободная и занятая оперативная память
Для получения информации о количестве свободной и занятой оперативной памяти в Linux можно использовать различные утилиты и команды. Рассмотрим несколько распространенных способов.
Команда free
Команда free очень простая, она выводит информацию о общем количестве оперативной памяти, о количестве занятой и свободной памяти, а также об использовании файла подкачки.
По умолчанию объем памяти выводится в килобайтах. Используя опции, можно выводить объем памяти в других форматах. Некоторые опции:
- -m — в мегабайтах
- -g — в гигабайтах
- -h — автоматически определить формат
Команда vmstat
Команда vmstat выводит различную статистику по использованию памяти. Используя ключ -s можно вывести подробную статистику в табличном виде.
Команда top
top — это утилита командной строки, которая используется для мониторинга процессов и используемых ресурсов компьютера.
Запуск утилиты top :
В заголовке выводится информация об использованной оперативной памяти.
Команда htop
Утилита htop, также как и top, используется для мониторинга ресурсов и процессов.
Для установки утилиты htop в Ubuntu Linux (Linux Mint и других Ubuntu/Debian-дистрибутивах) выполните команду:
Запуск утилиты htop :
Файл /proc/meminfo
Описанные выше команды, в качестве источника информации используют системные файлы из файлов, хранящихся в виртуальной файловой системе /proc . В файле /proc/meminfo содержится информация об использовании памяти. Выведем содержимое файла /proc/meminfo :
Тип памяти и частота
Рассмотрим, как получить информацию об установленных в компьютер модулях оперативной памяти. Воспользуемся командной dmidecode
Используем следующую команду:
В выводе команды будет информация о слотах оперативной памяти. Для каждого слота отображается установленный модуль оперативной памяти, его тип (поле Type ), размер (поле Size ), скорость/частота (поле Speed ) и другая информация.
В зависимости от системы и оборудования не всегда удается получить все данные, поэтому некоторые поля могут быть пустыми или иметь надписи Not provided/Unknown.
Заключение
Мы рассмотрели различные способы для просмотра информации о доступной и занятой оперативной памяти, а также показали, как вывести информацию об установленных модулях оперативной памяти.
Для отслеживания использования ресурсов компьютера существует множество графических программ. Найти их можно в нашем каталоге программ для Linux в разделе Система/Мониторинг.
Источник
Нехватка оперативной памяти в Linux на рабочем ПК: оптимизация и действия при зависании
На любой операционной системе часто не хватает оперативной памяти. Рассмотрим, как и сэкономить на увеличении аппаратных ресурсов машины с Linux, и продолжить более-менее комфортно пользоваться компьютером с Linux в условиях нехватки памяти.
Типична такая ситуация: есть своп (swap, раздел подкачки), который начинает использоваться при нехватке оперативной памяти, и размещен он на HDD, то есть жестком диске с низкой скоростью чтения информации. В таких ситуациях операционная система начинает тормозить, подвисает курсор мыши, сложно переключиться в соседнюю tty и т.д. Почему? Потому что планировщик ядра Linux не может выполнить запрос на какое-то действие в запущенной программе, пока не получит доступ к ее оперативной памяти, выполнить следующее действие тоже не может, образовывается очередь из запросов на чтение с диска, и система «подвисает» именно потому, что обработка очереди происходит гораздо медленнее, чем этого хочет пользователь.
Если в такой момент запустить htop или uptime , то показатель Load Average (LA) будет очень высоким, несмотря на низкую загруженность ядер процессора. Сочетание высокого Load Average и низкой загрузки процессора говорят о забитой очереди процессора.
Часто в интернете советуют изменить параметр ядра Linux vm.swappiness . Узнать его текущее значение на вашей системе можно так:
Ответ будет 60 почти наверняка. Это значит, что ядро Linux начинает свопить редко используемые страницы оперативной памяти, когда использование свободной оперативной памяти достигает 100%-60%=40%. Часто встречаются рекомендации поставить, например, vm.swappiness=10, чтобы своп не начинал использоваться, пока загрузка ОЗу не достигнет 90%. На самом деле не нужно трогать vm.swappiness, вы не умнее разработчиков ядра Linux, которые не просто так поставили 60 по умолчанию. Почему?
Представьте, что у вас всего 4 ГБ оперативной памяти, из них прямо сейчас занято 3 ГБ, vm.swappiness=10, своп на жестком диске (HDD) занят на 0%, и вы открываете тяжелый сайт в браузере, для чего требуется больше, чем имеющийся свободный 1 ГБ, например, 2 ГБ. Операционная система начинает в экстренном порядке отправлять в своп как минимум 0.5 ГБ (а по факту больше), чтобы можно было выделить браузеру необходимое количество оперативной памяти. Эта процедура становится самой приоритетной задачей, и придется пожертвовать даже движениями курсора мыши, чтобы ее выполнить как можно быстрее. Вы ждете. Проходит 5 минут, и система развисает, потому что окончила процедуру 100% загрузки очереди доступа к медленному жесткому диску, на котором размещена оперативная память (своп). При дефолтном vm.swappiness=60 редко используемые страницы памяти сбрасываются в своп заблаговременно, и резкого зависания на 5-10 минут не происходит.
UPD. В комментарии подсказывают, что это не точное описание работы vm.swappiness.
zram и приоритеты свопов
Рекомендую включить zram — прозрачное сжатие содержимого оперативной памяти. В Ubuntu это автоматизировано, достаточно установить пакет:
sudo apt install zram-config
Здесь и далее для дистрибутивов Rosa, Fedora все то же самое, но вместо zram-config —
Сервис systemd zram-config на Ubuntu будет автоматически добавлен в автозагрузку при установке пакета и запущен при перезагрузке системы. Для запуска вручную:
sudo systemctl start zram-config
sudo systemctl stop zram-config
Удаления из автозапуска:
sudo systemctl disable zram-config
Добавление в автозапуск:
sudo systemctl enable zram-config
При запуске zram-config берет число, равное 50% всего объема оперативной памяти, далее делает по одному виртуальному устройству /dev/zramN, где N начинается с 0, для каждого ядра процессора, а объем каждого /dev/zramN равен 50% всей оперативной памяти, деленному на количество ядер процессора. Так делалается для распараллеливания сжатия содержимого оперативной памяти по ядрам процессора; насколько я знаю, на современных ядрах Linux достаточно одного устройства /dev/zramN, а распараллелится оно само, но меня полностью устраивает искоробочная работа zram-config, и предпочитаю не лезть в нее руками.
Команда swapon -s выведет список всех задействованных свопов с указанием их приоритета. Первым используется тот своп, у которого приоритет выше. Если у вас уже есть дисковый своп и включен zram, то в случае с описанным выше пакетом-автокофигуратором приоритеты из коробки будут правильными. Например, у дискового свопа будет -1, а все /dev/zramN — 5. Таким образом, сначала используется zram, и только потом — диск.
Кстати, zram часто применяется на смартфонах, какую-либо на глаз заметную нагрузку на процессор при дефолтном методе сжатия lz4 он не создает.
Также приоритет свопа можно указать в /etc/fstab . Покажу на примере, как это сделано на моем рабочем компьютере с 6 ГБ ОЗУ.
Опцией монтирования pri=X заданы приоритеты свопов. Если еще включить zram, то картинка будет такой:
В первую очередь будет свопиться в zram, то есть сжиматься внутри оперативной памяти без использования внешнего устройства для свопа, во вторую — использовать небольшой своп на SSD. Почти никогда не будет использоваться 6 ГБ свопа на HDD, однако они понадобятся, если я захочу отправить компьютер в спящий режим в условиях большой загрузки оперативной памяти. (На самом деле у меня отключен zram).
На офисных ПК с 4 ГБ ОЗУ (Xubuntu 16.04, 17.10) всегда ставлю пакет zram-config . Chromium, по наблюдениям, на глаз, очень хорошо сжимается в оперативной памяти, в результате чего zram позволяет сделать работу намного более комфортной без модернизации железа.
Быстро вырубить программу, перегружающую ОЗУ. Запас ОЗУ для SSH
Бывает такое, что даже при vm.swappiness=60 какому-то черту, как правило, браузеру, требуется очень много оперативной памяти, и система подвисает. Решается очень просто: сочетание клавиш Alt+SysRq(PrintScreen)+F заставляет oom_killer принудительно включиться и вырубить процесс, который на момент вызова занимает больше всего памяти. Строго 1 процесс на 1 вызов, и строго обязательно что-то будет убито. Если много раз подряд нажмете, то, скорее всего, перезапустится графическая сессия. Событие убиения процесса отражается в dmesg красным цветом.
Однако эта штука, называющаяся Magic SysRq, из коробки отключена в большинстве дистрибутивов, потому что непривилегированный пользователь может убить абсолютно любой процесс. За это отчечает параметр ядра kernel.sysrq , узнать его текущее значение можно так:
Для работы Alt+SysRq+F нужно kernel.sysrq=1. Для этого отредатируем параметры ядра, расположенные в файлах /etc/sysctl.conf (обычно симлинк на /etc/sysctl.d/99-sysctl.conf) и /etc/sysctl.d/*.conf. Лучше всего создать отдельный файл:
sudo nano /etc/sysctl.d/99-dumalogiya.conf
Нажмем Ctrl+O, Enter для сохранения.
В случае с браузером Chromium Alt+SysRq(PrintScreen)+F будет вырубать по одной вкладке, не закрывая сам браузер, что очень удобно.
Сочетания клавиш Magic SysRq перехватываются напрямую ядром Linux, поэтому работают даже когда из-за очереди процессора подвисает X-сервер.
Источник
5 команд для проверки использования памяти на Linux
Главное меню » Операционная система Linux » 5 команд для проверки использования памяти на Linux
Использование памяти
Часто важно проверить использование общей памяти и памяти, используемой в процессе на серверах, а так же неиспользуемые ресурсы. Если вы работаете на веб-сервере, то сервер должен иметь достаточно памяти, чтобы обслуживать посетителей сайта. Если такого не будет, то сайт станет очень медленным или даже стать недоступным, когда будет всплеск трафика, просто потому, что памяти будет не хватать. Тоже самое, как и то, что происходит на настольном компьютере.
1. Команда free
Команда free является самой простой и легкой в использовании командой, чтобы проверить использование памяти на Linux. Вот краткий пример
Опция -m отображает все данные в мегабайтах. Общий общий объем оперативной памяти ОС Linux 7976 МБ, установленной в системе, то есть 8 Гб. Колонка used показывает объем оперативной памяти, которая может быть использована на Linux, в нашем случае составит около 6,4 Гб. Загвоздкой здесь является колонки cached и buffers. Вторая строка говорит, что 4,6 Гб свободно. Это свободная память в первой строке с добавлением буферов и объема памяти кэша.
Linux имеет привычку кэшировать для повышения производительности, так что память может быть освобождена и использована при необходимости.
Последняя строка, это подкачка памяти (swap), который в этом случае полностью свободна.
2. /proc/meminfo
Следующий способ проверить использование памяти, прочитать файл /proc/meminfo. Знайте, что файловая система /proc не содержит реальных файлов. Они являются виртуальными файлами, которые содержат динамическую информацию о ядре и системы.
Проверьте значения MemTotal, MemFree, Buffers, Cached, SwapTotal и SwapFree. Они указывают на одни и те же значения, использования памяти в команде free.
3. vmstat
Команда vmstat с опцией -s, показывает статистику использования памяти почти как команда Proc. Вот пример
Верхние несколько строк указывают общий объем памяти, объем свободной памяти и т.д., и так далее.
4. команда top
Команда top обычно используется для проверки памяти и процессора для каждого процесса. Тем не менее она также сообщает общее использование памяти и может быть использована для контроля общего использования памяти. Вывод результата имеет необходимую информацию. Вот пример вывода
Проверьте KiB Mem и KiB Swap в заголовке. Они указывают на общую, используемую и свободную объем памяти. Информация буфера и кэша присутствует здесь тоже, как и команды free.
5. Команда htop
Подобно команды free, команда htop также показывает использование памяти наряду с другими деталями.
Заголовок в верхней части показывает использование центрального процессора вместе с оперативной памятью и использование своп с соответствующими цифрами.
Информация памяти (RAM)
Чтобы узнать аппаратную информацию об установленной оперативной памяти, используйте команду dmidecode. Команда выводит детальную информацию об установленной оперативной памяти.
Информация включает в себя размер (2048MB), тип (DDR2), скорость (667 МГц) и т.д.
Резюме
Все вышеперечисленные команды работают с терминала и не имеют графического интерфейса. При работе на рабочем столе с графическим интерфейсом, гораздо проще в использовании графический инструмент с графическим выводом. Наиболее распространенные инструменты gnome-system-monitor в gnome и
KSysguard в KDE. Оба предоставляют информацию об использовании ресурсов о CPU, RAM, обмена и пропускной способности сети в графическом режиме и легко понятном визуальном выводы.
Если вы нашли ошибку, пожалуйста, выделите фрагмент текста и нажмите Ctrl+Enter.
Источник
5 команд для проверки использования памяти в Linux
Сегодня обсудим команды, которые можно использовать для проверки использования памяти в Linux.
1. Команда Free
Команда free — это самая простая и удобная утилита для проверки использования памяти в linux.
Пример вывода:
Ключ -m отображает все данные в мегабайтах (Можно еще в байтах -b, в гигабайтах -g итд). В данном примере общий объем в OS 7976 МБ — это общий объем оперативной памяти установленной в системе, то есть 8 ГБ. Столбец used показывает объем RAM, который использует Linux, в данном случае около 6.4 ГБ. Вывод довольно понятен. Подвох здесь — столбец cached и buffers. Вторая строка говорит о том, что 4,6 ГБ свободно. Это свободная память в первой строке, добавленная с буферами (buffers) и кэшированным (cached) объемом памяти.
Последняя строка — это память подкачки (Swap), которая в этом случае полностью свободна.
У Linux есть привычка кешировать множество вещей для более быстрой производительности, так что память может быть освобождена и использована при необходимости.
2. /proc/meminfo
Следующий способ проверить использование памяти, это файл /proc/meminfo. Файловая система /proc не содержит реальных файлов. Это скорее виртуальные файлы, которые содержат динамическую информацию о ядре и системе.
Проверьте значения MemTotal, MemFree, Buffers, Cached, SwapTotal, SwapFree.
Они указывают те же значения использования памяти, что и команда free.
3. vmstat
Команда vmstat с ключем -s покажет статистику использования памяти во многом подобно команде proc.
Вот пример
Верхние несколько строк указывают на общую количество память, свободную память итд.
4. top command
Команда top обычно используется для проверки использования памяти и загрузку процессора для каждого процесса. Однако он также сообщает об общем использовании памяти и может использоваться для контроля общего использования памяти. Верхняя область содержит необходимую информацию.
Вот пример вывода.
Проверьте строки KiB Mem и KiB Swap в верхней области. Они указывают общее, использованное и свободное количество памяти. Информация о буфере и кеше также присутствует здесь как в команде free.
5. htop
Подобно команде top, команда htop также показывает использование памяти и другую информацию.
Верхняя область показывает использование процессора, а также использование оперативной памяти и файла подкачки (Swap) с соответствующими цифрами.
Информация о RAM
Чтобы узнать аппаратную информацию об установленной оперативной памяти, используйте команду dmidecode. Она сообщает много информации об установленной оперативной памяти.
Вывод покажет кол-во установленных модулей памяти, их объем (4096MB), тип (DDR3), частоту (1333 Mhz) и другую информацию.
Источник