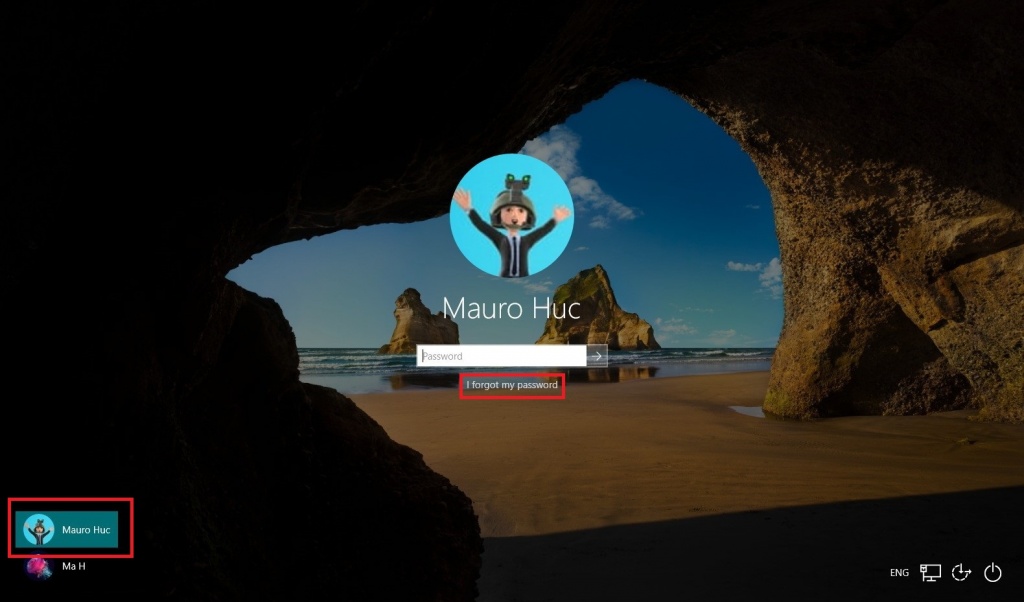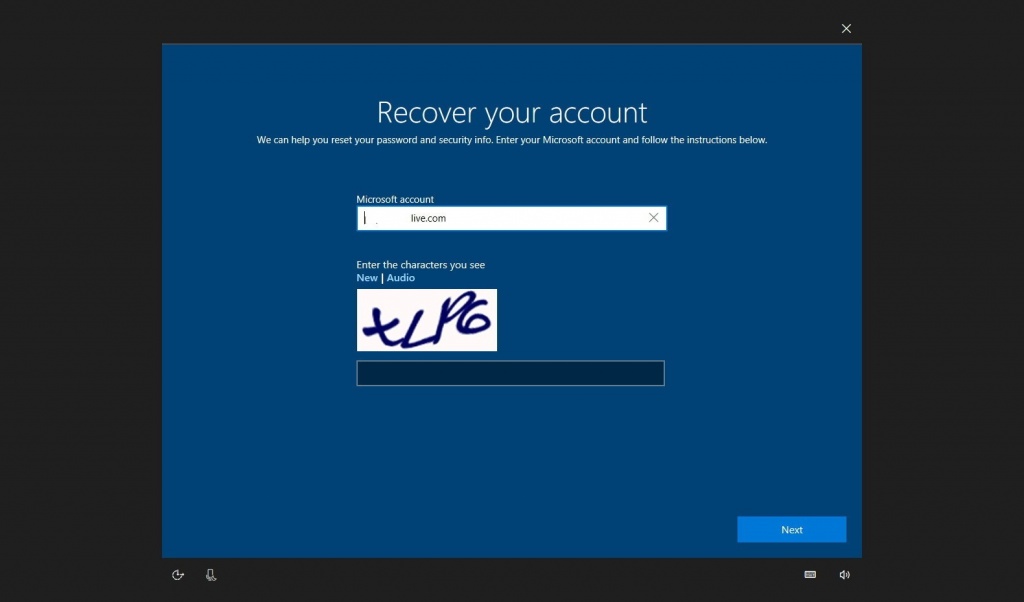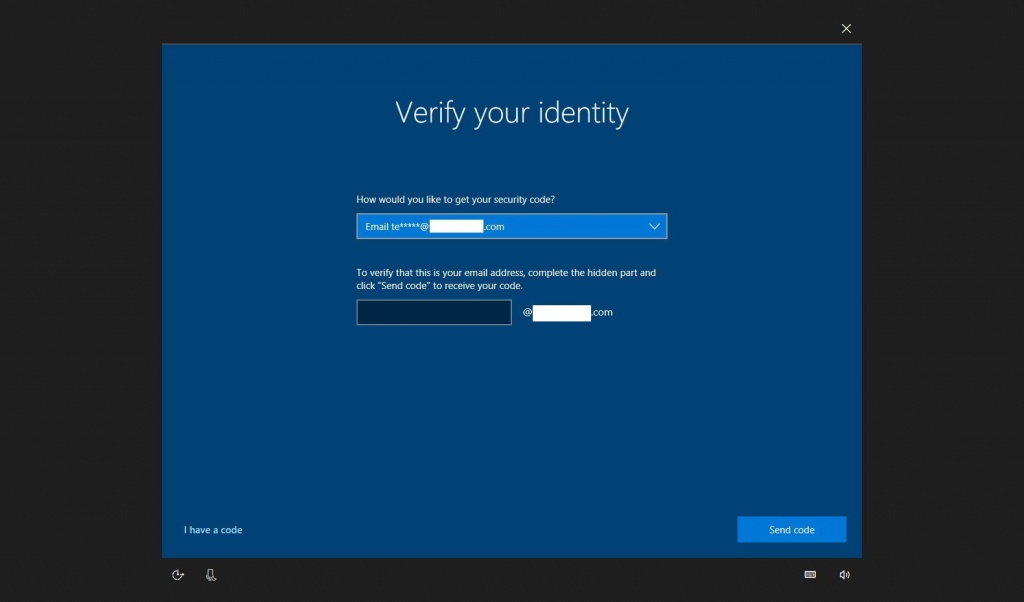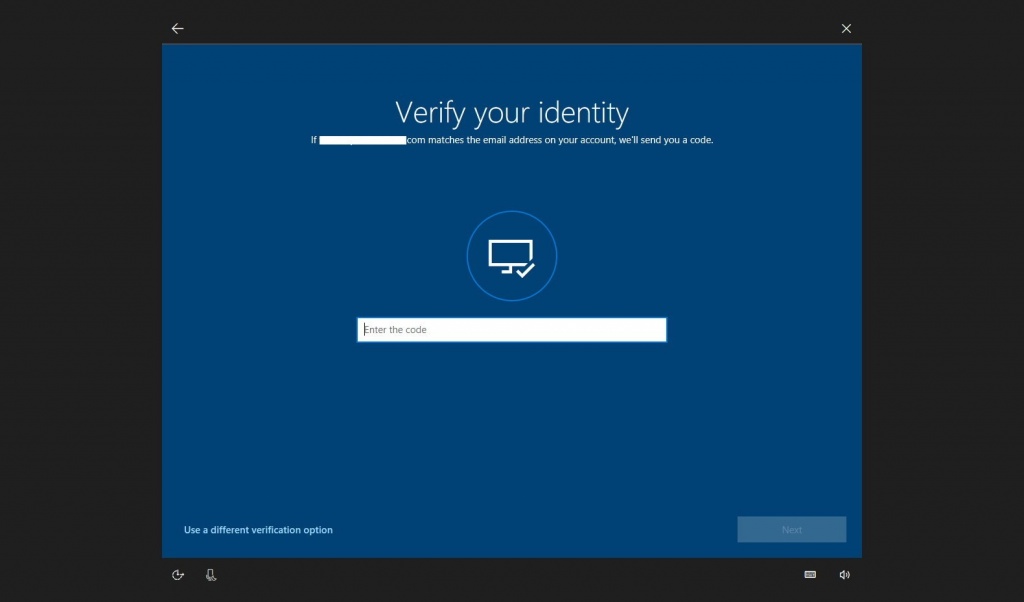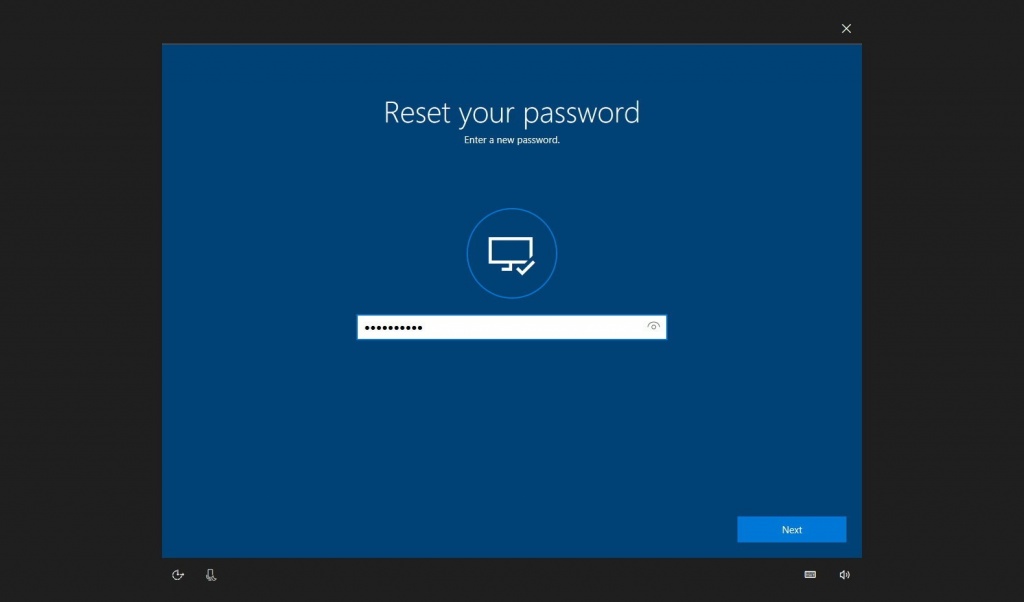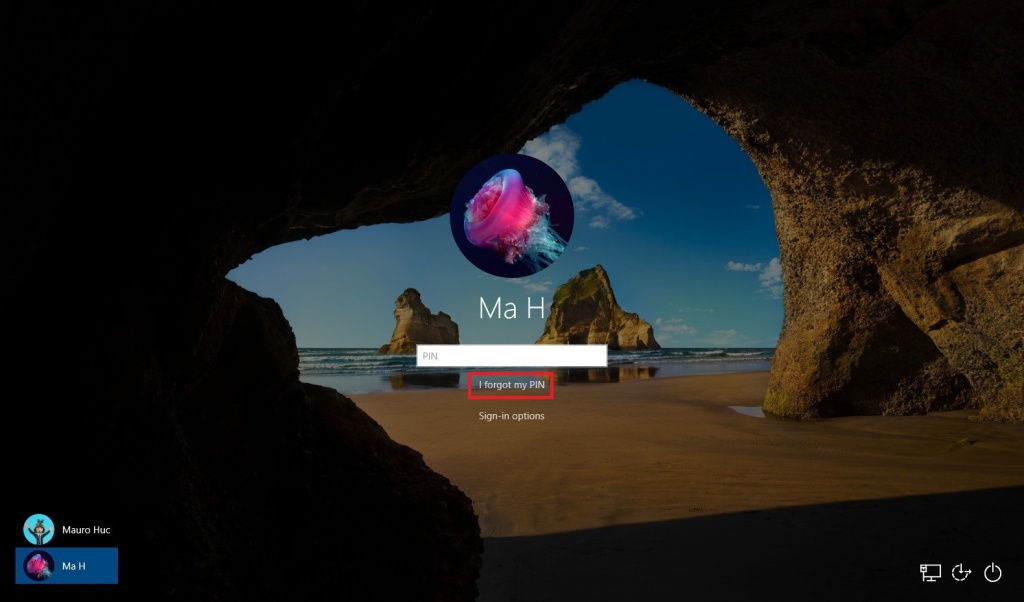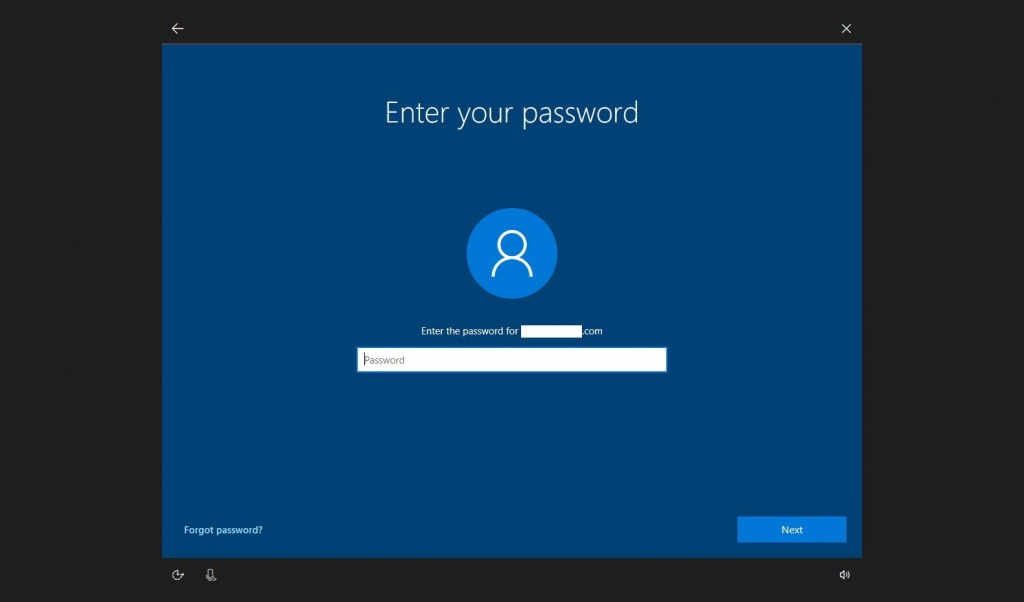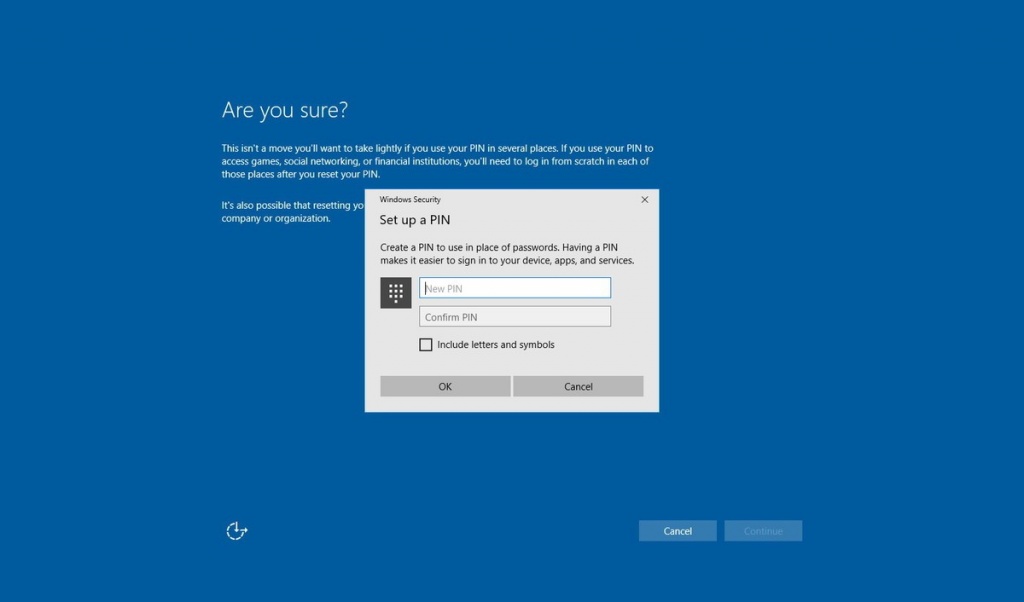- Как сбросить забытый пароль или ПИН-код с экрана блокировки в Windows 10 Fall Creators Update
- Самый простой способ сбросить пароль Windows 10
- Для начала мой любимый
- Второй способ
- Использование программы:
- Третий способ
- Создание пароля для новой учётки
- Для старичков
- 7 способов сброса и восстановления забытого пароля в системе Windows 10
- Как сбросить пароль, если его забыл
- С помощью ключа-носителя
- Сброс пароля учетной записи Microsoft Live
- Через восстановление ОС до предыдущего состояния
- Через вход по PIN-коду или отпечатку пальца
- С помощью утилиты Lazesoft Recover My Password
- Через режим восстановления
- Использование утилиты DISM++
- Через БИОС
- Что делать, чтобы уберечь себя от утери пароля
Как сбросить забытый пароль или ПИН-код с экрана блокировки в Windows 10 Fall Creators Update
Все мы время от времени забываем свои пароли и ПИН-коды, и нам приходится их сбрасывать. И в Осеннем обновлении это можно сделать прямо с экрана блокировки, что достаточно удобно. Однако следует понимать, что такой сброс работает только в том случае, если вы зашли на ПК в свою учетную запись Microsoft.
Сброс пароля с экрана блокировки
Процедура проста — для начала на экране блокировки выбираем нужную учетную запись, после чего нажимаем на «Я не помню свой пароль»:
В открывшемся экране вводим почту своей учетной записи Microsoft, а также капчу:
Далее выбираем, каким образом вы хотите подтвердить, что это ваша учетная запись — для этого можно воспользоваться или почтой, или телефоном, прикрепленным к ней. После выбора способа нужно или полностью ввести адрес почты, или последние 4 цифры номера:
Теперь ждем, пока на телефон придет СМС с кодом, или же на почту придет письмо с ним же. После этого вводим этот код на следующем экране:
Далее, если код верный, вы можете ввести новый пароль:
Все, после этого вы снова оказываетесь на экране блокировки, где можете ввести новый пароль и попасть в систему.
Сброс ПИН-кода с экрана блокировки
Сброс забытого ПИН-кода схож со сбросом пароля, но происходит несколько проще. Нужно нажать на экране блокировки на «Я не помню свой ПИН-код»:
В открывшемся окне нужно ввести пароль от своей учетной записи Microsoft:
Далее нужно подтвердить, что аккаунт принадлежит именно вам с помощью кода, который можно прислать или на одну из прикрепленных почт, или на прикрепленный телефон. Последовательность действий совпадает с таковой при сбросе пароля, поэтому я опущу этот момент.
После ввода присланного кода вы попадете на экран, где вас спросят, уверены ли вы в том, что хотите сменить ПИН-код. Нажимаем на далее, и в появившемся окошке дважды вводим новый код:
После этого вы окажетесь на экране блокировки, где можете ввести новый ПИН-код.
Самый простой способ сбросить пароль Windows 10
Дорогой читатель, в интернете масса способов и инструкций по сбросу пароля Windows, и на нашем блоге есть несколько записей, в основном я стараюсь добавлять проверенные и удобные программы, и писать сжато и по делу. Вот и сегодня, хочу поделится несколькими советами, как восстановить или сбросить пароль Windows , методы проверенные и максимально простые, — чтобы с ними мог справится любой пользователь персонального компьютера.
Для начала мой любимый
Первый способ, самый надёжный, простой и в тоже время мощный, это использование загрузочного диска с программным комплектом Elcomsoft System Recovery , ранее о нём уже упоминалось в нашем блоге, более подробно здесь .
Если кратко, то Elcomsoft System Recovery – простой способ подсмотреть или сбросить пароль в системах Windows 7,8,10.
И на первом способе можно остановится, там всё просто и доступно, далее, для пытливых умов и знающих как работать с командной строкой и понимающих английский.
Второй способ
Будем использовать программный комплекс Lazesoft Recovery Suite , в составе которого есть нужный нам инструмент Recover My Password ( скачать программу с нашего блога или с оф сайта)
Использование программы:
Программа на английском, если у вас с этим проблемы, лучше пропустить этот способ!
Скачайте, установите программу Lazesoft Recovery Suite на компьютере, к которому у вас есть доступ.
Далее, создаём загрузочную флешку в «Bern CD/USB Disk».
После того, как флешка создана, необходимо загрузится с неё на компьютере, на котором необходимо восстановить пароль.
Когда вы загрузитесь с флешки, следуйте указаниям мастера восстановления:
- Lazesoft Live CD – Password Recovery – Reset Windows Password
- В появившемся окне выбираем систему (для которой сбрасываем пароль), переходим далее и выбираем для какой учётной записи, после чего нажимаем «RESET/UNLOCK».
Пароль сбросится в считанные секунды, после чего вы сможете зайти на компьютер без пароля.
Если ваша система зашифрована при помощи BitLocker, то пароль сбросить у вас не выйдет!
Третий способ
Способ для продвинутых пользователей, с использованием загрузочного диска Windows и командной строки.
Необходимо вооружится установочным образом Windows 10, здесь показываю где скачать .
Далее, создаём загрузочный диск или флешку, здесь показываю как просто создать загрузочную флешку, на которую очень легко добавлять любой загрузочный образ с системами и утилитами.
С загрузчиком закончили, перезагрузите компьютер, предварительно закрыв все окна.
Создание пароля для новой учётки
При первой загрузке, вместо логотипа появится командная строка, в которой необходимо ввести команду net user admin 778899 (вместо «admin» можете ввести любой другое имя, а вместо «778899» введите любой другой пароль) и нажать Enter .
Теперь нам нужно вернуть нормальную загрузку, здесь же в командной строке введите знакомую нам команду regedit, после открыть раздел HKEY_LOCAL_MACHINE/System/Setup и в параметре «CmdLine» удалить cmd.exe, а в параметре «SetupType» установить значение 0.
Теперь можете перезагрузить компьютер и зайти в систему под новым именем и паролем, уже сменить его на любой другой или убрать вовсе.
Есть ещё масса способов, но данные три это тот максимум, дольше которого нет смысла что то искать и пробовать, но как всегда, выбор за вами, а может быть вы предложите более простой способ или удобную программу для сброса/восстановления пароля Windows 10.
Ещё хотелось бы добавить – первый способ самый крутой, так как позволяет узнать пароль нужной нам учётной записи, а так, все три способа найдут своего пользователя!
Для старичков
Если хотите понастальгировать, а под рукой нет старого «железа», попробуйте на вашем компьютере старую добрую Windows 95 , она у вас запустится ))
А у меня всё, не забывайте подписываться и ставить пальцы вверх, мы стараемся для вас. Комментарии открыты для конструктивной критики и наводящих вопросов!
7 способов сброса и восстановления забытого пароля в системе Windows 10
Владельцы компьютеров в рабочей среде и домашних условиях устанавливают пароль на устройство, чтобы защитить личные данные от злоумышленников. Но иногда случаются моменты, когда защитный код забывается. В этой ситуации поможет только сброс пароля на устройстве с ОС Windows 10. Без цифрового кода войти в операционку не получится, поэтому юзеры ищут пути решения.
Как сбросить пароль, если его забыл
При потере цифрового кода «десятки» существуют методы исправления этой ситуации. Важно помнить, что сбрасывать пароль чужих ПК против воли владельцев – уголовно наказуемое занятие. Описанные способы подходят только для пользователей, которые хотят восстановить доступ на личном устройстве.
С помощью ключа-носителя
Этот метод подразумевает использование флеш-накопителя любого объема. Не обязательно применять чистый носитель, он впоследствии не подлежит форматированию. Хотя специалисты рекомендуют выполнить резервную копию хранящихся на нем данных для непредвиденных ситуаций.
- Открыть меню «Пуск».
- Вести в строку с лупой: «Панель управления».
- Выбрать «Учетные записи пользователей».
- Войти в «Создание дискеты сброса пароля».
- Следовать подсказкам Мастера.
После выполнения всех пунктов плана на флешке юзер увидит файл userkey.psw. Он представляет собой ключ. Установочный диск может использоваться многократно при утере пароля.
После создания файла при утере шифра пользователю нужно следовать инструкции:
- Ввести в поле любую комбинацию цифр.
- Отобразится кнопка «Сбросить пароль», кликнуть по ней.
- Далее вставить загрузочную флешку с ключом-носителем.
- Выбрать «Вместо этого использовать диск сброса пароля».
- Выполнять рекомендации Мастера.
Вход с использованием ключа-носителя предусмотрен для локального профиля Администратора. При наличии на компьютере пакета Microsoft Live поможет следующий вариант.
Сброс пароля учетной записи Microsoft Live
Сброс кода системы выполняется после ввода электронного адреса почты или Skype, номера телефона. Операция выполняется по следующей схеме:
- Открыть окно для выполнения операции.
- Ввести любое значение в строку, указать источник.
- Система отправит на указанный источник секретный код.
- Ввести цифровое значение в поле.
- Придумать и ввести новый код Винды.
Убрать таким методом пароль можно только для учеток Microsoft Live.
Через восстановление ОС до предыдущего состояния
Если пользователь несколько раз некорректно ввел данные при входе, доступ в ОС будет заблокирован. Инструмент восстановления Виндовс поможет вернуть ее к рабочему состоянию.
Для отката системы потребуется выполнить следующее:
- Выбрать раздел «Обновление и безопасность».
- В левой части меню выбрать «Восстановление».
- Нажать кнопку «Начать».
- Выбрать один из предложенных вариантов с сохранением или удалением данных. Если юзеру нужно удалить всю информацию на ПК, тогда установить галочку напротив «Удалить все» или снять отметку, если нужно выборочно устранить определенные файлы.
После выполнения всех действий на компьютере начнется процесс восстановления системы, который займет некоторое время. В это время гаджет несколько раз перезагрузится. Пользователь по завершению операции будет работать с чистой Виндой. При серьезных проблемах восстановление рабочей среды доступно через Командную строку.
Через вход по PIN-коду или отпечатку пальца
На ноутбуке доступ в Винду открывается не только с помощью цифровой комбинации, но и с использованием биометрических данных. Утилита предусматривает снятие отпечатка пальца, распознавание лица.
Сбросить цифровой код можно по схеме:
- Нажать: «Win + X».
- Выбрать «Windows PowerShell».
- Ввести: «net user имя пользователя новый пароль».
Прежний шифр будет удален и заменен на новый. Этот вариант доступен исключительно для локальных аккаунтов.
С помощью утилиты Lazesoft Recover My Password
Бесплатный софт, созданный для сброса утерянного кода учетки практически во всех редакциях Виндовса. С его участием создается загрузочный диск SD/DVD или USB. Для записи образа рекомендуется применить чистый носитель, так как сохраненную информацию софт уничтожит. Несмотря на англоязычный интерфейс, пользоваться им легко, если следовать инструкции:
- Скачать файл-установщик с официального источника.
- Согласиться с условиями использования, программа автоматически установится на ПК.
- Открыть приложение, нажать «Burn CD/USB Disk».
- Выбрать версию Виндовса, нажать «Next».
- Выбрать тип загрузочного носителя, нажать кнопку «Start».
- Начнется процесс создания образа, дождаться его окончания.
- Нажать на кнопку «Yes» для форматирования флешки.
- После появления кнопки «Finish» извлечь накопитель.
Далее пользователю нужно вставить накопитель в компьютер, перезагрузить устройство, войти в БИОС. При загрузке выбрать вариант «Lazesoft Live CD», затем – «Password Recovery». Юзеру останется завершить процедуру, следуя указаниям программы.
Через режим восстановления
Этот метод не требует скачивания сторонних сервисов, подходит только для локальных аккаунтов.
- Загрузиться с установочного накопителя.
- Нажать: «Shift + F10 (или + Fn)».
- В КС набрать значение: «regedit». Нажать «Энтер».
- Выделить «HKEY_LOCAL_MACHINE».
- Выбрать «Файл» – «Загрузить куст».
- Указать путь: «C:\Windows\System32\config\SYSTEM».
- Задать имя файла.
- Найти подраздел «Setup».
- Тапнуть по «CmdLine», задать значение «cmd.exe».
- Также поменять «SetupType» на «2».
- Во вкладке «Файл» найти раздел с новым именем, выбрать «Выгрузить куст».
- Перезапустить ОС.
- В КС ввести: «net users».
- Ввести: «net user имя пользователя новый пароль».
- В КС ввести: «regedit».
- Перейти: «HKEY_LOCAL_MACHINE\System\Setup».
- В «SetuType» установить значение «0», из «CmdLine» – удалить.
В результате откроется вход в Винду. Для юзера цифровое значение будет изменено.
Использование утилиты DISM++
Бесплатное приложение, позволяющее не только настраивать, очищать, выполнять обход программ и другие операции в ОС, но и менять код.
- Создать загрузочный диск на другом девайсе. Распаковать архив DISM++.
- Загрузиться с носителя на ПК, в котором требуется смена пароля.
- Нажать: «Shift + F10».
- В КС ввести путь к файлу.
- Принять лицензионное соглашение.
- В меню выделить «Setup», справа нажать на Windows
- Кликнуть «Открыть сессию».
- В подразделе «Инструменты», выбрать «Дополнительно», затем – «Учетные записи».
- Выбрать профиль для смены кода.
- Нажать «Сброс пароля».
С помощью программы пароль будет сброшен, юзеру останется ввести новый цифровой код.
Через БИОС
Базовая система ввода-вывода также помогает при разблокировке системы. Чтобы выполнить процедуру, нужно следовать инструкции:
- При перезагрузке ПК нажать клавишу «Del» или «F2».
- Найти опцию «load optimized default» или «load setup default».
В результате удастся снести БИОС, и пароль, соответственно, будет удален.
Что делать, чтобы уберечь себя от утери пароля
Для сохранности кодов разработчики создали специализированные софты. Для сохранения шифра Виндовс 10 достаточно ввести его в мессенджер паролей, сохранить. Если владелец гаджета забудет цифровой код, он может через другое устройство войти в софт и посмотреть сохраненные данные.
Также обезопасить себя от утери цифрового шифра «десятки» поможет создание соответствующего диска. Сохранение кода выполняется в разделе «Создание дискеты сброса пароля».
При утере или забывании цифрового кода Виндовс 10 не стоит отчаиваться. Существует несколько способов сброса пароля. Для этого нет необходимости скачивать сторонние сервисы или сносить операционку. Достаточно воспользоваться одним из предложенных способов.