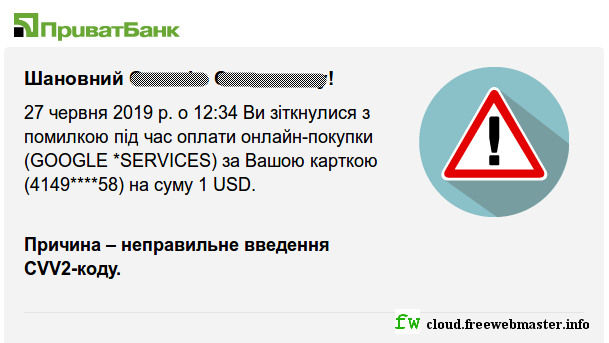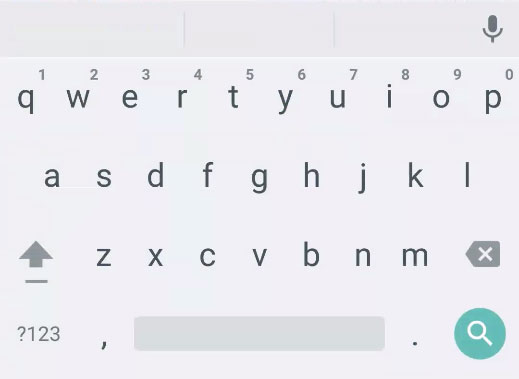- Облачные технологии
- AdSense-web
- 29 июня 2019
- Как создать виртуальный компьютер в облаке Google?
- Облачный компьютер windows google
- Своевременные напоминания
- Общий доступ к заметкам
- Удобный и быстрый поиск
- Заметки
- Всегда под рукой
- Более эффективная совместная работа благодаря Google Диску
- Доступ к облачным приложениям для совместной работы
- Документы
- Таблицы
- Презентации
- Интеграция с имеющимися инструментами
- Microsoft Office
- Другие инструменты
- Больше 100 типов файлов
- Больше возможностей благодаря технологиям поиска и искусственного интеллекта
- Google Поиск
- Раздел «Важные»
- Анализ данных
- Дополнительные функции
- Клиент Google Диска
- Общие диски
- Защита от потери данных
- Офлайн-доступ
- Облачный компьютер windows google
- Как пользоваться сервисом ?
Облачные технологии
Создаем облачные виртуальные машины и приложения в считанные минуты
AdSense-web
29 июня 2019
Как создать виртуальный компьютер в облаке Google?

Сервис Google Compute Engine позволяет создавать и запускать виртуальные вычислительные машины в облачной платформе Google Cloud Platform. Как создать бесплатную виртуальную машину? Подойдет ли облачный сервер GCE для размещения обычного сайта в сети интернет? Можно ли использовать виртуальную машину для майнинга криптовалюты?
При загрузки интерфейса консоли Google Cloud Platform, попадаем на русифицированную стартовую страницу.

Среди популярных продуктов выбираем Compute Engine. На данный ресурс, так же есть ссылка в меню в разделе «Ресурсы». Для начала необходимо создать проект.
Сразу видим предупреждение о том, что сможем пользоваться сервисом Google Compute Engine только после того, как укажем действующий платежный аккаунт. Инструкция по ссылке «Цена», на английском.
При нажатии на кнопку «Создать», сайт перебрасывает на страницу бесплатного пробного периода Google Cloud Platform. То есть, речи о создании бесплатного экземпляра ВМ вне рамках бесплатного пробного периода, даже, и не идет.

Как видим, бесплатный доступ позволяет создавать и запускать, в том числе, веб-сайты. Платформа предоставляет 300 долларов США при регистрации, которые можно потратить в Google Cloud Platform в течение 12 месяцев.
Условия бесплатного пробного периода, как всегда на английском, но смысл таков: бесплатная пробная версия начинается, когда клиент создает платежную учетную запись в Google Cloud Console и заканчивается, когда плата за использование сервиса превышает 300 долларов США, или 12 месяцев с момента начала бесплатной пробной версии.
Ограничения во время бесплатной пробной версии: пробный период Google Compute Engine ограничен только восемью ядрами одновременного использования на одну бесплатную пробную версию. Клиент не может использовать сервис для майнинга криптовалюты. По отзывам пользователей, за майнинг, экземпляр ВМ банится в течении часа.
В любое время возможно преобразовать бесплатную пробную версию в стандартную учетную запись Google Cloud Platform, нажав кнопку «Обновить» в консоли Google Cloud. Если клиент перейдет на такую стандартную учетную запись в течение 12 месяцев с даты начала бесплатной пробной версии, все оставшиеся кредитные средства будут продолжать действовать до истечения 12 месяцев.
Верификация аккаунта банковской картой. Далее, заполнил поля личный данных, данные банковской карты (в том числе CVC-код), но после нажатия на финальную кнопку «Начать бесплатный пробный период», система предложила мне внести исправления или добавить другую карту. Подозреваю, что не получилось списать средства, так как на счете небыло и доллара.
Теперь, по ссылке меню Compute Engine — Экземпляры ВМ, появляется только кнопка с активацией пробного периода. Оказывается, проекты создаются, но виртуальные машины без такой активации создать нельзя, в том числе и какие — либо бесплатный.
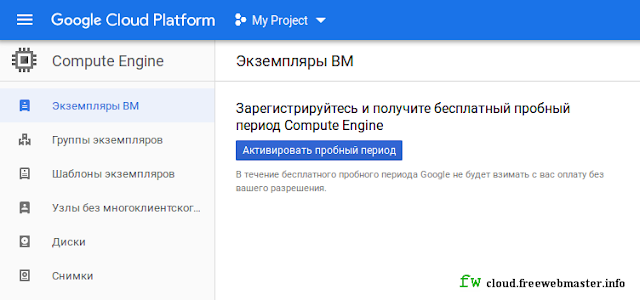
Активировать пробный период, действительно, не удалось из-за отсутствия средств на счете.
Перевел доллар на счет, повторно заполнил форму, после чего пробный период активировался. Кстати, $1 вернули через 20 минут.
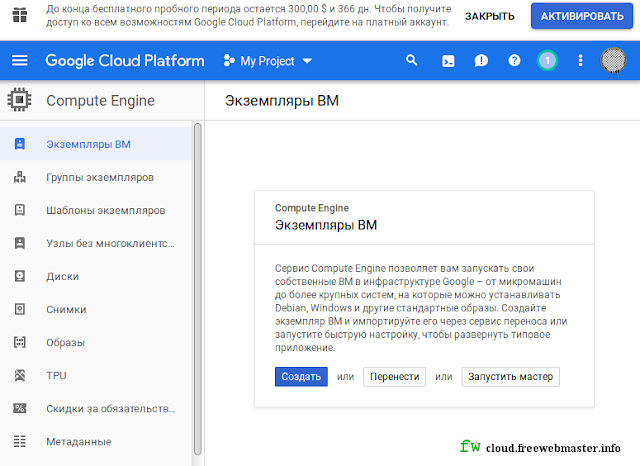
Создание виртуальной машины в сервисе Compute Engine. Создать экземпляр ВМ решил с помощью опции «Запустить мастер», что бы запустить быструю настройку, для развертывания типового приложения, как там написано. Вместо запуска появилось руководство по созданию веб-приложения. Поэтому, просто, нажимаем на кнопку «Создать». При этом, появляется форма создания ВМ, в которой некоторые данные выбраны по умолчанию.
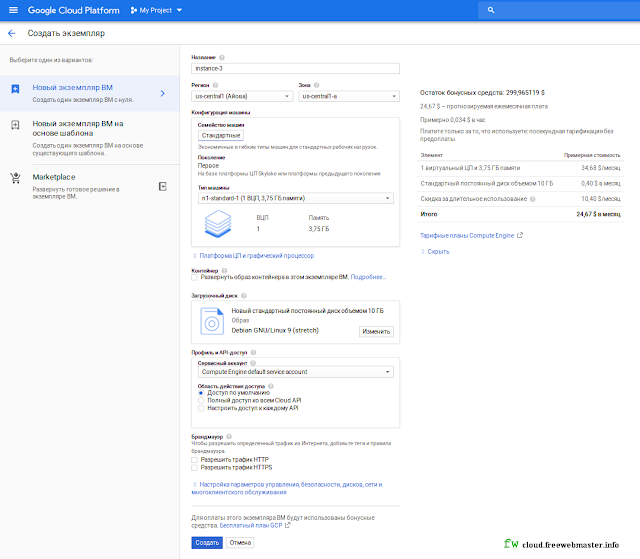
Обратите внимание, от региона, так же, зависит стоимость машины. В блоке конфигурации, можно выбрать тип машины, где, по умолчанию, числится ВМ n1-standard-1 с одним виртуальным процессором и 3,75 ГБ памяти.
Далее, в раскрывающейся опции можно добавить графический процессор, которого, изначально, нет в конфигурации, так как считается, что она слабовата ресурсами. Интересная опция есть ниже, для создания снимков экрана и использования функции записи. Думаю, поставить галочку на опции «Включить дисплей» не помешает, тем более, что это не делает машину дороже.
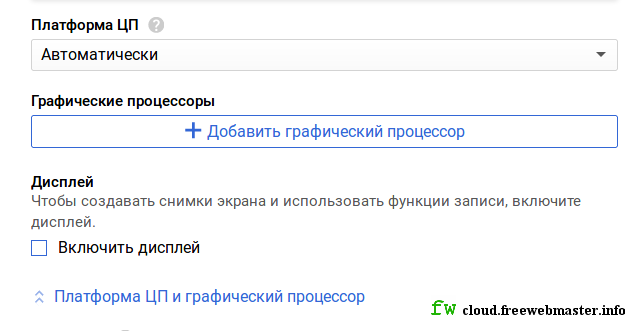
Как видим, стоимость машины n1-standard-1 в такой конфигурации составляет $24,67 в месяц.
Как создать бесплатную виртуальную машину в сервисе Compute Engine? Да, читал, еще в прошлом году можно было создать бесплатную виртуальную машину f1-micro (1 ВЦП, 614 МБ памяти) в этом сервисе. На данный момент, для оплаты такого, самого простого экземпляра ВМ, будут использованы бонусные средства. То есть, назовем машину условно-бесплатной. К сожалению, документация по GCE только на английском языке.
Облачный компьютер windows google
Добавляйте в Google Keep списки покупок, фотографии и голосовые заметки.
- Велосипедный шлем
- Ароматические свечи
- Комнатное растение
- Серьги
- Браслет
- Шарф или палантин
- Фоторамка
Своевременные напоминания
Часто забываете что-то купить? Просто создайте напоминание, укажите место и время. Когда вы придете в магазин, Google Keep покажет вам список покупок.
Общий доступ к заметкам
Поделитесь списком покупок в Google Keep с родными, и они смогут дополнить его, пока вы ещё в магазине. Больше не придется звонить друг другу по пустякам!
Удобный и быстрый поиск
Чтобы найти заметку, просто введите запрос в строке поиска или выберите нужную категорию. Для вашего удобства все заметки можно сортировать по цвету, содержанию или наличию совместного доступа.
Заметки
- Велосипедный шлем
- Ароматические свечи
- Комнатное растение
- Серьги
- Браслет
- Лена Кузнецова
- Денис Иванов
- Оля Шумихина
- Велосипедный шлем
- Ароматические свечи
- Комнатное растение
- Серьги
- Браслет
- Шарф или палантин
- Фоторамка
Всегда под рукой
Делаете заметки на разных устройствах? Google Keep позволяет объединить все записи в одном приложении: заметка, которую вы создали с телефона, появится в веб-версии сервиса на вашем компьютере.
Для синхронизации с заметками на других устройствах необходимо подключение к Интернету.
Более эффективная совместная работа благодаря Google Диску
Посмотрите видео о том, как Диск может помочь вам и вашим коллегам быстрее решать поставленные задачи
Доступ к облачным приложениям для совместной работы
Документы
Вы можете работать над документами вместе с коллегами или посторонними пользователями, предоставив им доступ к одному источнику данных. Комментарии и задачи обеспечивают удобство работы с контентом.
Таблицы
Диск упростит вам и вашим коллегам процесс принятия совместных решений. Это стало возможным благодаря функциям анализа, визуализации и передачи данных с помощью таблиц.
Презентации
Расскажите с помощью наглядных презентаций о том, чего достигла ваша команда. Используя шаблоны и подсказки, вы быстро создадите заготовку презентации, а затем сможете ее редактировать вместе с коллегами: в Google Презентациях это делать удобно, потому что каждый работает с актуальной версией документа.
Интеграция с имеющимися инструментами
Microsoft Office
Для совместной работы над файлами Microsoft Office вам не нужно преобразовывать их в другие форматы. Благодаря функции совместного редактирования файлов Office в реальном времени над ними могут одновременно работать несколько пользователей. При этом не возникнет никаких проблем, связанных с разными версиями файлов.
Другие инструменты
Кроме того, Диск совместим с десятками популярных инструментов и приложений других разработчиков, таких как Adobe, Atlassian, DocuSign, Salesforce и Slack.
Больше 100 типов файлов
Помимо Документов, Таблиц, Презентаций и Microsoft Office, Диск поддерживает файлы более чем 100 типов, включая PDF, CAD и т. д.
Больше возможностей благодаря технологиям поиска и искусственного интеллекта
Google Поиск
Поскольку на Диске реализована эффективная и точная технология поиска, с которой вы работаете постоянно, вы с коллегами можете быстро находить наиболее подходящие материалы.
Раздел «Важные»
Функция «Важные» использует технологии искусственного интеллекта, чтобы определять, что именно вас интересует, и показывать вам наиболее релевантные результаты. Благодаря этому вы будете тратить на поиск нужных материалов до 50 % меньше времени.
Анализ данных
Функция «Анализ данных» помогает создавать контент быстрее и эффективнее. Чтобы находить и добавлять контент, рекомендованный для ваших файлов, достаточно задавать вопросы, связанные с данными.
Дополнительные функции
Клиент Google Диска
Клиент Google Диска позволяет работать на компьютере с файлами, расположенными в облаке, благодаря чему освобождается место на локальном диске и не снижается пропускная способность сети. Все изменения, вносимые вами и вашими коллегами, автоматически сохраняются и синхронизируются, так что в вашем распоряжении всегда будет последняя версия файла.
Общие диски
При работе с общими дисками пользователи могут хранить, находить и открывать файлы, к которым им предоставлен доступ. Файлы на общем диске принадлежат не отдельным пользователям, а их группам, что гарантирует доступ к нужным материалам.
Защита от потери данных
Вы можете запрещать участникам группы делиться конфиденциальными данными с пользователями, не входящими в нее. Диск может сканировать файлы на наличие конфиденциальной информации и блокировать доступ к ним для любых пользователей за пределами организации.
Офлайн-доступ
Работать с файлами Документов, Таблиц и Презентаций можно даже офлайн. При этом все внесенные вами изменения будут автоматически синхронизированы, как только установится интернет-соединение.
Облачный компьютер windows google
Таким образом, создав удобную и многофункциональную программу Google Drive (гугл диск для компьютера), всем известная компания-разработчик порадовала абсолютное большинство своих постоянных пользователей и клиентов возможностью перенести огромное количество своих файлов с жестких дисков и съемных носителей на более практичную и надёжную платформу – облако Гугл, освободив приличное количество свободного места на своих «машинах» для прочих важных нужд.
Используя облачное хранилище Гугл Диск, вы в любой момент можете получить доступ к своему личному архиву данных через стационарный компьютер, планшет, мобильный телефон или ноутбук, при условии подключённого интернета (если необходимо постоянно синхронизировать данные с облаком). В противном случае, такая информация может храниться на локальном компьютере до момента его выхода в интернет, после чего и произойдёт синхронизация пользовательских файлов с облачным хранилищем.
Таким образом в любой жизненной ситуации вы не останетесь оторванным от чрезвычайно важных для вас файлов, где бы вы не находились: дома, на работе, в кафе с друзьями или стоя в пробке в собственном автомобиле.
Важно знать, что файлы, которые находятся в облаке можно «расшарить», предоставив доступ другому пользователю на редактирование или чтение. Это позволит коллективно работать над общими проектами, закачивая данные в хранилище. Такой подход делает облачный сервис Гугл Диск ещё более полезным и важным для общего дела (например для бизнес-партнёров, коллег по работе или просто для домашних пользователей, которые любят делиться своими идеями с друзьями, предоставляя им доступ к своим данным).
Как пользоваться сервисом ?
Существует 2 варианта, которые помогут вам полноценно и бесплатно пользоваться хранилищем на персональном ПК (подходит для Mac и PC):
- достаточно просто перейти по ссылке https://drive.google.com/drive/my-drive (при условии, если вы уже зарегистрировали Google почту, то бесплатно можете пользоваться хранилищем, размер которого составляет 15 Гб) и работать с файлами через интернет-браузер. Вы сможете создавать и редактировать файлы в таких распространённых форматах, как .doc, .xls, .txt (всего поддерживается более 30 типов файлов) и иметь возможность их редактировать прямо из браузера. Интерфейс редактора будет напоминать старый добрый Word, Excel (в зависимости от типа редактируемого файла). Дополнительно пользователи смогут просматривать и PDF документы, а также множество других распространённых типов файлов, которые поддерживаются веб-версией Гугл облака.
- второй вариант предполагает использование специальной программы для ПК. Для этого необходимо скачать программу Гугл Диск для компьютера с нашего сайта (ссылка внизу статьи) или с официального ресурса (способ показан на скриншоте ниже), после чего произвести её стандартную установку в вашей операционной системе. В результате установки Вам будет предложено выполнить вход на гугл диск, после чего уже можно начинать работать с облаком (закачивать и скачивать разные файлы, делиться доступом и т.д.).
И хотя локальная программа может показаться более привычной и удобной, по сравнению с веб-интерфейсом, многие пользователи часто прибегают именно к работе с облаком через браузер. Так вы можете перепроверить свою будущую презентацию для делового проекта или учебы, составить новый график деловых встреч для работы, исправить ошибки в таблице и тому подобное.
Однако, для большинства задач и более удобного взаимодействия с облачным хранилищам предпочтительней использовать официальную бесплатную программу Гугл Диск для компьютера. В таком случае время, которое понадобится для её изучения ограничиться парой минут, а разобраться сможет любой пользователь ПК.
Отдельно стоит отметить, что если Вам стало мало выделенных 15 Гб дискового пространства, то существует платная версия Гугл Диска под названием Google Drive for Work, которая имеет более продвинутый инструментарий для работы и расширенный функционал, направленный на повышение безопасности при работе с облаком. Тем не менее, для большинства юзеров хватает и базовых возможностей бесплатной версии хранилища.