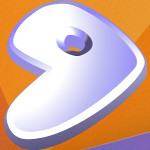- Обмен файлами между Windows и Linux
- Задача
- Установка и настройка
- Папки для общего доступа
- Как включить обмен файлами (Samba) и настроить рабочую группу в Ubuntu 20.04
- Как поделиться папками на компьютере с Ubuntu Linux
- Как настроить рабочую группу Ubuntu
- Вы разделяете папки между Ubuntu и Windows?
- Две Ubuntu — два ПК: обмен файлами (пошагово, подробно)
- Или ещё что-нибудь объяснить?
Обмен файлами между Windows и Linux
2 289 просмотров
Если у вас дома есть несколько компьютеров, периодически поднимается вопрос об обмене файлами между ними. Если у вас операционные системы одного семейства (только Windows или только Linux), проблем не возникает. А вот если разные…
Задача
Задача одна − обеспечить обмен файлами в домашней сети между компьютерами под управлением Windows и Linux.
Задача следующая – к нескольким папкам дать доступ только для чтения, к одной – для чтения и записи. Авторизация при этом не нужна, управление доступом должно осуществляться на уровне папок.
Установка и настройка
По умолчанию необходимые пакеты в Ubuntu/Mint не установлены, поэтому устанавливаем их самостоятельно:
Для настройки общих папок ищем файл /etc/samba/smb.conf и вносим в него следующие изменения (если нужная строка закомментирована, то необходимо её раскомментировать):
В секции «global» ищем строку «workgroup =» и указываем название своей рабочей группы (нужно для Windows-машин). Желательно указывать такое же название, какое установлено на других компьютерах. Например:
Следующий параметр находится сразу после названия группы и называется «server string». Это описание компьютера, видимое для Windows-машин. Здесь можно писать, что угодно, главное, чтобы это описание было понятно для вас.
Папки для общего доступа
Основные параметры настроены. Осталось указать только папки, которые должны быть открыты для общего доступа и через которые будет вестись обмен файлами. Для этого идём в конец файла и дописываем несколько секций. При этом следует помнить, что имя секции определяет имя общей папки, которое будет видно с других компьютеров. Для организации папки с доступом на чтение и запись пишем следующее:
Важный момент. Для того, чтобы обмен файлами был двусторонний (можно было записывать данные), на Linux-компьютере права доступа на папку должны быть 777.
Для того, чтобы открыть папку только для чтения, код будет проще:
И не забудьте, что для того, чтобы настройки вступили в силу после их изменения, службу необходимо перезапустить:
Всё, обмен файлами работает, можно пользоваться.
Как включить обмен файлами (Samba) и настроить рабочую группу в Ubuntu 20.04
Компьютеры и устройства Windows могут соединяться между собой и обмениваться файлами и папками между собой с помощью общих сетевых ресурсов. Однако, если вы также используете Ubuntu Linux на некоторых из своих компьютеров, совместное использование сети между ними и Windows будет непростым делом. Чтобы подключить свои компьютеры с Ubuntu Linux к компьютерам с Windows и обмениваться файлами и папками, вам необходимо выполнить ряд настроек. Первый — разрешить совместное использование файлов по протоколу Samba. Вы также должны изменить рабочую группу, используемую вашими компьютерами с Ubuntu Linux, чтобы все ваши компьютеры принадлежали к одной рабочей группе. В этом руководстве мы продемонстрируем, как включить общий доступ к файлам, а затем как настроить и изменить рабочую группу на ПК с Ubuntu.
ПРИМЕЧАНИЕ. Мы создали эту статью, используя Ubuntu 20.04 LTS.
Как включить совместное использование файлов (установить Samba) в Ubuntu Linux
Служба общего доступа или Samba по умолчанию не установлена в Ubuntu Linux. Процесс установки Samba различается по сложности в зависимости от метода, который вы предпочитаете использовать. Вот самый простой и понятный способ установить Samba:
Прежде всего, откройте Терминал, одновременно нажав CTRL + ALT + T на клавиатуре.
В окне Терминала запустите эту команду: sudo apt update . Эта команда загружает информацию о пакете из всех источников, настроенных на вашем ПК с Ubuntu. Другими словами, он загружает из Интернета данные об обновленных версиях пакетов программного обеспечения или их зависимостях. После запуска этой команды вас могут попросить ввести пароль пользователя.
Затем запустите команду sudo apt install samba . Эта команда сообщает Ubuntu Linux о необходимости загрузить и установить все программные пакеты, необходимые для Samba — службы общего доступа — для работы на вашем компьютере. Подождите, пока команда сделает свое дело, и, если вас попросят подтвердить, что вы хотите установить определенный пакет, примите его, введя Y (Да) и нажав Enter на клавиатуре.
После завершения установки Samba должна работать на вашем компьютере с Ubuntu Linux. Однако, чтобы убедиться, что все в порядке, вы можете перезагрузить компьютер, прежде чем переходить к следующей части этого руководства.
Как поделиться папками на компьютере с Ubuntu Linux
После запуска Samba вы можете легко обмениваться папками. Для этого сначала откройте Files.
Затем перейдите в папку, к которой вы хотите предоставить общий доступ в сети, и щелкните ее правой кнопкой мыши, чтобы открыть контекстное меню. В меню выберите Свойства.
В окне «Свойства» выберите общий сетевой ресурс и установите флажок «Поделиться этой папкой».
Измените имя общего доступа и добавьте комментарий, если хотите. Затем также установите или снимите флажок «Разрешить другим пользователям создавать и удалять файлы в этой папке» и «Гостевой доступ (для людей без учетной записи») в соответствии с тем, как вы хотите предоставить другим пользователям сети доступ к вашей общей папке.
Когда закончите, нажмите кнопку Create Share, чтобы начать общий доступ к этой папке в вашей сети, включая все компьютеры и устройства Windows, подключенные к ней.
Как настроить рабочую группу Ubuntu
В большинстве случаев вам не нужно менять имя рабочей группы, потому что по умолчанию Ubuntu, Windows и Mac OS имеют одно и то же имя рабочей группы, которое на самом деле WORKGROUP. Однако, если вам нужно изменить его, выполните следующие действия.
Откройте окно терминала (CTRL + ALT + T) и выполните следующую команду: s udo gedit /etc/samba/smb.conf . Затем нажмите Enter. Если вы ранее не использовали Терминал в этом сеансе, Ubuntu попросит вас ввести пароль вашей учетной записи.
Затем файл конфигурации Samba открывается в окне gedit . При необходимости прокрутите вниз, пока не найдете строку рабочей группы в разделе «Глобальные настройки».
Измените значение рабочей группы Ubuntu, чтобы оно соответствовало имени рабочей группы, в которую вы хотите добавить свой компьютер Ubuntu. Затем нажмите «Сохранить» и перезапустите Ubuntu, чтобы убедиться, что новые настройки применены.
ПРИМЕЧАНИЕ. Если у вас есть сеть, в которую входят компьютеры с Windows, вам необходимо убедиться, что рабочая группа настроена так же, как на ваших компьютерах с Ubuntu. Сделайте это, если хотите, чтобы ваши ПК с Ubuntu присоединились к вашей рабочей группе Windows. Чтобы узнать, как это сделать, ознакомьтесь с этим руководством: Рабочая группа Windows 10 и как ее изменить.
Вы разделяете папки между Ubuntu и Windows?
Вы можете включить общий доступ в Ubuntu (или на любом ПК с Linux) и настроить его для присоединения к рабочей группе Windows, чтобы она была видна в той же сети и обменивалась файлами, папками и принтерами. Если вы хотите узнать больше о настройке других ПК в локальной сети или о том, как использовать сетевые функции между Linux и Windows, ознакомьтесь со статьями, перечисленными ниже.
Две Ubuntu — два ПК: обмен файлами (пошагово, подробно)
У кого есть желание и время разжуйте, пожалуйста, в подробностях.
Два домашних ПК подсоединены к роутеру. На обоих Ubuntu.
Какие действия нужно произвести, чтобы грамотно и надёжно обмениваться файлами?
А для кого я распинался:
У кого есть желание и время разжуйте, пожалуйста, в подробностях.
man nfs. В манах всё разжёвано.
Какие преимущества у NFS перед sshfs?
Какие действия нужно произвести, чтобы грамотно и надёжно обмениваться файлами?
Если просто, то в бунте если кликнуть пкм на директории там будет, что-то типа «Общий доступ».
Если сложно и надолго, то http://help.ubuntu.ru/wiki/nfs (не знаю, что может быть подробнее убунту-вики)
Ого предъявы. Здесь дают советы, а не делают всё за тебя.
Публичное самоунижение не заменяет выполнение домашних заданий
Как интерпретировать ответы RTFM и STFW: как понять, что вы серьезно облажались Если вы не поняли.
Как минимум тебе уже подсказали, на что обратить внимание. Используй поисковик, чтобы детальнее почитать, что это и как с этим работать. После этого возвращайся с конкретными вопросами.
Как верно заметили в треде, все разжевано в манах, куда копать тебе подсказали. Если ты хочешь курсов обучения или техподдержки, тебе надо ставить винду/RHEL и записываться на курсы для сисадминов при каком-нибудь универе или обучающем центре.
Там есть полезные трюки, руководство по настройке и все такое. Пара арче-специфичных моментов в целом не помешают тебе настроить все на Ubuntu.
Никому, просто, нет желания объяснять то, что уже объяснено. Разве что при ведении блога некоторые делятся своими открытиями.
Поставь openssh-server и filezilla, если надежно.
Он немного быстрей и немного меньше отваливается.
арчевики, но она несколько для другой категории слушателей
Это можно или самостоятельно или в Jobs.
Если есть какие-то конкретные вопросы — задавай, тебе помогут. Пересказывать же маны тут навряд ли кто-то собирается.
Я тебе подсказал куда копать — дерзай.
Я вот BTsync для синхронизации сейчас использую. Собрал под одним прогу, на другой оси запускаю.
В 100 МБит сети при использовании UDP лютая скорость и отсутствие нагрузки на проц.
Или ещё что-нибудь объяснить?
Да, будь бобр, объясни, зачем нужен этот костыль. Да, ты забыл сказать этому нубу, что ссх сервер на убунтах так-то по умолчанию отсутствует.
А с нфс, кроме того, что это не костыль, хоть для дома не очень предназначен (но если конфиг не меняется то пох), ставится один пакет (nfs-common) и настройка делается одним echo на каждый комп.
или голубинная почта, в каком-то rfc есть рецепт
Странно, а зачем ? Ведь «все разжевано в манах». [ирония]
21 комментарий. Из них 2 по делу. ЛОР торт.
Гораздо чаще бывает такое, что в процессе поиска решения проблемы попадаешь на форум, где чел задает такой же, как у тебя, вопрос, и единственный ответ в теме — «погугли!» и тема закрыта. А пришел ты на этот форум из. гугла.
и такие с позволения сказать «руководства» только усугубляют эту проблему.
Ирония вполне уместная, но вики предлагает конкретные рецепты, которые помогут быстрее сориентироваться с какими-то нужными функциями, чем при простом чтении мана.
Например, можно разобраться в CSS, но чтобы приклеить футер, вместо самостоятельного составления правил, проще и лучше найти готовые способы.
хде ты тут дело увидел, мимокрокодил? один унылый школонуб. и 2 комментария по делу это на 2 больше, чем должно было быть. нужно было озалупить послать с богом в гугл.
Кстати о гугл-туториалах и вики: в 90% случаев там описывается настройка, например, самбы для корпоративной среды со всякими там AD и прочим, либо же наоборот — делаем полный доступ всем и вся без какой либо авторизации (типа для домашнего пользования). А мне нужно, чтобы у меня дома так же два компутера могли видеть шары друг друга, но с примитивной авторизацией. Здесь ssh, конечно, выход, но хотелось бы менее ресурсоемкое решение, но самбы с НФСами это жесть. А разбираться лень, поэтому ищутся туториалы)