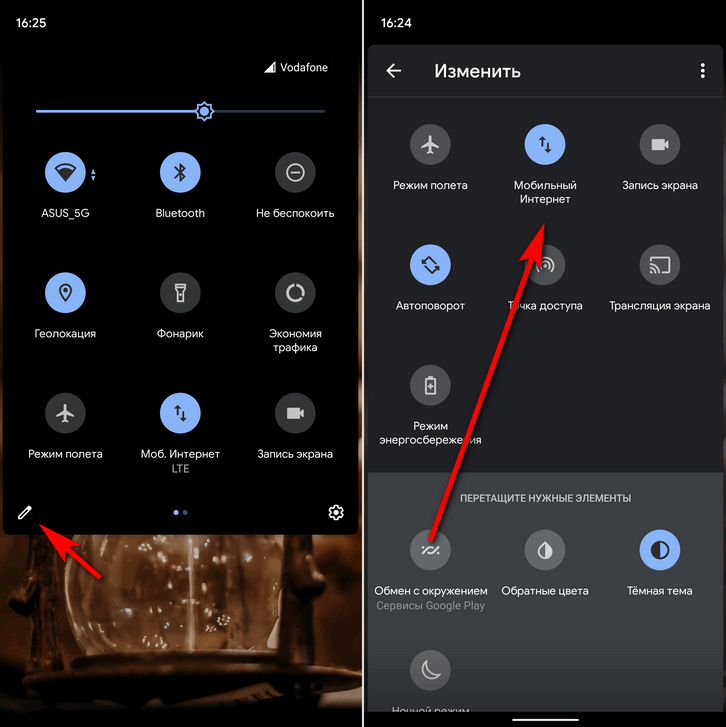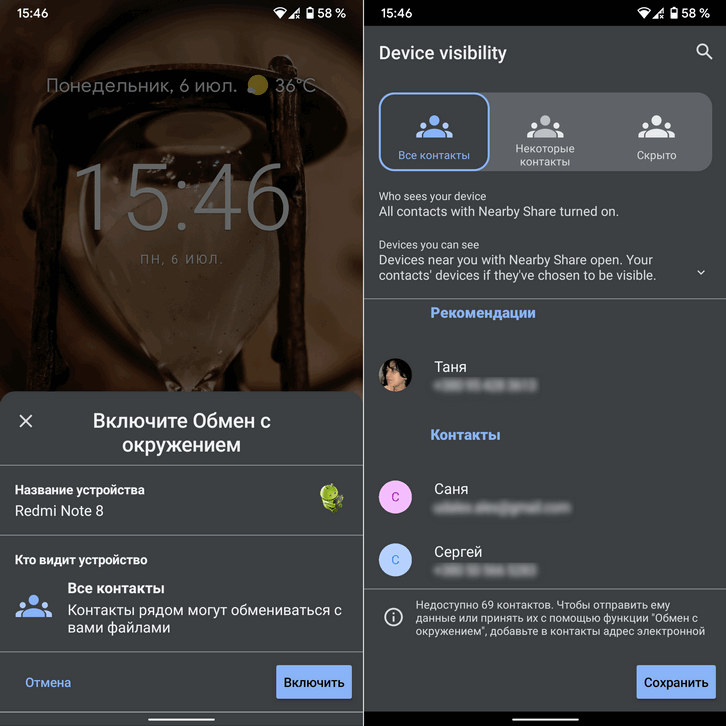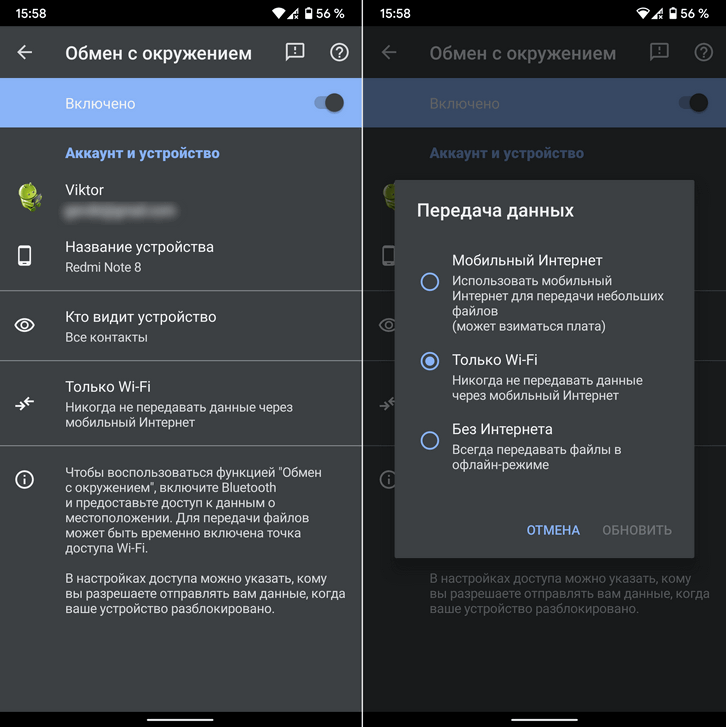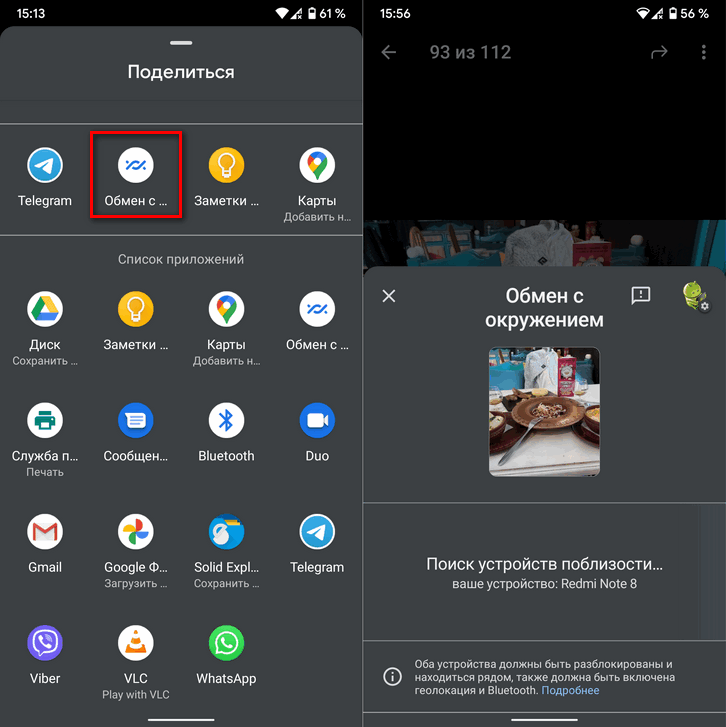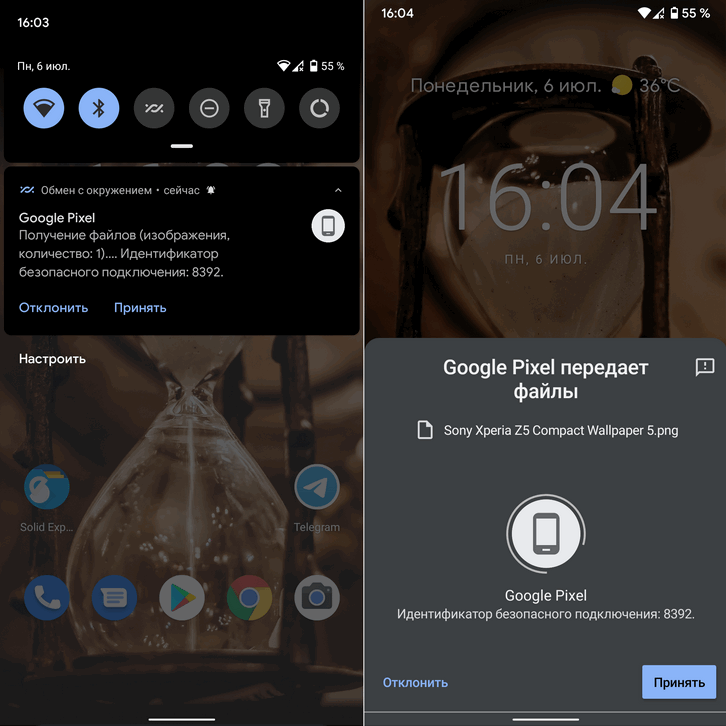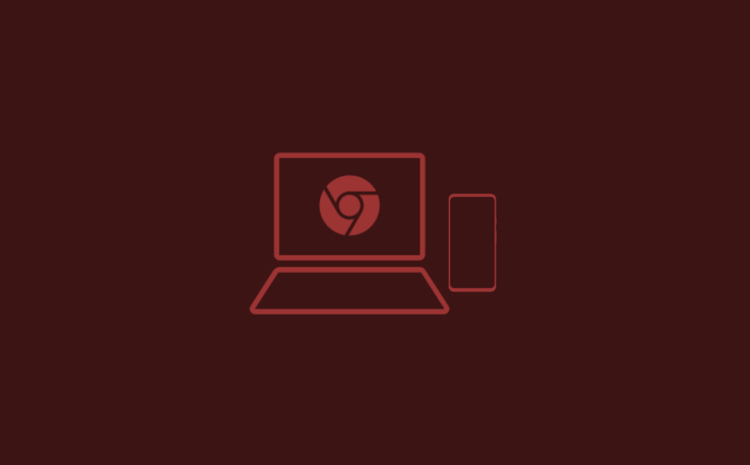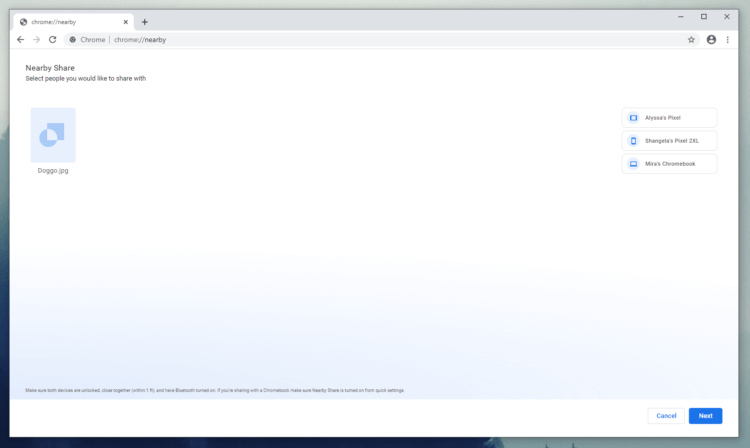- Обмен с окружением на Android — что это такое и как пользоваться?
- Используем Обмен с окружением для передачи файлов между Android устройствами
- Обмен с окружением (Nearby Sharing). Что это такое и как им пользоваться
- Как включить и пользоваться аналогом AirDrop в Android
- Как включить Обмен с окружением
- Как поделиться данными через обмен с окружением
- Как отправить файлы с Android на компьютер, или Зачем Google добавила Nearby Sharing в Chrome
- Как передать файлы на компьютер со смартфона
- Как включить Nearby Sharing в Chrome
- Обмен с устройствами поблизости в Windows 10
Обмен с окружением на Android — что это такое и как пользоваться?
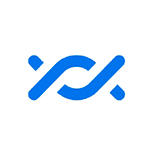
В этой короткой инструкции о том, что представляет собой «Обмен с окружением» на Android, как пользоваться функцией и дополнительная информация, которая может быть полезной.
Используем Обмен с окружением для передачи файлов между Android устройствами
Обмен с окружением — новая функция Android, позволяющая передавать данные (файлы, фото, видео и другие) между устройствами по беспроводным интерфейсам. Могут использоваться Wi-Fi, Bluetooth или NFC, есть возможность передачи и по мобильной сети. Обычно данные передаются по прямому Wi-Fi подключению между устройствами (Wi-Fi Direct). Функция очень похожа на Apple AirDrop на iPhone и на «Быстрая отправка» — аналог на устройствах Samsung Galaxy.
Для того, чтобы использовать функцию «Обмен с окружением» или Nearby Share на Android в общем случае потребуется выполнить следующие шаги:
- На обоих устройствах должны быть включены Wi-Fi (подключение к сети не обязательно), Bluetooth и геолокация, также должен быть разблокирован экран на обоих устройствах. Также стоит предварительно включить саму функцию: это можно сделать с помощью соответствующей кнопки в области уведомлений или в разделе Настройки — Google — Подключения устройства — Обмен с окружением.
- На Android устройстве, с которого передаются данные, в файловом менеджере, стороннем приложении или где-то еще нажмите кнопку «Поделиться» и выберите пункт «Обмен с окружением».
- Начнется поиск доступных устройств. Удаленное устройство может сразу отобразиться в списке доступных (если телефон есть в списке контактов), как на изображении ниже. Тогда достаточно выбрать его и отправить файл (на удаленном устройстве потребуется подтвердить получение файла).
- Возможен вариант, когда прежде, чем удаленное устройство появится в списке, на нем потребуется включить видимость, нажав по уведомлению «Устройство поблизости передает файлы».
- Переданные файлы сохраняются в папку «Загрузки» (Downloads) на удаленном устройстве.
Как правило, разобраться в использовании функции не составляет труда. Некоторые дополнительные моменты, которые могут пригодиться:
- Если вы не уверены, есть ли на вашем смартфоне функция «Обмен с окружением» загляните в панель быстрого доступа (кнопки в области уведомлений) и посмотрите, есть ли там соответствующая кнопка. Если нет, попробуйте заглянуть в список отключенных кнопок (кнопка меню — «Порядок кнопок» или нажатие по кнопке с изображением карандаша).
- Вы можете изменить параметры конфиденциальности и используемых типов подключения при передаче файлов (например, включить отправку и по мобильной сети, или полностью отключить использование Интернета для передачи) с помощью «Обмен с окружением», зайдя в «Настройки» — «Google» — «Подключения устройства» — «Обмен с окружением». В том же разделе настроек вы можете и полностью отключить эту функцию.
В моем тесте всё работает отлично, функцией можно пользоваться: передавал базу оффлайн Википедии на 20 с лишним Гб между смартфоном и планшетом — времени ушло много, но вполне приемлемо для такого объема данных, не исключено, что по USB с использованием компьютера в качестве промежуточного звена оказалось бы дольше.
Обмен с окружением (Nearby Sharing). Что это такое и как им пользоваться
Новая функция для беспроводного обмена контентом между Android устройствами, имеющая наименование Nearby Sharing или Обмен с окружением и являющаяся конкурентом Apple Airdrop уже тестируется компанией Google на некоторых устройствах и сегодня мы хотели бы рассказать вам о ней более подробно.
Что такое Обмен с окружением?
«Обмен с окружением» или Nearby Sharing — это функция для быстрой передачи различных данных между Android устройствами через беспроводные соединения.
Нововведение, пришедшее на смену Android Beam, не требует для своей работы обязательного наличия на вашем устройстве NFC модуля: эта функция может использовать для своей работы Wi-Fi, Bluetooth, а также мобильное соединение с Интернетом.
Как включить Обмен с окружением?
- Включите на своем устройстве Bluetooth и геолокацию.
- Откройте «Настройки».
- Выберите Google -> Подключения устройства -> Обмен с окружением -> Включить.
- Чтобы отключить функцию «Обмен с окружением» нужно нажать на значок «Настройки» и отключить функцию Обмена с окружением.
На момент написания этой статьи функция находится в тестовом режиме (за неё отвечает самая свежая на текущий момент бета версия системного приложения Сервисы Google Play) и доступна пока не на всех Android устройствах.
Те, чьи смартфоны и планшеты поддерживают её могут найти новую плитку для включения и отключения Обмена с окружением в перечне дополнительных плиток шторки меню быстрых настроек Android (чтобы получить доступ к этому перечню нажмите на изображение в виде карандаша в шторке).
Переместив плитку в верхнюю часть шторки вы сможете быстро включать и выключать режим обмена с окружением.
Нажав на плитку первый раз вы увидите окно с предложением включить Обмен с окружением. Здесь вы также можете выбрать, кто будет видеть ваше устройство для обмена контентом с новой функцией: все ваши контакты, некоторые контакты, или никто (устройство скрыто).
После того, как вы включите Обмен с окружением, вы увидите, что ваше устройство готово для обмена контентом.
Нажав на кнопку с изображением вашего профиля и шестеренкой вы попадете в меню настроек этой функции. Здесь вы можете выбрать аккаунт, переименовать ваше устройство, задать его видимость для ваших контактов и выбрать режим передачи данных:
Как пользоваться Обменом с окружением?
Пользоваться новой функцией очень просто. После того, как вы настроите и активируете её, вам нужно будет нажать на кнопку «поделиться» в любом приложении и в открывшемся окне получателей выбрать «Обмен с окружением», а затем устройство, на которое вы хотели бы передать данные.
После этого на устройстве получателе появится соответствующее уведомление, после нажатия на которое вам будет предложено принять файл, передаваемый устройством отправителем.
Вот и всё. Напомню еще раз, что в настоящее время новая функция находится пока еще на этапе тестирования и в будущем, с выходом стабильной версии, её работа может быть усовершенствована.
Как включить и пользоваться аналогом AirDrop в Android
В Android 11 разработчики обещали добавить аналог AirDrop и его действительно добавили, но не в Android 11. Вот как его включить прямо сейчас на Android 10.
В Android местный аналог AirDrop называется Обмен с окружением или Nearby Share в английской версии.
Как включить Обмен с окружением
Для того, что включить эту возможность нужно иметь максимально последнюю версию Сервисов Google Play. В моём случае в версии 20 Обмен с окружением уже доступен.
Самый простой способ включить и проверить наличие Nearby Share через шторку уведомлений. Откройте шторку и нажмите на иконку редактирования списка тайлов.
Найдите элемент Обмен с окружением и добавьте его в активные. Затем просто тапните по новой иконке. После чего появится запрос на включения новой функции.
Теперь элемент можно удалить. Обмен при этом продолжит работать.
Как поделиться данными через обмен с окружением
Чтобы поделиться файлом, ссылкой или чем-то ещё с устройствами поблизости не нужно делать ничего особенного. Делитесь как обычно. При этом среди пунктов появится новый: Моё окружение.
При нажатии, на который начнётся поиск устройств поблизости для отправки информации на них.
Как отправить файлы с Android на компьютер, или Зачем Google добавила Nearby Sharing в Chrome
Когда Google представила Nearby Sharing – технологию беспроводной передачи данных между устройствами, — все сразу же поспешили окрестить её урезанным клоном AirDrop. Клоном – потому что работает технология ровно по тому же принципу, а урезанным – потому что поддерживала на старте только смартфоны под управлением Android, в то время как AirDrop обеспечивает беспроводной обмен данными с устройствами самого разного толка – от iPod и Apple TV до Mac и HomePod. Понятное дело, что Google такой расклад устроить не мог, и она решила расширить охват аудитории.
Nearby Sharing добрался и до компьютеров, правда, весьма необычным образом
На этой неделе Nearby Sharing, помимо Android-аппаратов, появилась и в десктопной версии Chrome. Сейчас нововведение доступно только в тестовой версии браузера, но оно уже работает, обеспечивая беспроводной обмен данными между смартфонами и компьютерами. Очевидно, Google пошла на внедрение технологии в Chrome с целью расширения её влияния, поскольку таким образом она автоматически интегрирует Nearby Sharing в колоссальное количество деск- и лэптопов, не договариваясь с их производителями.
Как передать файлы на компьютер со смартфона
Передать файлы с компьютера на смарфон и обратно стало возможно благодаря Nearby Sharing
Несмотря на то что Nearby Sharing является составной частью браузера, а не отдельной программой на компьютере, это совершенно не мешает ему обмениваться файлами со смартфонами под управлением Android. Напротив, учитывая, что Google Chrome используется и на Windows, и на Mac, и на Linux, охват аудитории обещает быть по-настоящему широким. Ведь если раньше возможность отправлять данные со смартфона на компьютер и обратно могли только пользователи устройств Apple и Huawei, то теперь это смогут делать владельцы гаджетов любых брендов.
Чтобы включить Nearby Sharing, вам потребуется одна из двух тестовых версий Chrome: Chrome Canary или Chrome Dev. Они принципиально ничем не отличаются друг от друга – во всяком случае, рядовой пользователь разницы точно не заметит. Однако нужно учитывать, что они не отличаются стабильностью релизной сборки, а потому в процессе использования в их работе могут проявиться те или иные проблемы. Если вас это не пугает, следуйте инструкции ниже и тестируйте Nearby Sharing, держа в памяти, что все действия вы производите на свой страх и риск.
Как включить Nearby Sharing в Chrome
- Скачайте Chrome Canary себе на компьютер;
- Установите его и авторизуйтесь с учёткой Google;
Так выглядит меню Nearby Sharing в Chrome
- В адресной строке впишите chrome://flags;
- Найдите и включите параметр Nearby Sharing.
Однако на этом ещё не все. Чтобы обменяться файлами с компьютером, он должен поддерживать Bluetooth, а на вашем смартфоне уже должна быть установлена совместимая сборка сервисов Google Play, которая включает поддержку Nearby Sharing. Где её взять, я рассказывал в отдельном материале. Будем считать, что вы его уже прочли и знаете, как всё работает. После этого вам потребуется включить технологию по адресу chrome://nearby и инициировать передачу файла со смартфона. Там же будут храниться все данные, которые вы получили посредством Nearby Sharing.
Будьте внимательны: Nearby Sharing в Chrome пока находится на ранней стадии тестирования и может не заработать на вашем компьютере, даже если вы всё сделали правильно. Более того, соответствующего пункта может вообще не оказаться в меню флагов, и вы не сможете его включить. Поэтому лучше всего будет просто дождаться выхода релизной версии браузера с поддержкой Nearby Sharing. Учитывая, что Google добавила её в тестовую, это произойдёт ещё до конца лета. Поэтому просто наберитесь терпения и ждите.
Обмен с устройствами поблизости в Windows 10
Совместное использование документов в Windows 10 позволяет делиться документами, фотографиями, связями с веб-сайтами и другими устройствами с помощью Bluetooth или Wi-Fi.
Чтобы использовать общий доступ к файлам, на обоих компьютерах, на которых вы разрабатываете документ и на который вы хотите поделиться, должен быть установлен Bluetooth, на котором должна быть установлена операционная система Windows 10 (версия 1803 или более поздняя). Чтобы узнать версию Windows на вашем компьютере, см. раздел Как узнать свою версию операционной системы Windows?
На компьютере, с которого происходит обмен, в правой части панели задач выберите Центр уведомлений и включите функцию Обмен с устройствами поблизости. Сделайте то же самое на компьютере, с которым собираетесь поделиться.
На компьютере с документом, к которому вы хотите предоставить общий доступ, откройте проводник и найдите документ, к которому вы хотите предоставить общий доступ.
В проводнике откройте вкладку общий доступ , нажмите кнопку общий доступ , а затем выберите имя устройства, с которым вы хотите предоставить общий доступ.
На устройстве, к которому вы предоставляете доступ, нажмите кнопку сохранить & открыть или сохранить при появлении уведомления.
На компьютере, с которого происходит обмен, в правой части панели задач выберите Центр уведомлений и включите функцию Обмен с устройствами поблизости. Сделайте то же самое на компьютере, с которым собираетесь поделиться.
На компьютере, с которого вы хотите поделиться, откройте Microsoft Edge и перейдите на веб-страницу, к которой вы хотите предоставить общий доступ.
В Microsoft Edge выберите Параметры и другие > общий доступ , а затем выберите имя устройства, с которым вы хотите предоставить общий доступ.
При появлении уведомления на устройстве, с которым происходит обмен, выберите Открыть, чтобы открыть ссылку в веб-браузере.
На компьютере, с которого происходит обмен, в правой части панели задач выберите Центр уведомлений и включите функцию Обмен с устройствами поблизости. Сделайте то же самое на компьютере, с которым собираетесь поделиться.
На компьютере с фотографиями, к которым вы хотите предоставить общий доступ, откройте приложение фотографии , выберите рисунок, к которому вы хотите предоставить общий доступ, нажмите кнопку общий доступ и выберите имя устройства, с которым вы хотите поделиться.
На устройстве, которому вы предоставляете доступ к фотографии, нажмите кнопку сохранить & открыть или сохранить при появлении уведомления.
Нажмите кнопку Пуск и выберите Параметры > Система > Общие возможности.
Для параметра Куда я могу передавать и откуда могу получать содержимое выберите устройства, с которыми вы хотите обмениваться содержимым.
Примечание. Если вы выберете » все поблизости«, Mac-адрес и имя вашего компьютера Bluetooth будут доступны другим устройствам, и вы сможете делиться ими с другими компьютерами поблизости. Эта информация может использоваться для связывания вашего компьютера с вашим устройством.
Чтобы изменить место хранения получаемых файлов, в разделе Сохранять полученные файлы здесь нажмите кнопку Изменить, выберите новое расположение, а затем нажмите кнопку Выбрать папку.