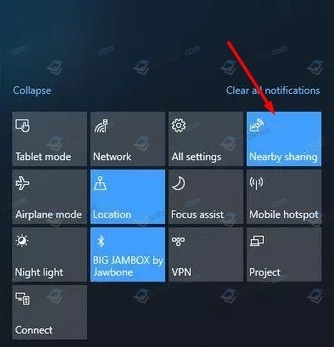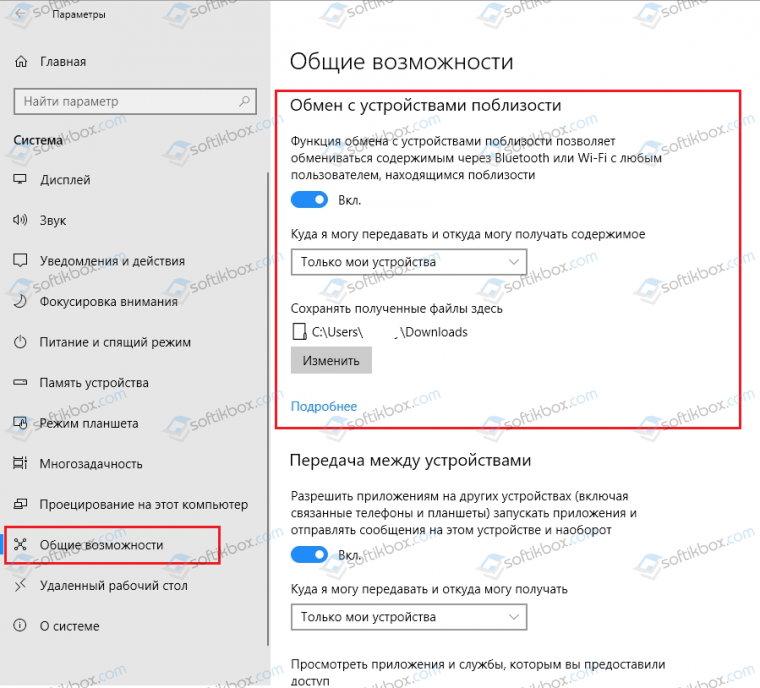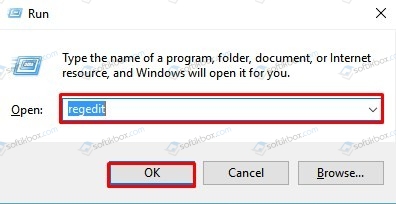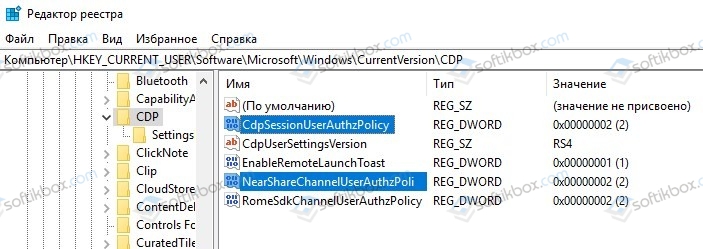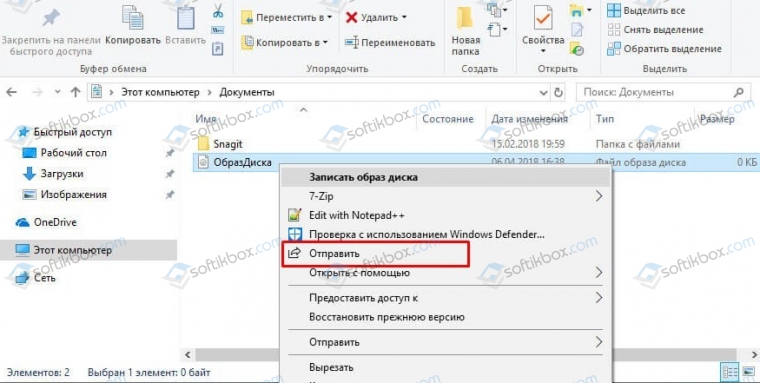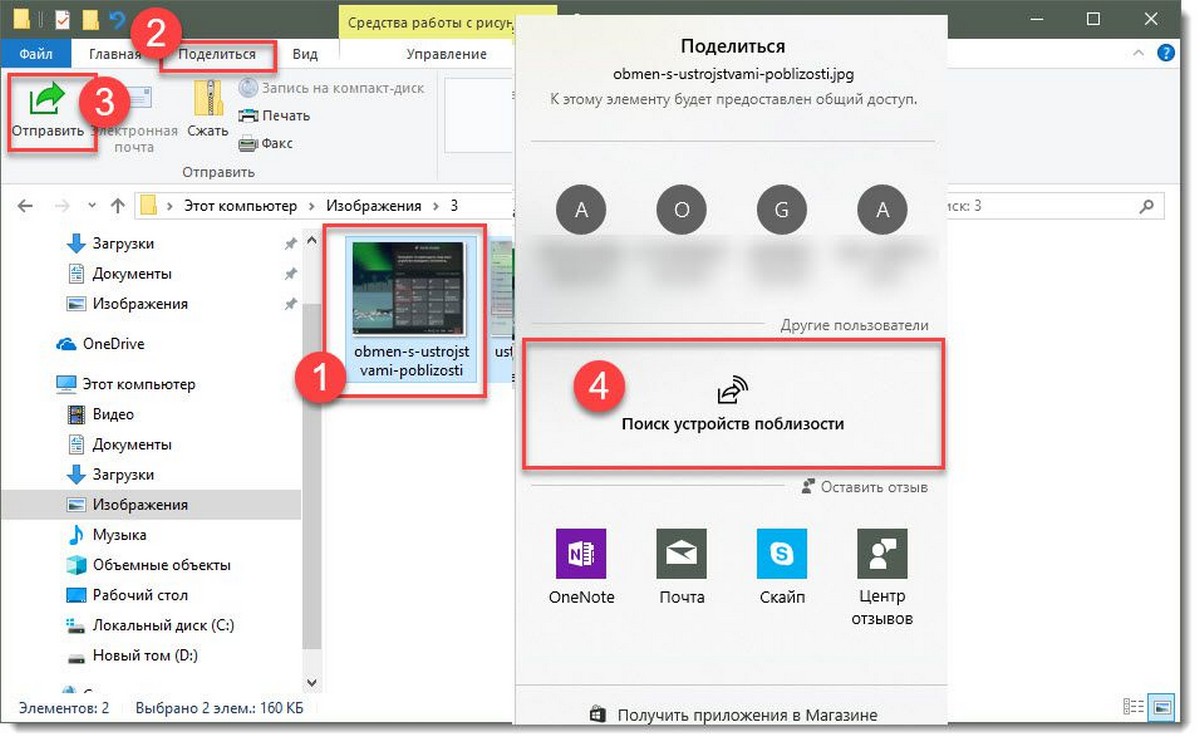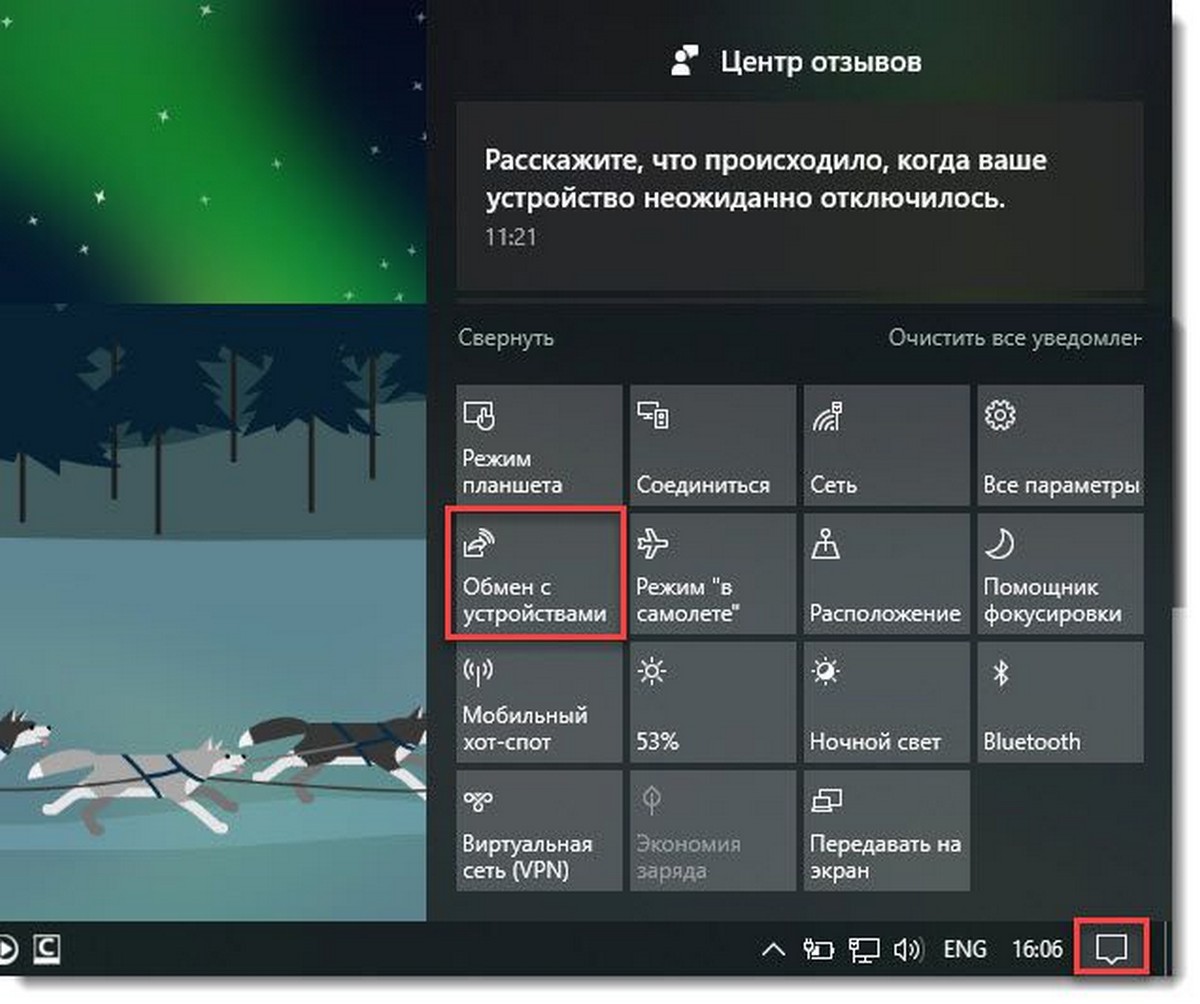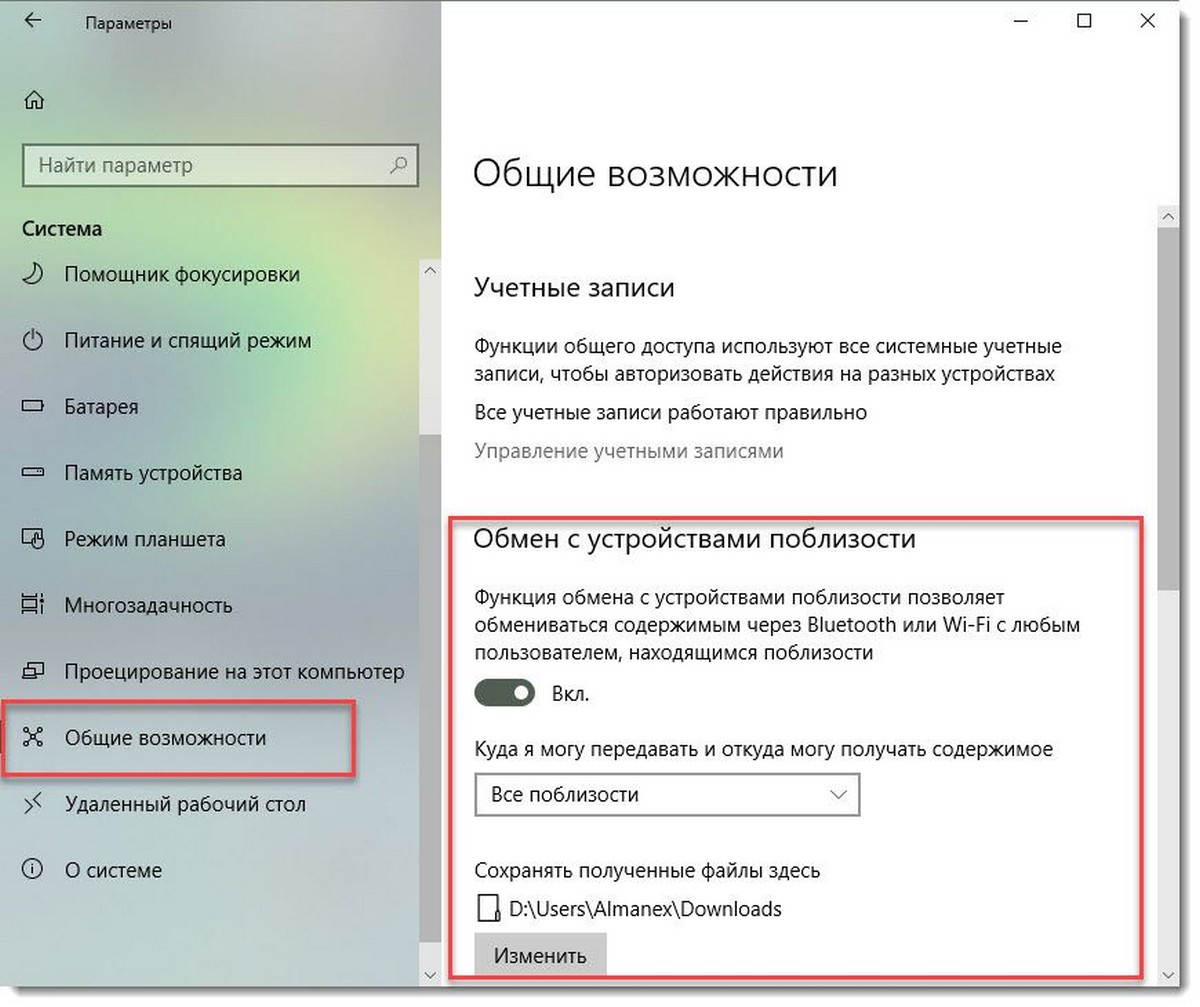- Обмен с устройствами поблизости в Windows 10
- Как отключить или включить взаимодействие между устройствами (общие возможности) в Windows 10
- Как отключить (включить) взаимодействие между устройствами используя редактор локальной групповой политики
- Как отключить или включить взаимодействие между устройствами используя файл реестра (reg-файл)
- Обмен файлами c устройствами поблизости на Windows 10
- Как включить функцию «Обмен с устройствами поблизости» в Windows 10.
- Включение функции «Обмен с устройствами поблизости».
Обмен с устройствами поблизости в Windows 10
Совместное использование документов в Windows 10 позволяет делиться документами, фотографиями, связями с веб-сайтами и другими устройствами с помощью Bluetooth или Wi-Fi.
Чтобы использовать общий доступ к файлам, на обоих компьютерах, на которых вы разрабатываете документ и на который вы хотите поделиться, должен быть установлен Bluetooth, на котором должна быть установлена операционная система Windows 10 (версия 1803 или более поздняя). Чтобы узнать версию Windows на вашем компьютере, см. раздел Как узнать свою версию операционной системы Windows?
На компьютере, с которого происходит обмен, в правой части панели задач выберите Центр уведомлений и включите функцию Обмен с устройствами поблизости. Сделайте то же самое на компьютере, с которым собираетесь поделиться.
На компьютере с документом, к которому вы хотите предоставить общий доступ, откройте проводник и найдите документ, к которому вы хотите предоставить общий доступ.
В проводнике откройте вкладку общий доступ , нажмите кнопку общий доступ , а затем выберите имя устройства, с которым вы хотите предоставить общий доступ.
На устройстве, к которому вы предоставляете доступ, нажмите кнопку сохранить & открыть или сохранить при появлении уведомления.
На компьютере, с которого происходит обмен, в правой части панели задач выберите Центр уведомлений и включите функцию Обмен с устройствами поблизости. Сделайте то же самое на компьютере, с которым собираетесь поделиться.
На компьютере, с которого вы хотите поделиться, откройте Microsoft Edge и перейдите на веб-страницу, к которой вы хотите предоставить общий доступ.
В Microsoft Edge выберите Параметры и другие > общий доступ , а затем выберите имя устройства, с которым вы хотите предоставить общий доступ.
При появлении уведомления на устройстве, с которым происходит обмен, выберите Открыть, чтобы открыть ссылку в веб-браузере.
На компьютере, с которого происходит обмен, в правой части панели задач выберите Центр уведомлений и включите функцию Обмен с устройствами поблизости. Сделайте то же самое на компьютере, с которым собираетесь поделиться.
На компьютере с фотографиями, к которым вы хотите предоставить общий доступ, откройте приложение фотографии , выберите рисунок, к которому вы хотите предоставить общий доступ, нажмите кнопку общий доступ и выберите имя устройства, с которым вы хотите поделиться.
На устройстве, которому вы предоставляете доступ к фотографии, нажмите кнопку сохранить & открыть или сохранить при появлении уведомления.
Нажмите кнопку Пуск и выберите Параметры > Система > Общие возможности.
Для параметра Куда я могу передавать и откуда могу получать содержимое выберите устройства, с которыми вы хотите обмениваться содержимым.
Примечание. Если вы выберете » все поблизости«, Mac-адрес и имя вашего компьютера Bluetooth будут доступны другим устройствам, и вы сможете делиться ими с другими компьютерами поблизости. Эта информация может использоваться для связывания вашего компьютера с вашим устройством.
Чтобы изменить место хранения получаемых файлов, в разделе Сохранять полученные файлы здесь нажмите кнопку Изменить, выберите новое расположение, а затем нажмите кнопку Выбрать папку.
Как отключить или включить взаимодействие между устройствами (общие возможности) в Windows 10
В этой статье показаны действия, с помощью которых можно отключить или включить взаимодействие между устройствами (общие возможности) в Windows 10.
Общие возможности — это функции которые позволяют быстро отправлять файлы на другое устройство, а также возобновлять действия (продолжить работу) приложений на других устройствах (включая связанные телефоны и планшеты), запускать приложения и отправлять сообщения на этом устройстве и наоборот.
Хотя это довольно удобные функции, но если вы являетесь администратором сети, работающим в среде где необходимо запретить пользователям участвовать во взаимодействии между устройствами, или Вы не хотите чтобы ваше устройство было обнаружено другими устройствами, то можно отключить взаимодействие между устройствами (общие возможности) с помощью групповой политики или реестра.
Также, если опции «Передача между устройствами» и «Добавить телефон» не активны, то при необходимости можно их включить.
Как отключить (включить) взаимодействие между устройствами используя редактор локальной групповой политики
Если Вы используете Windows 10 Pro (или Корпоративная), то самый простой способ отключить (включить) взаимодействие между устройствами, это использовать редактор локальных групповых политик.
Откройте редактор локальной групповой политики, для этого нажмите сочетание клавиш 
В окне редактора локальной групповой политики разверните следующие элементы списка:
Конфигурация компьютера ➯ Административные шаблоны ➯ Система ➯ Групповая политика
Далее, в правой части окна дважды щелкните левой кнопкой мыши по параметру политики с названием Продолжить работу на этом устройстве
В окне Продолжить работу на этом устройстве установите переключатель из положения Не задано в положение Отключено и нажмите кнопку OK .
Изменения вступают в силу сразу и теперь в настройках общих возможностей вы увидите предупреждение о том, что Некоторыми параметрами управляет ваш системный администратор. и опция Передача между устройствами будет не активна и отключена, и пользователи не смогут возобновить работу с других устройств и ваш компьютер не будет обнаружен другими устройствами в сети.
Также в настройках телефона вы увидите предупреждение о том, что *Некоторые параметры скрыты или управляются вашей организацией. и опция Добавить телефон будет не активна
Чтобы отменить изменения, и разрешить пользователям взаимодействие между устройствами, в окне Продолжить работу на этом устройстве установите переключатель из положения Отключено в положение Не задано и нажмите кнопку OK .
Как отключить или включить взаимодействие между устройствами используя файл реестра (reg-файл)
Если вы используете Windows 10 Домашняя (Home), то у вас не будет доступа к редактору локальной групповой политики, но в качестве альтернативы, чтобы отключить или включить взаимодействие между устройствами, можно внести изменения в системный реестр посредством файла реестра.
Прежде чем вносить какие-либо изменения в реестр, настоятельно рекомендуется создать точку восстановления системы
Здесь не будет расписана пошаговая инструкция создания раздела и параметра в редакторе реестра, потому как все изменения производимые в реестре отображены в листингах файлов реестра.
Чтобы отключить функции общих возможностей и тем самым запретить всем пользователям участвовать во взаимодействии между устройствами, создайте и примените файл реестра следующего содержания:
Windows Registry Editor Version 5.00
После применения файла реестра, изменения вступают в силу сразу.
Чтобы включить функции общих возможностей и тем самым разрешить всем пользователям участвовать во взаимодействии между устройствами, создайте и примените файл реестра следующего содержания:
Windows Registry Editor Version 5.00
После применения файла реестра изменения вступают в силу сразу.
Теперь, применив любой из представленных выше способов, можно отключить или включить (если параметры неактивны) взаимодействие между устройствами.
Обмен файлами c устройствами поблизости на Windows 10
В Windows 7 и 8 передавать файлы между ПК и принтерами можно посредством организации домашней локальной сети. В последнем обновлении Windows 10 1803 April Update компания Microsoft решила отказаться от функционала «Домашней группы», заменив его новым способом обмена данными под названием «Nearby sharing» или «Обмен с устройствами поблизости».
Новый Nearby sharing позволяет осуществлять обмен файлами с устройствами поблизости посредством Wi-Fi или Bluetooth. Microsoft специально сделала этот способ передачи файлов максимально простым и удобным, так как большинство современных гаджетов имеют предустановленные модули Wi-Fi и Bluetooth, а производители материнских плат продолжают совершенствовать свои продукты, устанавливая более качественные компоненты.
Перед тем, как включать данный режим на ПК с Windows 10, нужно чтобы на обоих устройствах были включены Wi-Fi или Bluetooth.
- Далее нажимаем на «Центр действий». Появятся плитки. Находим и нажимаем на иконке «Обмен с устройствами» (Nearby Sharing).
Также включить данную опцию можно через раздел Параметров Windows 10. Для этого выполняем следующее:
- Жмем «Параметры» и выбираем «Система». В меню слева кликаем «Общие возможности». Находим «Обмен с устройствами поблизости». Перетаскиваем ползунок в положение «Включено».
В случае, если активировать обмен с устройствами поблизости не удаётся стандартным способом, то его можно включить в реестре. Для этого следуем инструкции.
- Откроется редактор реестра. Переходим по ветке «HKCU\Software\Microsoft\Windows\CurrentVersion\CDP». Находим в этой ветке два параметра REG_DWORD:
- CdpSessionUserAuthzPolicy;
- NearShareChannelUserAuthzPolicy.
Чтобы активировать Nearby sharing, нужно изменить их значение с «1» на «0». При этом стоит учесть, что при значении «1» – разрешен обмен данными только с авторизованными устройствами, значение «2» – разрешен обмен со всеми соседними устройствами.
Для того, чтобы изменения вступили в силу, нужно перезагрузить ПК. Далее переходим в Параметры и включаем опцию.
Для того, чтобы отправить файл на другой ПК, нужно нажать на нем правой кнопкой мыши и выбирать «Отправить» (тот, что со значком стрелочки).
В открывшемся окне «Поделиться» будет запущен поиск доступных устройств. Если нужного ПК или принтера нет в списке, нужно убедиться в том, что нам нем включен режим «Обмена с устройствами поблизости» и активен Wi-Fi или Bluetooth адаптер.
Далее нужно выбрать имя устройства и передать файл. Пользователь второго устройства может принять или отклонить файл.
Если режим Обмена файлами между устройствами поблизости не работает, то на это может быть несколько причин.
- На обоих ПК установлены различные версии Windows 10. На обеих должен быть Windows 10 1803 или выше;
- На обоих устройствах должен быть включен режим или устройства добавлены в аккаунт Microsoft, или в друзья;
- Для обмена данными нужен адаптер Bluetooth 4.0 (LMP 6.x) или выше с поддержкой режиме Low Energy (LE). Этот параметр можно проверить в свойствах драйвера. Для этого нужно войти в Диспетчер устройств, выбрать Bluetooth, нажать на нем правой кнопкой мыши и выбрать «Свойства», а далее во вкладке «Детали» смотрим «Bluetooth radio supports Low Energy Central Role = True».
- Для передачи данных по беспроводной сети устройства должны находиться в одной сети. Это сделано для того, чтобы злоумышленники не могли переслать вирус на чужой ПК через Wi-Fi.
- Также, чтобы воспользоваться обменом данных с устройствами по близости, нужно изменить профиль сети с «Publi»c на «Private» на обоих устройствах. Для этого нужно нажать «Settings», «Network and Internet», «Status Change connection properties», «Private».
Важно отметить, что функция обмена данными является еще новой, поэтому проблемы могут крыться в самой технологии передачи данных. Поэтому, если вышеуказанные способы не помогают решить проблему, стоит обновить систему или подождать, пока будут выпущены исправления от Microsoft.
Как включить функцию «Обмен с устройствами поблизости» в Windows 10.
Публикация: 30 Январь 2018 Обновлено: 15 Май 2018
Windows 10 получает новую, абсолютно потрясающую функцию совместного доступа. Она называется «Обмен с устройствами по близости» в оригинале — (Near Share). Эта функция позволяет вам быстро обмениваться файлами и ссылками с компьютером поблизости. Устройство по близости — это компьютер, которому вы доверяете, и он находится в той же сети, что и ваш компьютер. Эта функция доступна в Windows 10 Build 17083. Для отправки ссылок и передачи файлов требуется Bluetooth или Wi Fi.
Microsoft разработала собственный аналог системы обмена файлами для устройств с Windows 10.
Стоит ли говорить, о необходимости быстро переслать файл другу или коллеге возникает довольно часто. Если это касается больших расстояний, то тут легко справится электронная почта, OneDrive, Skype.
Чтобы другой ПК мог отображался в списке устройств поблизости и мог — отправлять и получать документы, изображения, архивы, видео и другие файлы, необходимо:
- Включить Bluetooth.
- Включить функцию «Обмен с устройствами» в Центре действий или в приложении «Параметры».
- Операционная система Windows 10 сборка 17083 или выше.
Включение функции «Обмен с устройствами поблизости».
Включить функцию «Обмен с устройствами» можно в «Центре действий» или в приложении «Параметры».
Нажмите мышкой на значок «Центра действий», здесь вы увидите кнопку «Обмен с устройствами», которая позволяет включить или отключить функцию передачи файлов. Нажмите на нее, чтобы включить функцию «Обмен с устройствами».
Откройте «Параметры» → «Система» → «Общие возможности», найдите раздел — «Обмен с устройствами поблизости» и передвиньте ползунок в положение «Вкл.».
После включения, другие ПК в вашей сети, работающие под управлением Windows 10, смогут увидеть ваш компьютер в списке устройств поблизости.
Данные нельзя просто передать на другие ПК. Когда кто-то пытается отправить вам файл или поделиться ссылкой, вы получите, уведомление предупреждающее вас об этом. Затем вы можете принять или отклонить получение файла.
Эта функция, будет доступна для всех пользователей Windows 10 со следующим обновлением в первой половине 2018 года. По слухам, именно в марте выйдет очередное крупное обновление операционной системы Windows 10 под кодовым названием Redstone 4.