- Исправлено: система обнаружила несанкционированные изменения в прошивке, операционной системе или драйверах UEFI —
- В чем причина: система обнаружила несанкционированные изменения в ошибке прошивки
- Что такое безопасная загрузка?
- Способ 1: отключение безопасной загрузки
- Способ 2. Использование точки восстановления системы
- Fixing “The system found unauthorized changes on the firmware, operating system or UEFI drivers” Error in Windows 10
- Fixing “The system found unauthorized changes on the firmware, operating system or UEFI drivers” Error in Windows 10
- Option 1 – Disable the Secure Boot in the BIOS
- Option 2 – Try running System Restore in Advanced Startup Options
- Option 3 – Make a proper bootable USB Drive/Stick
Исправлено: система обнаружила несанкционированные изменения в прошивке, операционной системе или драйверах UEFI —
Несколько пользователей борются с Система обнаружила несанкционированные изменения при ошибке прошивки при каждом запуске или при попытке вывести свой компьютер из режима гибернации. Большинство затронутых пользователей сообщают, что проблема начала возникать после установки некоторых ожидающих обновлений Windows. Эта проблема чаще всего встречается в Windows 7.
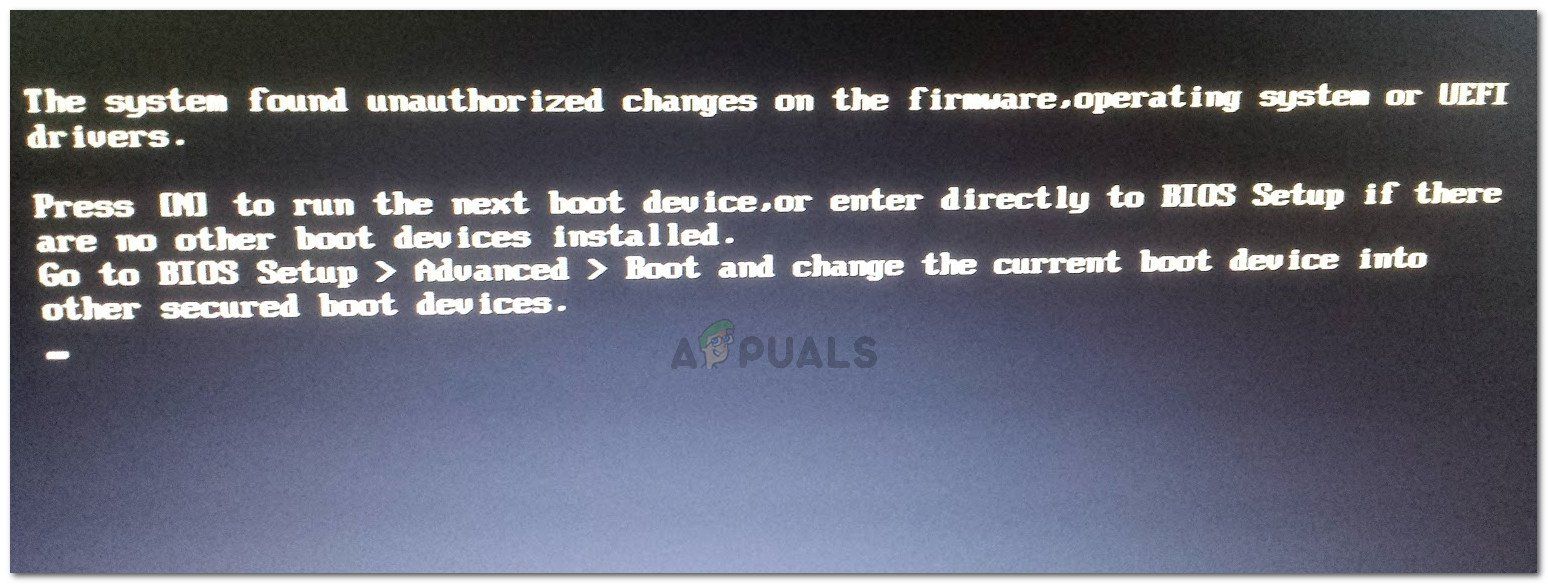
В чем причина: система обнаружила несанкционированные изменения в ошибке прошивки
Мы исследовали эту конкретную проблему, просмотрев различные пользовательские отчеты. Эта ошибка возникает всякий раз, когда ваша система проверяет микропрограмму одного из компонентов компьютерного оборудования в рамках новой функции безопасности. Чтобы быть точным, ошибка происходит, потому что не все версии Windows будут поддерживать эту новую функцию безопасности.
Как выяснилось, есть несколько сценариев, которые приведут к появлению этой проблемы. Вот несколько виновников, которые могут вызвать это конкретное сообщение об ошибке:
- Дополнительное обновление Windows (KB3133977) — Это обновление для системы безопасности Windows выпущено для исправления уязвимости Bitlocker. Тем не менее, многие пользователи Windows сообщают, что это якобы меняет подпись прошивки, что приводит к этому конкретному предупреждающему сообщению. В основном это встречается с материнскими платами ASUS. В этом случае сообщение является доброкачественным, что означает, что система все еще может загружаться и нормально работать.
- Компьютер работает с нарушением безопасной загрузки — Скорее всего, загрузчик компьютера был заменен тем, который неправильно подписан Microsoft. Известно, что это происходит на компьютере под управлением Windows 7 (и более старых), на котором недавно было установлено несколько ожидающих обновлений. Очевидно, что некоторые из этих обновлений принудительно включат безопасную загрузку в Windows 7, хотя Windows 7 не поддерживает безопасную загрузку.
Что такое безопасная загрузка?
Безопасная загрузка — это новый стандарт безопасности, разработанный ведущими представителями индустрии ПК для обеспечения безопасной загрузки устройства с использованием только программного обеспечения, которому доверяет OEM (Производитель оригинального оборудования). Проверки безопасной загрузки выполняются при каждом запуске — когда компьютер запускается, прошивка проверяет подпись каждой части загрузочного программного обеспечения.
Данная ошибка возникает из-за того, что версия ОС не предназначена для поддержки безопасной загрузки — даже если несколько обновлений безопасности Microsoft включат эту функцию безопасности автоматически (как только они будут установлены).
Если вы пытаетесь решить эту конкретную проблему, эта статья предоставит вам несколько проверенных методов устранения неполадок. Ниже у вас есть пара исправлений, которые другие пользователи в аналогичной ситуации успешно использовали для решения проблемы. Для достижения наилучших результатов следуйте приведенным ниже методам, пока не найдете исправление, которое успешно разрешает Система обнаружила несанкционированные изменения в прошивке ошибка в вашем конкретном сценарии.
Способ 1: отключение безопасной загрузки
Если у вас Windows 7, весьма вероятно, что эта ошибка возникает из-за того, что недавнее обновление безопасности Windows включило функцию безопасности, которую не поддерживает ваша версия Windows.
Если этот сценарий применим к вашей текущей ситуации, вы можете решить эту проблему, просто отключив функцию безопасной загрузки в настройках BIOS или UEFI. Конечно, шаги доступа к настройкам BIOS или UEFI будут немного отличаться в зависимости от производителя вашей материнской платы.
Сразу после запуска компьютера вам нужно будет нажимать клавишу BIOS / UEFI несколько раз, пока вы не войдете в меню настроек. Как правило, ключ BIOS является одним из Клавиши F (F2, F4, F6, F8) или Клавиша DEL (для компьютеров Dell). У большинства производителей материнских плат вы обычно видите ключ BIOS, указанный в начальной последовательности запуска.
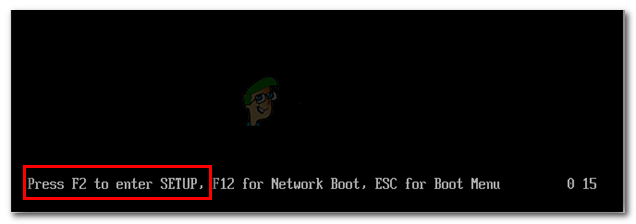
Как только вы войдете в настройки BIOS / UEFI, найдите вкладку Boot (или параметр) и посмотрите, сможете ли вы найти какой-либо параметр с именем Безопасная загрузка. Как только вы это сделаете, перейдите к нему и измените тип ОС с режима Windows UEFI на другие ОС. По сути, это фактически отключает безопасную загрузку, возвращая процедуру запуска к старому поведению.
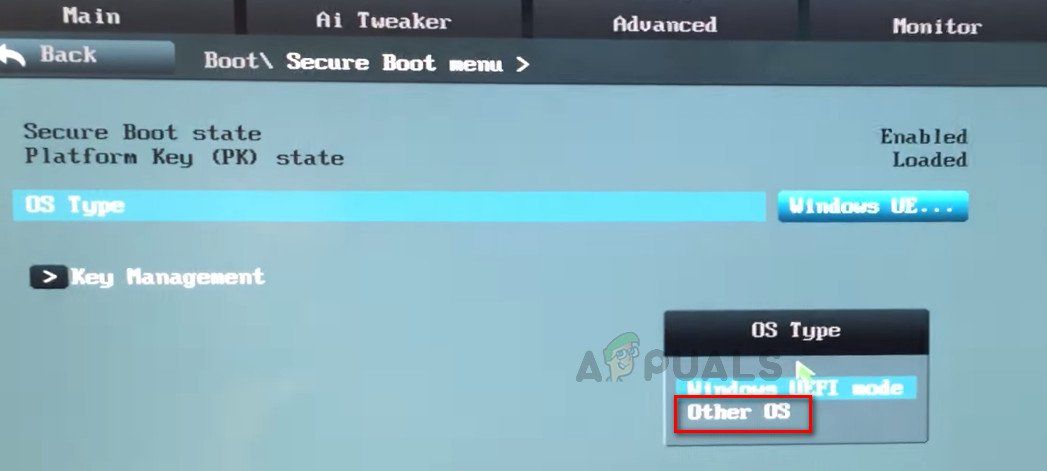
После того, как опция безопасной загрузки была изменена на Другие ОС, спасти BIOS / UEFI изменения и перезагрузите компьютер. При следующем запуске ваш компьютер должен загрузиться нормально, и вы не увидите Система обнаружила несанкционированные изменения при ошибке прошивки больше.
Если этот метод неприменим или вы ищете другой метод для решения этой проблемы, перейдите к Способ 2
Способ 2. Использование точки восстановления системы
Другим способом решения этой проблемы является использование точки восстановления системы, чтобы вернуть состояние компьютера к точке, в которой не было установлено обновление, вызывающее изменение BIOS. Несколько пользователей сообщили, что этот подход позволил им нормально загружаться, не сталкиваясь с Система обнаружила несанкционированные изменения при ошибке прошивки.
Но имейте в виду, что если вы не выполните все указанные ниже шаги, чтобы предотвратить обновление, вызывающее проблему, вы снова столкнетесь с той же ошибкой, когда Центр обновления Windows решит установить ее снова.
Вот как можно решить проблему, используя более старую точку восстановления системы:
- Вставьте установочный носитель Windows и нажмите любую клавишу в приглашении для загрузки с него в начале последовательности запуска.
Нажмите любую клавишу для загрузки с установочного носителя
- Как только вы дойдете до первого окна, нажмите Далее, затем нажмите Почини свой компьютер ссылка на сайт.
Нажмите на ссылку Восстановить мой компьютер
- Через некоторое время утилита Startup Repair начнет выполнять серию проверок в вашей ОС. Когда вы увидите подсказку восстановления при загрузке, нажмите Восстановить кнопка.
Нажмите кнопку Восстановить
Примечание. Если подсказка «Восстановление при загрузке» не отображается, и у вас есть Настройки восстановления системы непосредственно, нажмите на Восстановление системы.
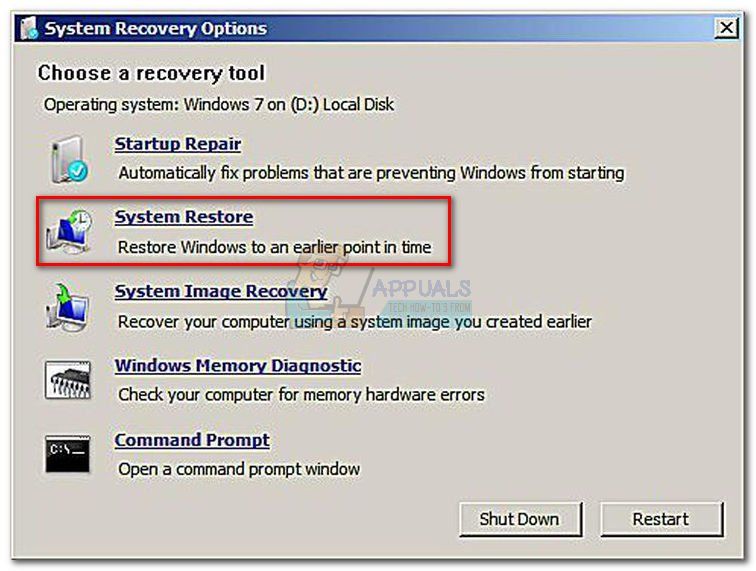
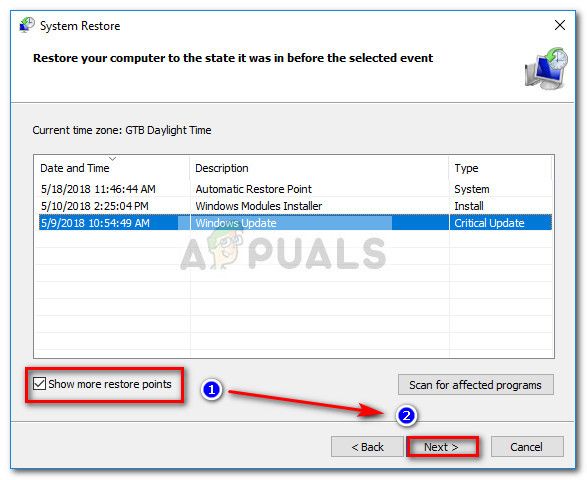 Включить Показать больше точек восстановления и нажмите кнопку Далее
Включить Показать больше точек восстановления и нажмите кнопку Далее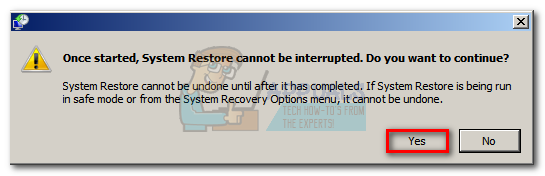 Подтвердите, что вы хотите восстановить компьютер, используя точку восстановления системы
Подтвердите, что вы хотите восстановить компьютер, используя точку восстановления системыЗамечания: Даже если вы больше не сталкиваетесь с ошибкой, на данный момент она будет быстро возвращаться, если вы не выполните следующие шаги, чтобы гарантировать, что Центр обновления Windows не установит проблемное обновление снова.
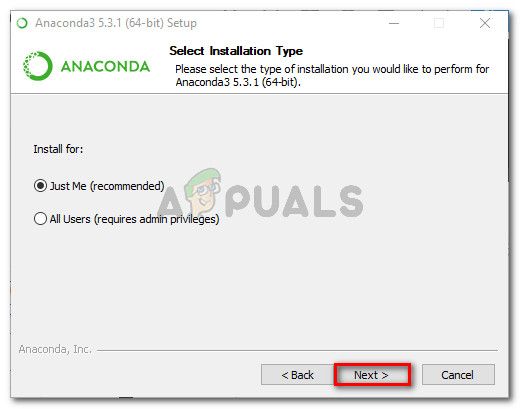 Снимите флажок Применить ремонт автоматически и нажмите Далее
Снимите флажок Применить ремонт автоматически и нажмите Далее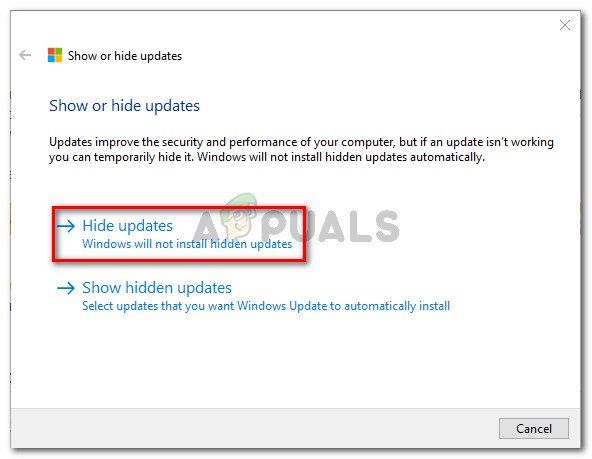 Нажмите на Скрыть обновления
Нажмите на Скрыть обновленияЭто оно! Вы можете продолжать использовать свой компьютер, не беспокоясь о том, что WU снова установит дополнительное обновление безопасности и Система обнаружила несанкционированные изменения в прошивке ошибка появится
Fixing “The system found unauthorized changes on the firmware, operating system or UEFI drivers” Error in Windows 10
Fixing “The system found unauthorized changes on the firmware, operating system or UEFI drivers” Error in Windows 10
If your Windows computer is not booting up and displays Secure Boot Violation – The system found unauthorized changes on the firmware, operating system or UEFI drivers error message on the screen, then you can follow this tutorial to troubleshoot the problem.
When you encounter this kind of problem in your computer, you will get the following error message on your screen:
“Secure Boot Violation
The system found unauthorized changes on the firmware, operating system or UEFI drivers.
Press [OK] to run the next boot device, or enter directly to BIOS Setup if there are no other boot devices installed.
Go to BIOS Setup > Advanced > Boot and change the current boot device into other secured boot devices.”
This kind of error message pops up due to the Secure Boot that protects your computer from running any non-OEM signed boot software during startup. In other words, the Secure Boot firmware is the one that scans for non-signed boot software each time your computer boots up and if it detects anything strange, it will block the boot and will display the error message. To fix this error, there are two things you can try. You can try to disable the Secure Boot or try using a System Restore Point. For more detailed instructions, refer to each one of the options provided below.
Option 1 – Disable the Secure Boot in the BIOS
Disabling the Secure Boot in the BIOS settings is definitely recommended to resolve the issue. To disable Secure Boot, here’s what you have to do:
- First, boot your computer into Windows 10.
- Next, go to Settings > Windows Update. From there, check if there is anything that you have to download and install if you see any available updates. Usually, OEMs send and update the list of trusted hardware, drivers, and operating systems for your computer.
- After that, go to the BIOS of your computer.
- Then go to Settings > Update & Security > Advanced Startup options. If you click on Restart Now, it will restart your computer and give you all the advanced options.
- Next, select Troubleshoot > Advanced Options. As you can see, this screen offers you further options including System restore, Startup repair, Go back to the previous version, Command Prompt, System Image Recovery and UEFI Firmware Settings.
- Select the UEFI Firmware Settings which will take you to the BIOS.
- From there, go to Security > Boot > Authentication tab where you should see Secure Boot. Note that every OEM has their own way of implementing the options so it varies.
- Next, set Secure Boot to Disabled and set Legacy Support to On or Enabled.
- Save the changes made and exit. Afterwards, your computer will reboot.
Option 2 – Try running System Restore in Advanced Startup Options
Since you probably can’t boot into your Windows 10 computer, you can try to run System Restore again in the Advanced Startup Options.
- Boot your computer into the Advanced Startup Options screen.
- From there, you will see some options to troubleshoot when you can’t log in to Windows in the usual way.
- Now select Troubleshoot > Advanced Options > Command Prompt.
- After that, type “rstrui” and hit Enter to execute the command which will start the System Restore process.
Option 3 – Make a proper bootable USB Drive/Stick
To make a proper bootable USB drive, you need to use the Windows Media Creation tool. The Media Creation tool in Windows allows you to use the ISO installation file to make a bootable device that you can use to install Windows on your PC. Note that this is kind of different from the usual installation process as it could erase your computer’s current settings and data on the primary drive. Thus, before you proceed, you need to backup all your data into some removable drive and then use the Media Creation tool to make a bootable drive.
- After making the bootable drive, you need to plug it in your computer and then reboot.
- Next, tap the F10 or Esc key to open the boot options.
- Now set the boot priority of the removable drive the highest. Once the setup comes forth, follow the next onscreen instructions and install Windows without any problems.
If the suggestions given above didn’t resolve the “The system found unauthorized changes on the firmware, operating system or UEFI drivers” Error in your Windows 10 computer, there is also another option that might help. Often referred to as a one-click solution, what makes this program better than other system utility tools or antivirus programs is that aside from helping you free up disk usage and memory in your computer, it helps you in fixing whatever issue your system is facing. This program is known as Restoro and is a useful tool that could repair corrupted registries and optimize your PC’s overall performance, including Blue Screen of Death errors. Aside from that, it also cleans out your computer for any junk or corrupted files that help you eliminate any unwanted files from your system. This is basically a solution that’s within your grasp with just a click. It’s easy to use as it is user-friendly. For complete set of instructions in downloading and using it, refer to the steps below.
Perform a full system scan using Restoro. To do so, follow the instructions below.
- Turn on your computer. If it’s already on, you have to reboot
- After that, the BIOS screen will be displayed, but if Windows pops up instead, reboot your computer and try again. Once you’re on the BIOS screen, repeat pressing F8, by doing so the Advanced Option shows up.
- To navigate the Advanced Option use the arrow keys and select SafeMode with Networking then hit
- Windows will now load the SafeMode with Networking.
- Press and hold both R key and Windows key.
- If done correctly, the Windows Run Box will show up.
- Type in the URL address in the Run dialog box and then tap Enter or click OK.
- After that, it will download the program. Wait for the download to finish and then open the launcher to install the program.
- Once the installation process is completed, run Restoro to perform a full system scan.
- After the scan is completed click the “Fix, Clean & Optimize Now” button.
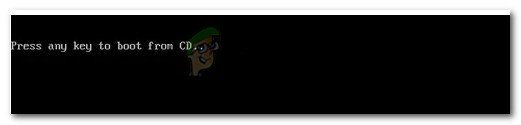 Нажмите любую клавишу для загрузки с установочного носителя
Нажмите любую клавишу для загрузки с установочного носителя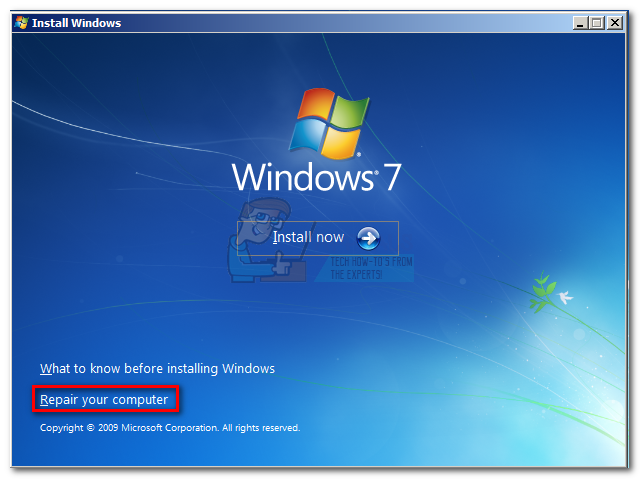 Нажмите на ссылку Восстановить мой компьютер
Нажмите на ссылку Восстановить мой компьютер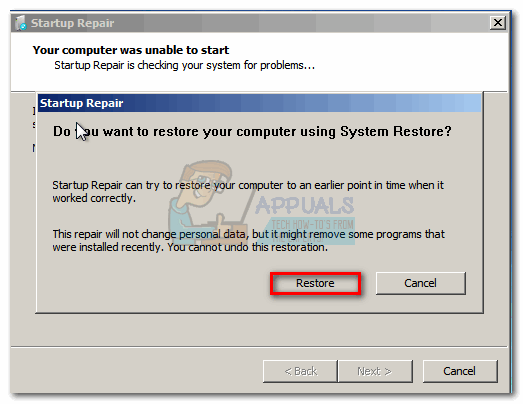 Нажмите кнопку Восстановить
Нажмите кнопку Восстановить 









