- Как удалить старую Виндовс 10 после обновления
- Как удалить файлы Windows 7 или 8.1 после обновления до Windows 10?
- 990x.top
- Простой компьютерный блог для души)
- Предыдущие установки Windows 10 — можно ли удалить?
- Предыдущие установки Windows 10 — что это такое?
- По поводу папки Windows.old
- Пункт Предыдущие установки Windows 10 в Очистке диска
- Как после установки новой версии удалить старую Windows 10?
- Очистка диска
- Автоматическая очистка
- Командная строка
- Как правильно удалять папку Windows.old после обновления Windows 10
- Зачем нужна папка Windows.old и можно ли её удалять?
- Как удалить папку Windows.old в Windows 10 штатными средствами?
Как удалить старую Виндовс 10 после обновления
На некоторых компьютерах установлен очень маленький жёсткий диск. После обновления версии Windows многие хотят освободить место на жёстком диске от старой системы. Обычно старая система автоматически удалится через 10 дней, но можно её самому удалить сразу после установки обновления версии. Произвести удаление старой версии Windows 10 после обновления можно с помощью параметров Windows которые легко открыть двумя клавишами WIN+I.

Перейдите в Параметрах — Система — Память устройства. В правой части окна нажмите на пункт Этот компьютер.

В открывшемся окне нажмите на пункт Временные файлы.

В новом открывшемся окне найдите пункт Предыдущие версии Windows. Поставьте галочку перед этим пунктом, а затем нажмите на кнопку Удалить файлы. В результате у вас на жёстком диске появится дополнительное свободное место.
Как удалить файлы Windows 7 или 8.1 после обновления до Windows 10?
Файлы хранятся в папке C:\Windows.old, но вручную её удалить не просто, лучше использовать с этой целью системный инструмент Очистка диска.
1. Для старта процедуры очистки диска нужно открыть Свойства системного диска и на вкладке Общие воспользоваться кнопкой с говорящим названием Очистка диска.

2. По умолчанию эта системная утилита не удаляет системные файлы, а так как нам нужна именно эта возможность, в открывшемся окне придётся кликнуть по кнопке Очистить системные файлы.

3. В результате утилита перезапустится с правами администратора, снова проведёт подсчёт объёма данных, которые можно удалить, и предложит пользователю выбрать нужные из списка.

4. Далее останется только установить галочку напротив пункта Предыдущие установки Windows в списке Удалить следующие файлы: и нажать на кнопку ОК.
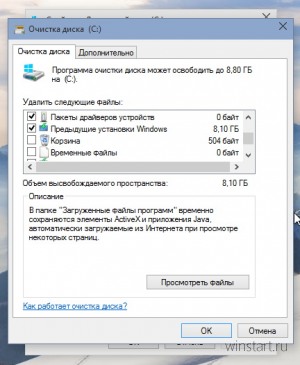
Возможно вам захочется удалить и Временные файлы установки Windows, эта опция также доступна в указанном списке.
Если вы не боитесь пользоваться клавиатурой, утилиту Очистка диска можно запустить прямо из поиска Windows 10 и уже с правами администратора. Для этого в поисковой строке нужно ввести запрос cleanmgr, а затем кликнуть по ярлыку в результатах поиска правой кнопкой мыши и выбрать пункт Запустить от имени администратора (Run as administrator).
990x.top
Простой компьютерный блог для души)
Предыдущие установки Windows 10 — можно ли удалить?
Приветствую друзья! После установки новой операционки могут быть проблемы, то софт какой-то не работает, то драйвера не устанавливаются, либо ПК просто тормозит. Microsoft подумала об этом и создала функцию, при помощи можно вернуть предыдущую систему.
Предыдущие установки Windows 10 — что это такое?
Файлы старой Windows, которая была до установки текущей.
Эти файлы нужны чтобы работала данная функция:

По поводу папки Windows.old
Что за папка? Это папка, которая появляется при обновлении операционки до более новой. Но не простое обновление, даже не до нового билда, а например у вас стояла Windows 7, а вы обновились до Windows 10, вот после этого папка Windows.old и появится.
Что внутри папки? Внутри — предыдущая система, старая, и сделано это для того чтобы при необходимости вы могли сделать откат, то есть вернуться к своей старой системе. Например была Windows 7 > вы обновили до Windows 10 > в папку Windows.old переместилась старая Windows 7 > вы пользуетесь новой десяткой, но при этом старая операционка не удалилась, а была перемещена в Windows.old:

Можно ли удалить папку? Собственно если вы не планируете возвращаться к старой операционке — то удалить можно. Но лучше это делать только через встроенный инструмент очистки диска.
Внимание! Папка Windows.old также может появиться если вы устанавливаете систему на тот диск, на котором уже стоит система.
Пункт Предыдущие установки Windows 10 в Очистке диска
Итак, если вы пользуетесь текущей операционкой, вас все устраивает, все ваши личные данные на месте, софт работает нормально, глюков нет — тогда может стоит удалить предыдущую систему? Ведь она может занимать прилично места на диске.
Два варианта запуска окошка Очистка диска:
- Откройте окно Мой компьютер > нажмите правой кнопкой по системному диску > свойства > нажмите Очистка диска.
- Зажмите Win + R, появится окошко Выполнить > вставьте команду cleanmgr > нажмите ОК > выберите системны диск (C) и нажмите ОК.
После — откроется примерно такое окошко, где нужно нажать Очистить системные файлы:

После этого будет уже больше пунктов удаления мусора, в том числе и предыдущие установки, которые как я уже писал — могут занимать прилично места:

Галочкой отметили — нажали ОК, подтверждаем данные:
Начнется процесс очистки диска:

А вот после этого можно удалить оставшуюся папку при помощи команды:
rd /s /q c:\windows.old

Как после установки новой версии удалить старую Windows 10?
В статье рассмотрим, как удалить старую версию Windows 10 после установки новой или инсталляции обновлений. В процессе обновления операционной системы на диске остаётся каталог Windows.old, занимающий до десятка гигабайт. В нём хранятся установочные файлы предыдущей сборки ОС. Классическим методом данная папка не удаляется по причине отсутствия у пользователя соответствующих полномочий.
Очистка диска
Для решения проблемы предусмотрен штатный инструмент – утилита «Очистка диска».
2. После завершения анализа кликните «Очистить системные файлы».
3. Поставьте флажок возле показанного на скриншоте пункта, кликните «ОК» и дожидайтесь завершения процесса.
4. Дайте согласие на удаление файлов.

Автоматическая очистка
Было бы неплохо выполнять эту операцию автоматически, и Microsoft это предусмотрели. Начиная с Fall Creators Update появилась функция удаления старых установочных файлов спустя 10 дней после обновления операционной системы.
2. Перейдите в первый раздел «Система».
3. Посетите подраздел «Память устройства».
4. Активируйте опцию «Контроль памяти».
5. Щелкните по ссылке «Изменить способ автоматического…».
6. Отметьте пункт «Предыдущие установки…» если нужно удалить немедленно нажмите «Очистить сейчас».
Также можете избавиться от остального мусора, который захламляет системный том: временные файлы, содержимое Корзины, пакеты для установки драйверов, эскизы изображений и прочее.
Командная строка
Ещё один действенный способ решения проблемы – командная строка.
1. Откройте её от имени Администратора (через контекстное меню Пуска).
2. Выполните в ней команду:
- rd – команда удаления каталога;
- /s, /q – параметры, отвечающие за удаление всех подкаталогов и отсутствие запроса на подтверждение операции соответственно;
- последний аргумент – путь к папке
Содержимое каталога будет стерто, минуя Корзину.
Как правильно удалять папку Windows.old после обновления Windows 10
После крупных обновлений Windows пользователи вдруг замечают, что куда-то вдруг подевалось свободное место на системном диске. В процессе перехода от версии к версии, ваша старая операционная система со всеми настройками сохраняется в папке Windows.old. Размеры данной папки порой превышают 30 GB и хранить ее постоянно не целесообразно, особенно на SSD дисках малого объёма.
Зачем нужна папка Windows.old и можно ли её удалять?
Как вы уже поняли, папка Windows.old появляется после глобальных обновлений, как это случилось несколько дней назад после перехода на версию 1909 , или переустановки Windows 10 поверх старой версии. Windows.old также появляется при переходе в Windows 7 или 8 на «десятку». Нужна она на случай, если вы захотите вернуться к предыдущей версии операционной системы. Соотвественно, удалив данную папку, откатиться назад уже не получится.
Впрочем, на нормально работающей системе её наличие не обязательно, а в некоторых случаях даже вредно (если у вас нетбук с твердотельным накопителем малого объёма). В большинстве случаев я удаляю Windows.old сразу после установки новой версии, ибо нечего тянуть за собой груз из прошлого. Да и обновление до новой версии, это наверняка обдуманный шаг.
Как удалить папку Windows.old в Windows 10 штатными средствами?
Просто удалить папку Windows.old из Проводника Windows не получится. Система заблокирует данное действие с вашей стороны. Конечно, загрузившись с флешки или подключив диск к другому компьютеру, никто не запретит вам проделать данный акт вандализма, но так можно вынести вообще всё, что душе угодно.
Для удаления папки Windows.old существует штатное средство по освобождению пространства на диске и избавления от старой версии Windows (все действия описаны для актуальной на данный момент версии Windows 1909).
Открываем меню «Пуск», выбираем «Параметры» и заходим в раздел «Система». Выбрав пункт «Память устройства» кликаем по ссылке «Настроить контроль памяти или запустить его».
Отмечаем галочкой пункт «Удалить предыдущие версии Windows» и нажимаем кнопку «Очистить сейчас».
Подписывайтесь на канал Яндекс.Дзен и узнавайте первыми о новых материалах, опубликованных на сайте.
ЕСЛИ СЧИТАЕТЕ СТАТЬЮ ПОЛЕЗНОЙ,
НЕ ЛЕНИТЕСЬ СТАВИТЬ ЛАЙКИ И ДЕЛИТЬСЯ С ДРУЗЬЯМИ.













