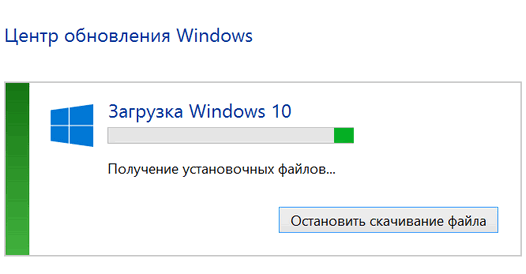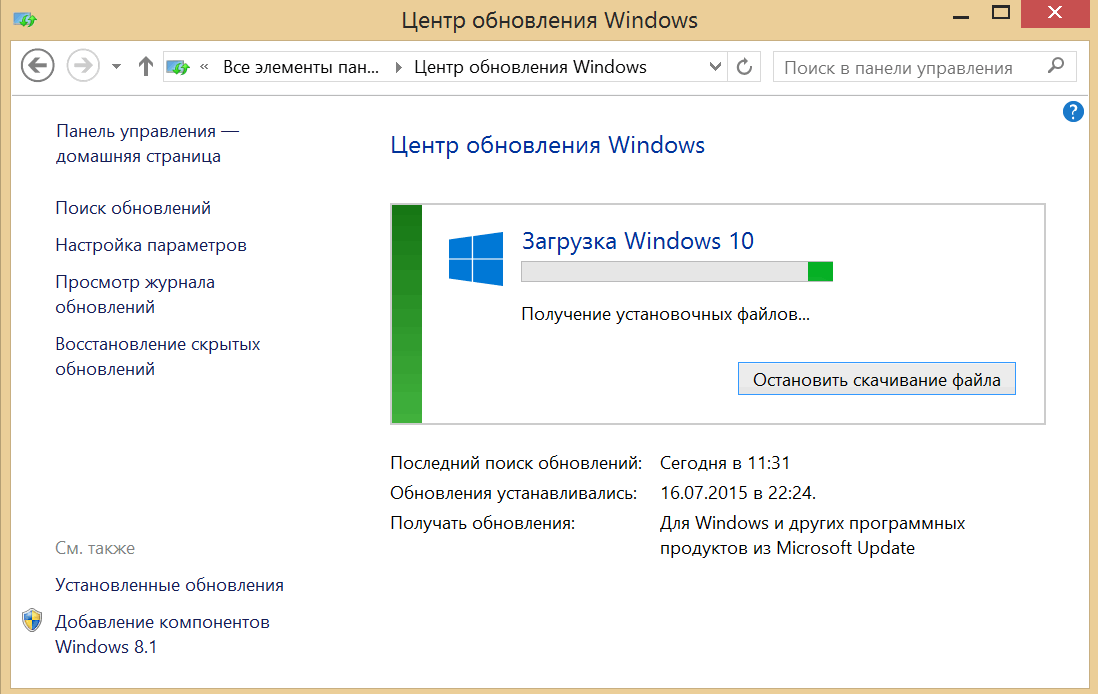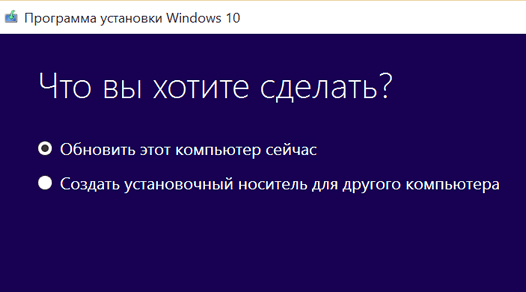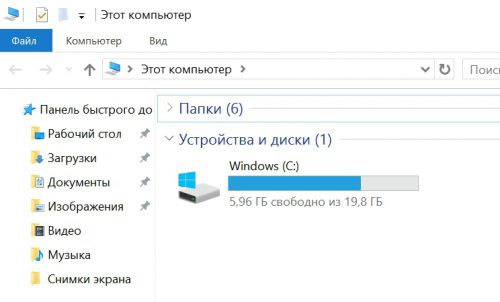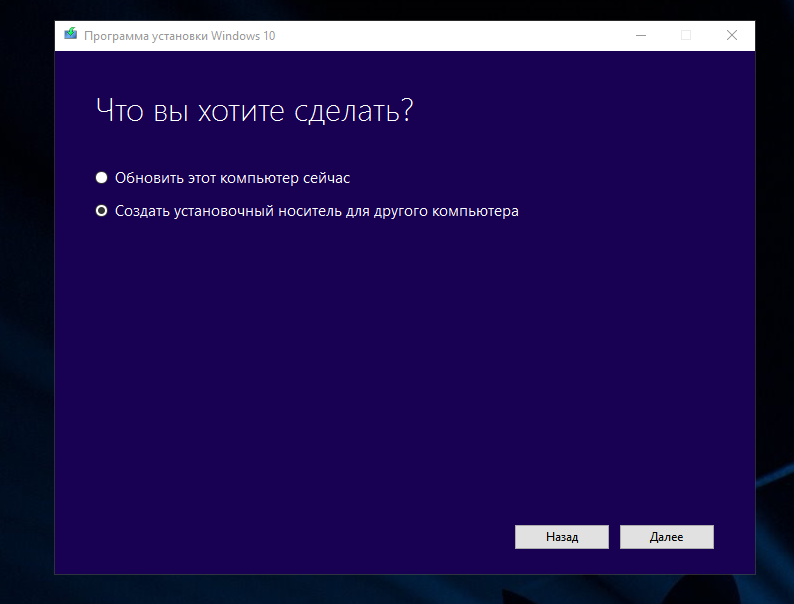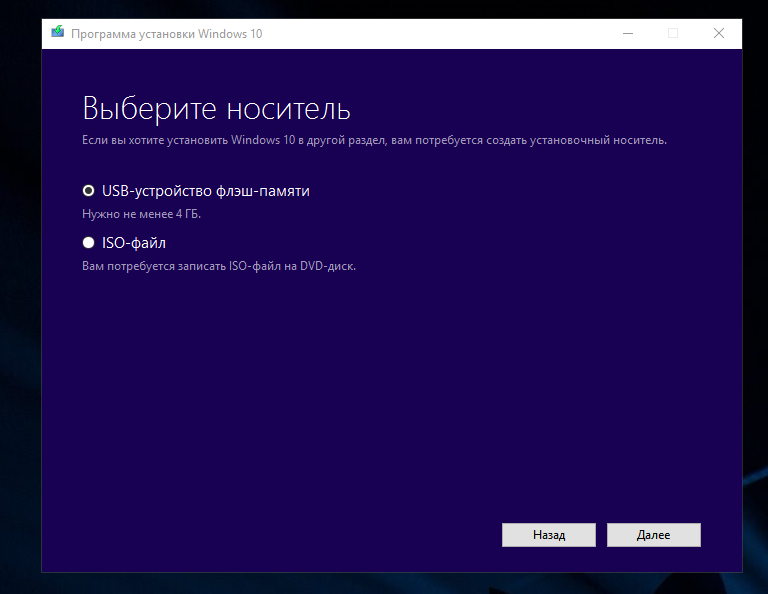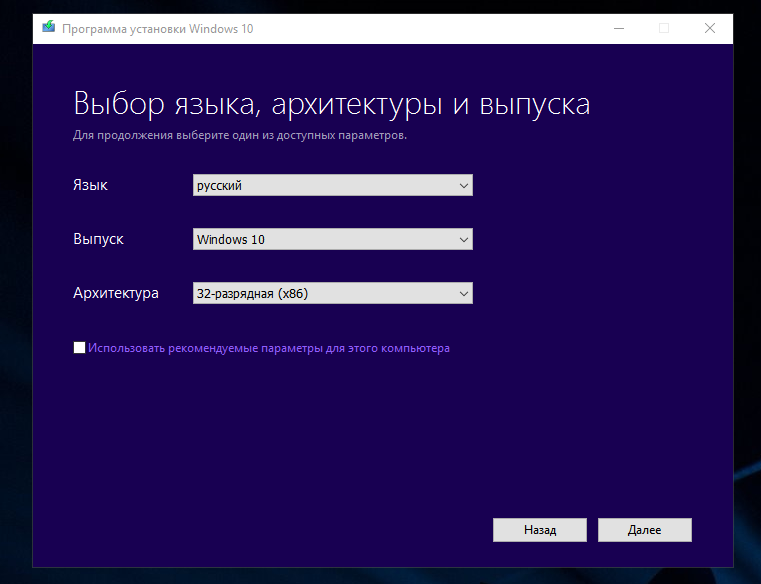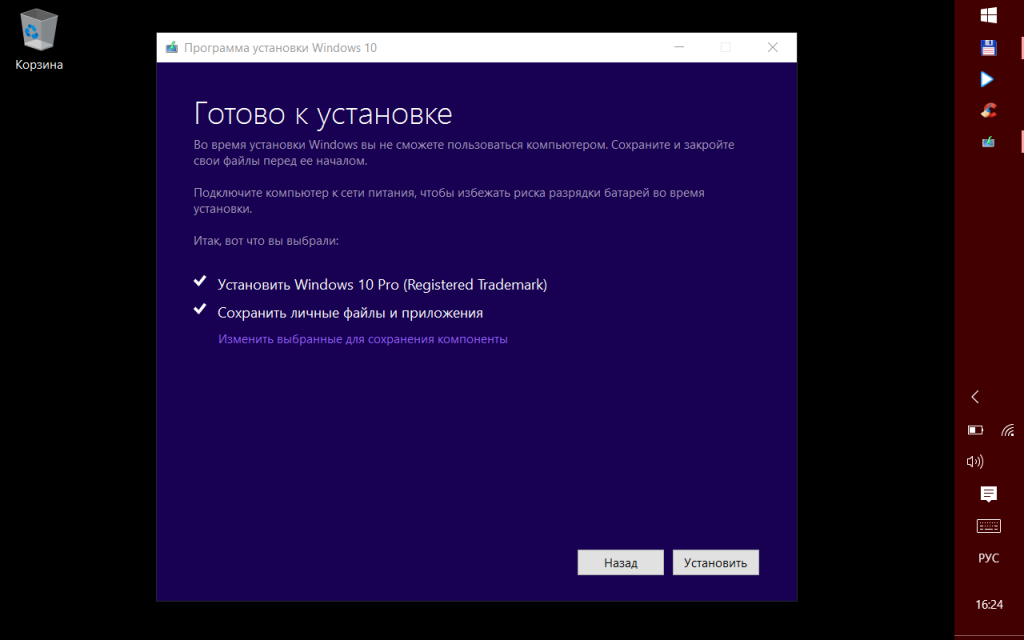- Как обновить ПК, ноутбук или планшет до Windows 10 прямо сейчас
- Как ускорить получение обновления до Windows 10
- Как обновить ваш компьютер до Windows 10 вручную
- Обновление Windows 10 при недостатке свободного места на диске
- Что нужно для работы
- Установочная флэшка Windows 10
- Процедура установки
- Вместо послесловия
- Как установить Windows 10 Anniversary Update на планшет с 16 или 32 ГБ памяти?
- Как обновить Windows 10 до новой версии в условиях нехватки свободного места на диске
- Как обновить Windows 10 до новой версии в условиях нехватки свободного места на диске
- Виджеты на рабочий стол
- В Экселе не двигается курсор по ячейкам: в чем может быть проблема?
- Не работает правая кнопка мыши в Excel: где кроется проблема?
- Не работает фильтр в Excel: загвоздка, на которую мы часто не обращаем внимания
- Не отображаются листы в Excel: как вернуть вкладки без танцев с бубнами
- Что нам потребуется
- Как создать установочную флэшку Windows 10
- Установка обновления Windows 10
- Обновление win 8.1 до 10 на планшете
Как обновить ПК, ноутбук или планшет до Windows 10 прямо сейчас
Вы зарезервировали обновление до Windows 10 на своем ПК, ноутбуке или планшете с помощью приглашения к обновлению на Windows 10, но ваше устройство до сих пор не получило его? Или быть может вы до сих пор даже не получили приглашения к обновлению?
Не беда, обе эти ситуации поправимы и сегодня я хочу рассказать вам, как можно обновить вашу операционную систему до Windows 10 прямо сейчас.
Итак, если вы зарезервировали обновление Windows 10, но до сих пор не получили его, то ускорить этот процесс можно с помощью следующих нехитрых манипуляций:
Как ускорить получение обновления до Windows 10
1. Перейдите в Панель управления -> «Центр обновления Windows» и убедитесь, что у вас установлен режим автоматического получения обновлений (Пункт «Настройка параметров»)
2. Запустите проводник и перейдите в папку Windows\SoftwareDistribution\Download, а затем удалите всё её содержимое. (Не беспокойтесь, при этом вы ничего не повредите в вашей системе)
3. Кликните правой клавишей мыши (длинный тап на планшете) по кнопке «Пуск» и запустите «Командная строка (администратор)»
4. В открывшемся окне введите следующий текст:
5. Подождите пару минут: процесс загрузки обновления через Центр обновления Windows должен стартовать.
6. После успешной загрузки автоматически стартует процедура обновления вашего устройства до Windows 10 и вам останется только следовать её инструкциям.
Как обновить ваш компьютер до Windows 10 вручную
А что делать тем, кто до сих пор даже не получил приглашения на обонвление?
Они могут обновить свои устройства с помощью фирменной утилиты обновления, скачать которую можно с официального сайта Microsoft по этому адресу.
Как видно на скриншоте выше, с её помощью вы можете либо обновиться до Windows 10 немедленно, либо воспользоваться старым, «дедовским» методом: с помощью установочного диска (или флэшки).
Имейте в виду, что в этом случае вам потребуется лицензионный ключ Windows (Produkt Key) (xxxxx-xxxxx-xxxxx-xxxxx-xxxxx). Если вы потеряли его, то узнать ключ вашей системы вы можете с помощью различных утилит, множество из которых вы найдете в интернете (Advanced Tokens Manager, pkeyui и пр.)
Обновление Windows 10 при недостатке свободного места на диске
При обновлении Windows 10 на планшете можно столкнуться с проблемой нехватки свободного места на внутреннем накопителе. Главная проблема заключается в том, что объем папок с бэкапом старой системы достаточно большой, и он физически не помещается во встроенной памяти устройства. Попробуем разобраться, как обновить операционную систему в этом случае.
Что нужно для работы
- Для того чтобы на ваше устройство можно было установить крупное обновление «десятки» понадобится внешний накопитель, на котором будет находиться самая последняя версия Windows 10, уже включающая в себя требуемые обновления. Оптимальный объем флэшки – 16 Gb и более.
- Если устройство имеет только MicroUSB порт, позаботьтесь о наличии соответствующего переходника (OTG). Мы с вами уже рассматривали аналогичный способ подключения для смартфона.
- Перед началом процедуры необходимо полностью зарядить батарею устройства.
Установочная флэшка Windows 10
Мы с вами уже умеем создавать установочную флэшку с Windows 10, поэтому подробно описывать процесс создания не будем. При ее создании обратите внимание на следующие моменты:
- На вашем носителе должна быть та же редакция «десятки», которая установлена на устройстве, в противном случае вы рискуете потерять активационный ключ.
- Разрядность системы на планшете и флэшке должна быть одинаковой (32 или 64 бита), иначе ничего не получится.
Процедура установки
В Проводнике Windows открываем флэшку и запускаем исполняемый файл setup.exe. Открывается знакомый мастер установки «десятки», в котором нужно выбрать опцию «Сохранить личные файлы и приложения».
Далее просто следуем указаниям мастера. После получения сообщения «Windows требуется больше места» кликаем пункт «Выберите другой диск или подключите внешний диск» и, соответственно, выбираем установочную флэшку, которая теперь будет служить в качестве хранилища для временных файлов. Нажимаем «Установить» и дожидаемся окончания процесса.
Вместо послесловия
Как видите, в условиях дефицита дискового пространства можно достаточно просто установить крупное обновление Windows 10. Будьте внимательны при установке, чтобы ваши приложения и другие данные остались на месте.
Как установить Windows 10 Anniversary Update на планшет с 16 или 32 ГБ памяти?
Компания Microsoft старалась сделать процесс обновления Windows 10 максимально безболезненным и незаметным, но не учла особенности планшетов с небольшим объёмом накопителя. Скачивание и установка Windows 10 Anniversary Update на устройства минимум с 64 гигабайтами постоянной памяти производится без проблем, а планшеты с 32 и тем более 16 ГБ памяти не так-то просто обновить.
При попытке обновить систему через «Центр обновления Windows» или утилиту «Помощник по обновлению Windows 10» появляется сообщение об ошибке с просьбой освободить 16 гигабайт места. Естественно, на недорогих планшетах этим гигабайтам неоткуда взяться. Существует решение проблемы — можно обновиться с внешнего накопителя (например, с карты памяти или USB-флешки). Поскольку установочные файлы находятся на накопителе, экономится довольно много памяти — около 3-4 гигабайт в зависимости от разрядности ОС, и именно этот объём оказывается критически важным при установке обновления. Итак, что нужно сделать для обновления планшета с небольшим объёмом памяти до Windows 10 Anniversary Update?
1. Удалите все неиспользуемые приложения и сохраните файлы в облако или на любой носитель. Иными словами, очистите как можно больше места на планшете. Важен каждый свободный мегабайт.
2. Создайте загрузочный носитель. Для этого скачайте с сайта Microsoft средство для установки Windows 10, запустите его и следуйте инструкциям.
3. Чтобы не было проблем с лицензией, выберите версию Windows 10 той же редакции и разрядности, что установлена на вашем планшете.
4. Вставьте загрузочную флешку или карту памяти в планшет и запустите файл setup.exe. Вы можете согласиться со скачиванием обновлений или отказаться от него, тогда обновления будут скачаны и установлены позже (это не критично). Если места для установки обновления всё равно не хватает, выполните чистую установку операционной системы. Для этого откажитесь от сохранения пользовательских файлов, приложений и настроек.
5. Далее всё как обычно: планшет начнёт обновляться, несколько раз перезагрузится и по завершению процедуры запустит автоматическую настройку параметров и приложений. Вводить код активации не потребуется, поскольку апдейт автоматически подхватит его из старой версии операционной системы.
После установки апдейта остаётся куча мусорных файлов, засоряющих память. Они нужны для отката к предыдущей версии Windows 10, но если всё работает хорошо и вы не собираетесь возвращаться к старой сборке, их можно удалить. Для этого нажмите правой кнопкой мыши на стартовое меню, запустите командную строку под администратором и выполните команду cleanmgr. Запустится утилита «Очистка диска», которая позволяет удалить мусорные файлы и копию старой операционной системы.
Как обновить Windows 10 до новой версии в условиях нехватки свободного места на диске
Как обновить Windows 10 до новой версии в условиях нехватки свободного места на диске
Виджеты на рабочий стол
В Экселе не двигается курсор по ячейкам: в чем может быть проблема?
Не работает правая кнопка мыши в Excel: где кроется проблема?
Не работает фильтр в Excel: загвоздка, на которую мы часто не обращаем внимания
Не отображаются листы в Excel: как вернуть вкладки без танцев с бубнами
Владельцы бюджетных планшетов под управлением Windows при обновлении системы до последней версии (например, с Windows 10 версии 1511 до версии 1607) нередко сталкиваются с проблемой нехватки Flash-памяти на встроенном накопителе гаджета. Решением может стать временное или постоянное перемещение установленных приложений и файлов на карту памяти, но можно применить и другой способ, не столь радикальный.
Что нам потребуется
Для установки крупного обновления Windows 10 на устройство с дефицитом свободного дискового пространства понадобится всего несколько вещей:
- Установочный флэш-накопитель, содержащий новейшую версию операционной системы (т.е. то самое обновление, которое планируется установить). Накопитель может быть типа microSD или USB вместимостью 16 Гбайт (8 гиговой флэшки будет недостаточно);
- Если под рукой есть только USB-флэшка, а устройство, на которое планируется установка обновления, имеет только порт MicroUSB, тогда дополнительно понадобится переходник USB OTG, позволяющий подключить к порту MicroUSB устройство стандарта USB 2.0 или 3.0.
Как создать установочную флэшку Windows 10
Как уже было сказано выше, для осуществления задуманного нам потребуется флэшка с последними установочными файлами Windows 10. Если такая у вас уже есть – отлично, только убедитесь, что архитектура файлов на ней соответствует архитектуре операционной системы, на которую вы будете накатывать обновление, поскольку вы не сможете установить обновление с флэшки, содержащей 64-разрядную версию ОС, если сейчас на планшете используется 32-разрядная версия, и наоборот. Кроме того, убедитесь, что ваш установочный накопитель содержит редакцию операционной системы, которая соответствует редакции ОС на устройстве, на которое вы будете устанавливать обновление, иначе после установки слетит активация и вам потребуется новый ключ продукта.
При отсутствии установочного диска создадим его с помощью официальной утилиты Media Creation Tool, которую можно загрузить с сайта Microsoft , нажав кнопку «Скачать средство сейчас».
Итак, запускаем Media Creation Tool на планшете, отмечаем опцию «Создать установочный носитель для другого компьютера».
Если это необходимо выбираем язык, выпуск и архитектуру, но обычно Media Creation Tool определяет верные параметры автоматически.
В качестве типа носителя выбираем «USB-устройство флэш-памяти».
Выбираем в списке наш носитель. Нажимаем «Далее» и ждем пока загрузятся файлы. В конце жмем «Готово».
Установка обновления Windows 10
После создания установочного диска можно приступать непосредственно к установке обновления.
Открываем флэшку в Проводнике, запускаем файл Setup.exe и следуем указаниям мастера установки, не забыв попутно выбрать параметр «Сохранить личные файлы и приложения».
Когда программа установки сообщит, что «Windows требуется больше места», жмем «Выберите другой диск или подключите внешний диск. » и выбираем наш внешний накопитель, с которого будет производиться установка, т.е. он послужит нам не только в качестве источника установочных файлов, но и как временное хранилище, в котором инсталлятор сохранит все необходимые для процедуры обновления файлы.
Жмем кнопку «Обновить», а после – «Установить». Ждем завершения установки. Установка завершится после нескольких черных экранов и перезагрузок, когда вы вернетесь на рабочий стол.
Примечание: на некоторых планшетах порт MicroUSB одновременно служит для подзарядки и передачи данных, что немного усложняет процесс обновления, если для размещения временных файлов используется USB-флешка. Поэтому перед тем как приступить к обновлению, убедись, что батарея планшета полностью заряжена.
Обновление win 8.1 до 10 на планшете
Win 8 на планшете(Не переносите тему, пожалуйста)
Привет. Один мой давний знакомый по интернету утверждал, что смог поставить Win 8 на планшет(Именно.
Обновление прошивки на планшете
Имеется девайс Samsung Galaxy Tab 3 SM-T311, ведро 4.2.2, хотелось бы чего по свежее, через простое.
Отключается Wi-fi на планшете (Win 8) при спящем режиме
Проблема в следующем- есть планшет на Win 8 при перходе в спящий режим отключается Wi-fi. Кто знает.
Как будет проходить обновление с Win 8.1 на Win 10
Привет, 29 июля будет обновление до Windows 10, хотел бы поинтересоваться, будет ли уведомление, о.
Заказываю контрольные, курсовые, дипломные и любые другие студенческие работы здесь или здесь.
Обновление системы от Win 7 до Win 10. Ошибка 0cx000021a
Ночью обновился win 7 до Win 10. После обновлений все замечательно работало. Комп отключили. Днем.
Разница в просмотре фильмов на планшете Windows и планшете Android
Задали мне тут вопрос, на который я оказался не готов ответить. решил спросить у умных людей. .

Знакомый попросил поставить Win 10, но не получается обновиться. Пробовал через центр обновлений и.
Обновление Win 7
Возникла проблема при обновлении, 5 шт не обновляет никак. Пробовал искать ответ на.