- Как отменить последнее обновление Windows 10
- Удаление с помощью Панели управления
- Используйте командную строку
- Отключение при загрузке с дополнительными параметрами
- Как отменить обновление до Windows 10?
- Почему нужно
- Сюрпризы компьютера
- Старье
- Не честный прием
- Отключаем «Центр»
- Файлы
- Скрываемся
- Папки
- Итоги
- Dadaviz
- Прерывание обновления Windows 10
- Как быстро прервать обновление
- Запуск системы в безопасном режиме
- Как отменить обновление
- Как навсегда запретить загрузку обновлений
- Через редактор групповой политики
- Через службы
- Через редактор реестра
- Через «Центр обновления Windows»
- Видео: как отключить обновления в Windows 10
Как отменить последнее обновление Windows 10
Последнее обновление Windows 10 может принести больше вреда, чем пользы. В этом случае его необходимо отменить. Microsoft рекомендует поддерживать свои установки в актуальном состоянии, и это хорошая практика для обеспечения безопасности.
Но, неудачные версии могут испортить все, от меню «Пуск» на рабочем столе, до Центра поддержки и всей операционной системы. В руководстве мы рассмотрим необходимые инструкции, чтобы вы справились с проблемами на вашем компьютере. Читайте также наш подробный обзор как полностью отключить функцию автоматического обновления.
Удаление с помощью Панели управления
- В меню «Найти» наберите «Журнал обновлений».
- Запустите приложение.
На странице истории выберите «Удалить».
На следующем экране вам будет представлен список последних апдейтов. Вы можете отсортировать его по дате или выполнить поиск по всем установленным / активным Update, используя окно в правом верхнем углу.
Если вы знаете номер (КБ), просто введите его в поле поиска, чтобы быстро его найти. После определения того что вы хотите убрать, выполните эти действия:
- Выберите апдейт
- Просто нажмите кнопку «Удалить».
- Щелкните «Да» в окне подтверждения.
- Для завершения процесса может потребоваться перезагрузка.
Используйте командную строку
Если у вас не получается использовать вышеописанный метод, вы также можете попробовать автономный установщик Windows или программу командной строки wusa.exe. Для этого вам нужно знать номер КБ. Если вы не знаете его, следуйте руководству изложенному выше, чтобы получить весь список апдейтов.
Запустите командную строку с повышенными правами (admin), а затем введите оператор, указанный ниже после замены идентификатора КБ на тот, который вы хотите убрать:
wusa / uninstall / kb: [id]
Если вы хотите еще и перезагрузить компьютер, введите эту команду:
wusa / uninstall / kb: [id] / quiet / promptrestart
Если вы не хотите принудительно перезагружать систему, наберите:
wusa / uninstall / kb: [id] / quiet / norestart
Использование этого инструмента особенно полезно для системных администраторов, которые хотят отключить Update для большого количества компьютеров с помощью сценариев входа или других автоматических методов.
Отключение при загрузке с дополнительными параметрами
Наконец, если вы не можете запустить ОС, загрузите Advanced Startup, чтобы убрать ненужный апдейт. Для использования этого режима, выполните данные действия.
- Откройте настройки.
- Перейдите в «Обновление и безопасность» > «Восстановление».
- Расширенный запуск.
- На этом экране выберите «Устранение неполадок».
- Зайдите в Дополнительные параметры.
- Расширенные настройки
- Удалить.
Вы увидите два варианта:
- качественные апдейты означают ежемесячное накопительное исправление,
- апдейты функций являются новыми версиями системы.
После выбора введите свой логин и зайдите в свою учетную запись, указав имя пользователя и пароль. Наконец, отметьте нужный вариант.
Перезагрузите ПК при появлении соответствующего запроса.
Как отменить обновление до Windows 10?
Сегодня мы попытаемся отменить обновление до Windows 10. Ни для кого не секрет, что данная операционная система пока что не отличается своей стабильностью. И это не слишком радует. Особенно если принять во внимание тот факт, что многие пользователи буквально вынуждены менять привычную им «семерку» или «восьмерку» на «десятку». С автоматическими обновлениями принято бороться. Зачем так делать? Стоит ли? Может быть, логичнее согласиться с предложением от «Майкрософт»?
Почему нужно
Многие считают, что отменить обновление до Windows 10 все же придется, если вы не хотите нарваться на неприятности. Почему так принято полагать? Как уже было сказано, данная операционная система стабильностью пока что не радует. В ней очень много ошибок, недоработок и неполадок, которые устранить вообще никак не получается. Так что нет никакого смысла менять уже привычную вам «Виндовс» на новшество от корпорации «Майкрософт».
Также вопрос о том, как отменить обновление до Windows 10 стал актуальным из-за того, что данный процесс буквально позиционируется как принуждение. Рано или поздно компьютер начнет выводить вам постоянно сообщения с просьбами обновить операционную систему, причем настолько назойливо, что либо вы согласитесь, либо решите проблему с отключением от данной опции. Сегодня мы пойдем по второму пути. Какие есть секреты для решения задачи?
Сюрпризы компьютера
Некоторые все же полагают, что можно смириться с постоянными сообщениями типа «Обновление до Windows 10 готово». Как отменить его? Можно не задумываться, а просто не обращать внимание на просьбы компьютера. Именно такого мнения некоторые придерживаются.
Но их ждет разочарование. А точнее, маленький сюрприз. Сейчас «Виндовс 10» становится прямо каким-то принуждением. И те, кто не побеспокоились вовремя об отключении назойливой функции, рискуют остаться без своей привычной операционной системы. О чем речь? Компьютер попросту в один прекрасный момент без вашего ведома обновится и выдаст при повторном включении/перезагрузке Windows 10. И тогда уже ничего не поможет, только полная переустановка системы. Не самый лучший вариант, не так ли? Поэтому давайте попробуем разобраться, как отменить обновление Windows 8.1 до 10 и не только. Это не так уж и трудно. А может, вы вообще выберите вариант который полностью исключает возникновение данной проблемы!
Старье
Как раз с этих приемов и секретов мы и начнем. Отменить обновление Windows 10 можно. Но при этом некоторые пользователи вообще могут быстро занести себя в список тех, кто не столкнется с нашей сегодняшней проблемой. Почему и как?
Все просто. Выяснилось, что виной постоянным сообщениям с просьбами обновиться самый обычный «Центр обновлений Windows». А значит, в старый операционных системах у вас не появится данного текста. Пользователи уверяют, что достаточно просто пользоваться любой «Виндовс» до «семерки» (исключая ее), чтобы вообще никогда не видеть сообщение о том, что нужно производить обновление до Windows 10.
В принципе, неплохой вариант. То есть, старые операционные системы — это наше спасение. Например, можно работать на «Висте» или XP, при этом не знать никаких проблем. Только не всем такой расклад подходит. Многие привыкли к «семерке» и «восьмерке», хотят работать именно с ними. Для таких пользователей тоже есть выход.
Не честный прием
Какой именно? Как отменить установку обновления до Windows 10 раз и навсегда? Помимо использования старых версий операционных систем у каждого есть хоть и не самый честный, зато действенный вариант действий. Он, как и прошлый расклад, способствует полному устранению проблемы. То есть, вы вообще не должны будете видеть просьбы компьютера и «десятки».
О чем речь? Об использовании пиратских версий «Виндовс». Ни для кого не секрет, что в них к «Центру обновления», который отвечает за данный процесс, подходят с умом. И либо полностью убирают эту утилиту, чтобы у пользователей не было никаких проблем, либо по умолчанию в ней стоят настройки так, чтобы вы могли проверять и загружать лишь те обновления, которые сами посчитаете нужным.
Таким образом, если долго не хочется разбираться, каким образом отменить обновление до Windows 10, можете загрузить себе пиратскую версию любой операционной системы. Вариант, как уже было сказано, не самый честный и законный, но он имеет место. Многие пользователи отказываются от лицензионных копий и при этом успешно работают за компьютерами. Как раз то, что нужно.
Отключаем «Центр»
А вот теперь можно приступить к более привычным и официальным методам решения нашей сегодняшней задачи. Как отменить обновление до Windows 10? Сделать это можно несколькими способами, желательно воплотить их в жизнь все. Совместное использование повысит ваши шансы на успех.
Уже было сказано, за наше сегодняшнее сообщение в ответе «Центр Обновления Windows». Чтобы избавиться от назойливых напоминаний и требований просто отключите данную службу. А точнее, немного поработайте с настройками оной.
Хотите знать, как отменить запланированное обновление до Windows 10? Загляните в «Центр» и обратитесь там к «Настройкам». Теперь в параметрах загрузки стоит установить тот вариант, который вам нравится больше всего. Обычно принято выставлять «Не проверять и не загружать». Он еще помечен красным цветом и подписью «Не рекомендуется». При желании можно еще выбрать «Проверять, но решение о загрузке и установке обновлений предоставлять мне». Этот вариант не слишком уж и надежен. Обновление Windows 10 может «проскочить» мимо данной надстройки. Сохраните изменения — можно продолжать.
Файлы
Как быть, если на компьютере уже появилось сообщение с просьбой сменить операционную систему? Признаться честно, отменить резервирование обновления до Windows 10 можно и после этого. Паниковать явно не стоит. Но и действовать придется быстро, оперативно.
Вы отключили автоматическую проверку и установку документов в «Центре»? Прекрасно, но не спешите покидать данную службу. Дело все в том, что при наличии оповещения-предупреждения, придется удалить некоторые установленные на компьютере файлы. Разумеется, речь идет об обновлениях. А они, как не трудно догадаться, находятся в «Центре Обновлений».
Есть тут один нюанс — нужно учитывать, какая операционная система установлена у вас на данный момент. Windows 7? Отменить обновление до Windows 10 поможет файлы под названиями KB3035583, KB2952664 и KB3021917. А вот для «восьмерки» найдите KB3035583 и KB2976978. Можете попытаться осуществить поиск прямо в «Центре», но лучше зайти в «Программы и компоненты» (в «Панели управления»), а затем заглянуть в «Установленные обновления». В строке поиска осуществите нахождение вышеперечисленных файлов, затем выделите их, щелкните правой кнопкой мышки и выберите в диалоговом окне функцию «Удалить». Все, как только документы будут удалены, можно закрывать службу. В «Центре обновлений» так тоже можно попытаться поступить.
Скрываемся
Что дальше? Проведенных шагов пока что очень мало, чтобы с гордостью можно было сказать об успешном завершении нашей сегодняшней задачи. К счастью, самое трудное уже позади. Осталось всего несколько шагов, которые поможет нам отменить обновление до Windows 10. Как только вы сделали все, что было предложено ранее, нужно будет снова обратиться к нашему «Центру». В нем потребуется не просто удалить, а скрыть обновление, которое выводит сообщение с просьбой сменить операционную систему на «десятку».
Как это сделать? Самостоятельно запустите проверку возможных «обнов» и дождитесь результатов. Надо будет обратить внимание на пункт «Важные». Загляните туда и внимательно посмотрите на все, что будет предложено системой. В обязательном порядке там окажутся файлы, где упоминается Windows 10. Щелкните по ним правой кнопкой мышки, после чего выберите параметр «Скрыть». Такую процедуру нужно сделать со всеми документами, которые вызывают подозрения. И не забудьте о файлах для Windows 7 и 8, которые мы удаляли. Они тоже могут встретиться в списке. Если увидели их, скройте.
Папки
Казалось бы, больше предпринять нечего. Ведь «Центр обновлений» теперь зачищен по максимуму, до предела. Но это вовсе не так. Как отменить установку обновления до Windows 10? Это не столь просто. Ведь оно начинает «прописываться» в компьютер так, чтобы пользователь не мог без особых усилий избавиться от него. Только хитростью.
Проблема вся состоит в том, что на компьютере при возникновении сообщений с просьбами обновиться, появится отдельная папка. Она обычно скрыта от пользовательских глаз. Называется $Windows.
BT. Этот файл придется найти и устранить. Иначе вы не сможете решить поставленную перед нами сегодня задачу. Все это из-за того, что указанная папка — это и есть то самое обновление Windows 10, которое мы так усердно пытались убрать.
Где находится нужный нам объект? Обратитесь к системному разделу жесткого диска, к папке Windows. Именно там будет располагаться объект. Его потребуется удалить. Причем следующим способом: сначала выделяете папке, затем зажимаете Shift и Del. Система сообщит о необратимости процесса. Согласитесь с этим и завершите операцию. Также можно просто удалить Windows
BT, а после очистить корзину.
Итоги
В принципе, это все. Теперь понятно, как отменить установку обновления до Windows 10. Если задуматься, то сделать это не так уж и трудно, если знать, к каким службам обращаться. Рекомендуется сначала избавиться от папки Windows
BT, а только потом уже работать с «Центром обновлений» и другими службами.
Dadaviz
Ваш IT помощник
Прерывание обновления Windows 10
Обновления Windows порою имеют сомнительную ценность. В случае с десятой версией все обновления кроме первого после установки системы, являются весьма специфичными и спорными. Более того, запускаются они всегда неожиданно, не уведомляя об этом пользователя, а их внезапное применение вызывает длительную перезагрузку компьютера. Тем не менее, перервать обновления можно абсолютно на любой стадии.
Как быстро прервать обновление
Если вы хотите быстро прервать обновление Windows 10, в зависимости от его стадии первым делом надо сделать следующее:
- если обновление только начало загружаться, прервите соединение с интернетом;
- если обновление загрузилось и система просит перезапуск для его применения, ни в коем случае этого не делайте;
- если при включении/выключении/перезапуске системы началась установка или применение обновлений, выключите компьютер, зажав кнопку включения на корпусе.
Независимо от варианта, с которым вы столкнулись, все дальнейшие действия будут выглядеть почти одинаково. Теперь нужно приступать к отмене начавшегося обновления. Для последнего варианта проблемы запустите систему в безопасном режиме.
Запуск системы в безопасном режиме
Запуск системы в безопасном режиме гарантированно поможет запустить компьютер без установки скачавшихся обновлений.
Если вы пропустили загрузку обновлений и выключили компьютер, с их отменой возникнут определённые сложности: при каждой попытке войти в систему будет происходить попытка применения обновлений. На поздних версиях Windows 10 эта проблема была устранена, но на всякий случай лучше запускать компьютер в безопасном режиме.
- Включите компьютер. Спустя пару секунд нажмите клавишу F8 (чтобы не упустить момент, делайте это каждые две секунды с начала запуска).
- Появится экран выбора варианта запуска системы. Выберите «Безопасный режим с поддержкой командной строки».
Это окно вызывается клавишей F8, если нажать её во время включения компьютера
Как отменить обновление
Описанный метод подходит для быстрого прерывания начавшегося обновления. Теперь обновление нужно отменить, чтобы вы могли спокойно включить интернет или перезагрузить компьютер.
Есть несколько способов отмены начавшегося обновления. Например, включить лимитное подключение или режим «В самолёте». Однако подобные методы только прервут загрузку новых пакетов и никак не запретят установку уже скачавшихся. Гарантированно отменить начавшееся обновление можно только через командную строку.
- Откройте меню «Пуск», введите cmd, нажмите правой кнопкой мыши на найденной командной строке и выберите «Запустить от имени администратора».
Запустите командную строку от имени администратора
- Последовательно введите следующие команды (после ввода каждой жмите Enter): net stop wuauserv, net stop bits и net stop dosvc.
На применение первых двух команд может понадобиться время
- Если вы заходили в систему через безопасный режим, можете смело перезагружаться: система запустится в нормальном режиме, без установки обновлений.
Чтобы возобновить обновление, нужно повторить вышеприведённые команды, заменив stop на start.
Как навсегда запретить загрузку обновлений
Способ, упомянутый в отмене обновления, также включает в себя запрет на дальнейшее обновление системы. Но существуют и другие, которые будут более удобными и надёжными в плане долгосрочной перспективы.
Через редактор групповой политики
Этот способ не подойдёт для домашней версии Windows и некоторых нелицензированных версий системы, но, используя его, вы сохраните возможность ручного запуска обновлений системы.
- Откройте меню «Пуск», введите gpedit.msc и запустите найденную утилиту.
Найдите и откройте gpedit.msc
- В левой части окна пройдите по пути «Конфигурация компьютера» / «Административные шаблоны» / «Компоненты Windows» / «Центр обновления Windows». На «Центр обновления Windows» единожды нажмите левой кнопкой мыши.
Найдите «Центр обновления Windows» и нажмите на него левой кнопкой мыши
- В правой части окна найдите параметр «Настройка автоматического обновления» и откройте его.
Откройте параметр «Настройка автоматического обновления»
- Установите состояние «Отключено» и нажмите OK.
Установите состояние «Отключено» и подтвердите свои действия
Через службы
Этот способ доступен на всех версиях Windows, но он полностью запрещает обновление системы: вы не сможете загрузить обновления даже через запуск проверки вручную (проверка запустится, но найти ничего не сможет).
- Откройте меню «Пуск», введите services.msc и запустите утилиту.
Найдите и откройте services.msc
- Найдите здесь службу «Центр обновления Windows» и откройте её.
Зайдите в службу «Центр обновления Windows»
- Кликните на «Остановить», если эта кнопка будет активной, выберите тип запуска «Отключена» и нажмите OK.
Кликните на «Остановить», выберите тип запуска «Отключена» и нажмите OK
Через редактор реестра
Этот способ можно считать самым правильным, но и наименее безопасным: он вносит правки напрямую в конфигурацию системы, а отменить его можно, только проделав аналогичные действия снова. Если вы намерены использовать этот способ, сохраните где-нибудь путь к изменяемому параметру, чтобы иметь возможность откатить изменения.
- Откройте меню «Пуск», введите regedit и запустите редактор реестра.
Найдите и откройте regedit
- Скопируйте путь HKEY_LOCAL_MACHINE\SOFTWARE\Policies\Microsoft\Windows в адресную строку и нажмите Enter.
Скопируйте HKEY_LOCAL_MACHINE\SOFTWARE\Policies\Microsoft\Windows в адресную строку и нажмите Enter
- Найдите в левой части окна раздел WindowsUpdate, нажмите на него правой кнопкой мыши и создайте раздел AU.
Найдите WindowsUpdate и создайте там раздел AU
- В левой части окна выберите созданный раздел, в правой части окна нажмите правой кнопкой мыши на пустом месте и создайте параметр QWORD с именем NoAutoUpdate.
Нажмите правой кнопкой мыши на пустом месте и создайте параметр QWORD с именем NoAutoUpdate
- Откройте созданный параметр, присвойте ему значение 1 и нажмите OK.
Присвойте созданному параметру значение 1 и нажмите OK
Через «Центр обновления Windows»
Запрет обновлений через «Центр обновления Windows» является официальным, но при этом наименее надёжным. Таким способом вы пометите собственное подключение к интернету как лимитное: через подобные подключения обновления не загружаются с целью экономии трафика.
Если вы подключитесь к другой сети или сбросите настройки роутера, запрет на загрузку обновлений исчезнет.
- Откройте меню «Пуск» и далее «Параметры», нажав на кнопку с шестерёнкой.
Откройте меню «Пуск» и «Параметры»
- Перейдите в раздел «Сеть и Интернет».
Перейдите в раздел «Сеть и Интернет»
- Выберите вкладку, соответствующую вашему соединению (от кабеля — Ethernet), и нажмите на активное подключение к интернету (в ранних версиях Windows 10 нужно нажать на надпись «Дополнительные параметры» под подключением).
Выберите вкладку, соответствующую вашему соединению, и нажмите на активное подключение к интернету
- Отметьте пункт «Задать как лимитное подключение».
Отметьте пункт «Задать как лимитное подключение»
Видео: как отключить обновления в Windows 10
Несмотря на тщательно скрытые от пользователя сервисы, активное обновление Windows легко отменить. На всякий случай скопируйте куда-нибудь нужные команды или запретите обновление системы заранее, чтобы оно больше никогда не застало вас врасплох.







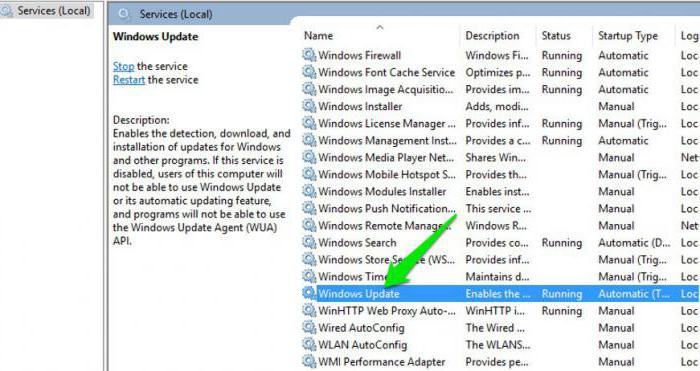
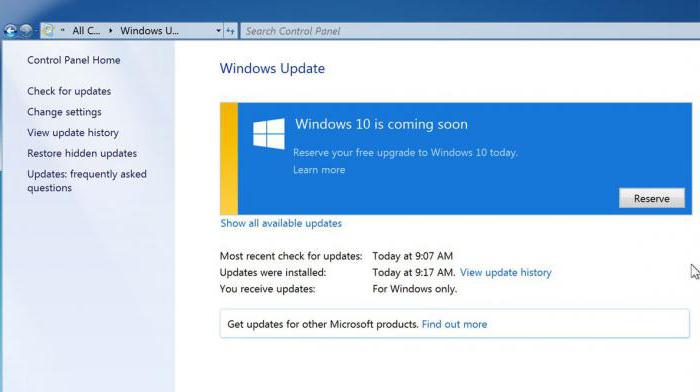
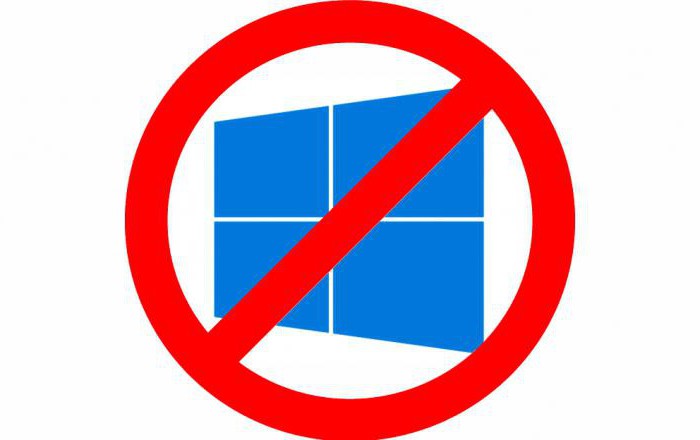
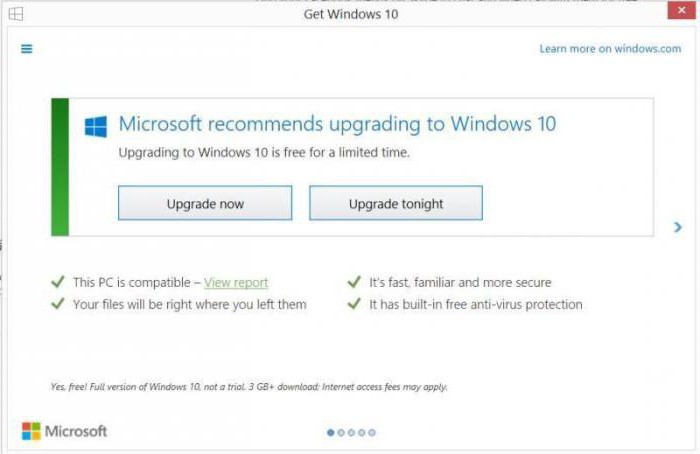
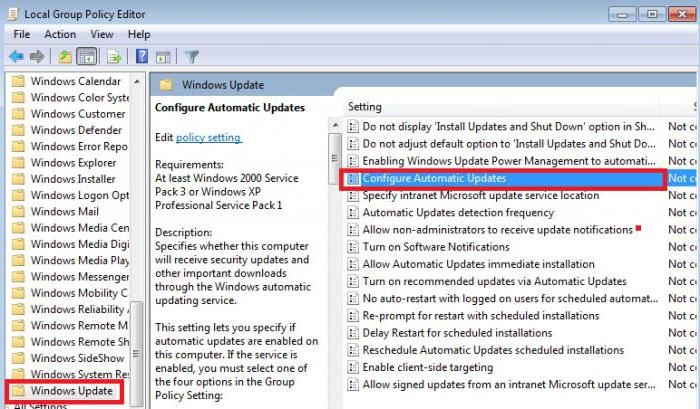
 Это окно вызывается клавишей F8, если нажать её во время включения компьютера
Это окно вызывается клавишей F8, если нажать её во время включения компьютера Запустите командную строку от имени администратора
Запустите командную строку от имени администратора На применение первых двух команд может понадобиться время
На применение первых двух команд может понадобиться время Найдите и откройте gpedit.msc
Найдите и откройте gpedit.msc Найдите «Центр обновления Windows» и нажмите на него левой кнопкой мыши
Найдите «Центр обновления Windows» и нажмите на него левой кнопкой мыши Откройте параметр «Настройка автоматического обновления»
Откройте параметр «Настройка автоматического обновления» Установите состояние «Отключено» и подтвердите свои действия
Установите состояние «Отключено» и подтвердите свои действия Найдите и откройте services.msc
Найдите и откройте services.msc Зайдите в службу «Центр обновления Windows»
Зайдите в службу «Центр обновления Windows» Кликните на «Остановить», выберите тип запуска «Отключена» и нажмите OK
Кликните на «Остановить», выберите тип запуска «Отключена» и нажмите OK Найдите и откройте regedit
Найдите и откройте regedit Скопируйте HKEY_LOCAL_MACHINE\SOFTWARE\Policies\Microsoft\Windows в адресную строку и нажмите Enter
Скопируйте HKEY_LOCAL_MACHINE\SOFTWARE\Policies\Microsoft\Windows в адресную строку и нажмите Enter Найдите WindowsUpdate и создайте там раздел AU
Найдите WindowsUpdate и создайте там раздел AU Нажмите правой кнопкой мыши на пустом месте и создайте параметр QWORD с именем NoAutoUpdate
Нажмите правой кнопкой мыши на пустом месте и создайте параметр QWORD с именем NoAutoUpdate Присвойте созданному параметру значение 1 и нажмите OK
Присвойте созданному параметру значение 1 и нажмите OK Откройте меню «Пуск» и «Параметры»
Откройте меню «Пуск» и «Параметры» Перейдите в раздел «Сеть и Интернет»
Перейдите в раздел «Сеть и Интернет» Выберите вкладку, соответствующую вашему соединению, и нажмите на активное подключение к интернету
Выберите вкладку, соответствующую вашему соединению, и нажмите на активное подключение к интернету Отметьте пункт «Задать как лимитное подключение»
Отметьте пункт «Задать как лимитное подключение»


