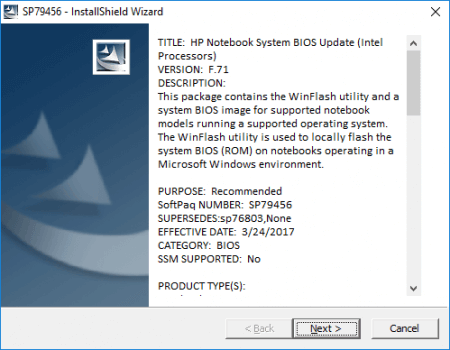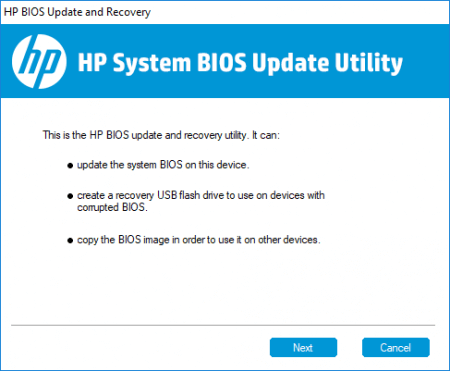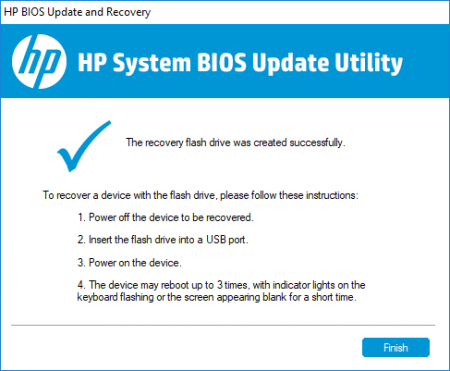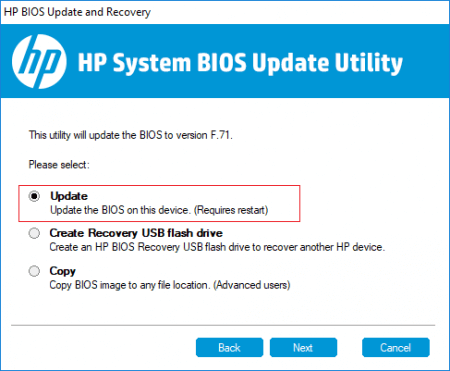- Утилита BIOS Update для HP Pavilion dv6
- Описание
- Обновляем BIOS на ноутбуке HP
- Технические особенности
- Этап 1: Подготовка
- Этап 2: Перепрошивка
- Способ 2: обновление из Windows
- БИОС HP Pavilion – как зайти на ноутбуке и обновить
- Как зайти в БИОС на ноутбуке HP Povillion
- Параметры BIOS HP
- Main (Меню)
- Security (Защита)
- System Configuration (Конфигурация системы)
- Boot Option
- Exit (Выход)
- Как обновить BIOS HP и установить драйвера на ноутбук
- Обновление BIOS HP
- Обновление БИОС HP из Windows
Утилита
BIOS Update для HP Pavilion dv6
| Автор | Hewlett-Packard Company (Сайт) |
| Языки | Английский |
| Системы | Windows 7 / 8 |
| Размер | 4,2 Мб |
| Категория | BIOS |
| Версия |
Описание
Утилита для обновления БИОС в ноутбуке HP Pavilion dv6 позволяет обновить базовую систему ввода/вывода, микропрограмму, записанную в память микросхемы EEPROM. Именно она при запуске компьютера она проверяет всё установленное оборудование, а также отвечает за его базовые настройки и запускает процесс загрузки операционной системы. В настройках БИОСа можно отключать и включать устройства, менять параметры электропитания и устанавливать с какого диска или съемного носителя будет происходить загрузка и настраивать множество других критически важных опций. Зайти в настройки BIOS в ноутбуке HP Pavilion dv6 можно нажав клавишу F10 сразу после включения.
Обновление BIOS может потребоваться, если вы хотите использовать какие-либо новое оборудование, но старая версия БИОС его не поддерживает, или же были исправлены обнаруженные серьезные ошибки, а также могли быть добавлены новые возможности. Обновление не влияет на производительность, и в большинстве случаев в нём нет необходимости.
Утилита совместима со следующими моделями ноутбуков:
- HP Pavilion dv6;
- HP Pavilion dv7.
Внимание! Хотя процедура перепрошивки BIOS и не сложна, она таит в себе опасность: если отключить электропитание во время работы программы, данные в памяти микросхемы могут повредиться и компьютер из-за этого не загрузится. Перед началом полностью зарядите аккумулятор или используйте источник бесперебойного питания.
Обновляем BIOS на ноутбуке HP
BIOS претерпел не так много изменений по сравнению с его первыми вариациями, но для удобного использования ПК иногда необходимо производить обновление этого базового компонента. На ноутбуках и компьютерах (в том числе и от фирмы HP) процесс обновления не отличается какими-либо специфическими особенностями.
Технические особенности
Обновление BIOS на ноутбуке от HP немного сложнее, чем на ноутбуках других производителей, так как в БИОС не встроена специальная утилита, которая при запуске с загрузочной флешки начала бы процедуру обновления. Поэтому пользователю придётся проводить специальную подготовку или производить обновление при помощи специально разработанной программы для Windows.
Второй вариант является более удобным, но если при включении ноутбука ОС не запускается, то вам придётся отказаться от него. Аналогично, если нет соединения с интернетом или оно нестабильно.
Этап 1: Подготовка
Этот этап подразумевает получение всей необходимой информации по ноутбуку и скачивание файлов для проведения обновления. Единственным нюансом является тот факт, что помимо таких данных, как полное наименование материнской платы ноутбука и текущей версии BIOS, вам ещё нужно узнать специальный серийный номер, который присваивается каждому продукту от HP. Найти его можно в документации к ноутбуку.
Если у вас потерялись документы к ноутбуку, то попробуйте поискать номер на обороте корпуса. Обычно он находится напротив надписи «Product №» и/или «Serial №». На официальном сайте HP, при поиске обновлений для BIOS, можно воспользоваться подсказкой, где найти серийный номер устройства. Также на современных ноутбуках от этого производителя можно использовать комбинации клавиш Fn+Esc или Ctrl+Alt+S. После этого должно появиться окошко с основной информацией о продукте. Ищите строки со следующими названиями «Номер продукта», «Product №» и «Serial №».
Остальные характеристики можно узнать, используя как стандартные методы Windows, так и стороннее программное обеспечение. В данном случае гораздо проще будет использовать программу AIDA64. Она платная, но есть демонстративный бесплатный период. ПО имеет широкий набор функций для просмотра информации о ПК и проведения различного тестирования его функции. Интерфейс достаточно простой и переведён на русский язык. Инструкция для этой программы выглядит так:
- После запуска откроется главное окно, откуда нужно перейти в «Системная плата». Также это можно сделать при помощи навигационного меню в левой части окна.
- Аналогично перейдите в «BIOS».
- Найдите строки «Производитель BIOS» и «Версия BIOS». Напротив них будет расположена информация касательно текущей версии. Её нужно сохранить, так как она может потребоваться для создания аварийной копии, которая понадобится для отката.
Также на официальном сайте HP рекомендуют узнать полное наименование своего процессора, так как оно тоже может понадобиться при поиске. Чтобы это сделать перейдите во вкладку «ЦП» и найдите там строчку «CPU #1». Здесь должно быть написано полное наименование процессора. Сохраните его куда-нибудь.

Когда все данные будут с официального сайта HP. Делается это следующим образом:
- На сайте перейдите в «ПО и драйвера». Этот пункт находится в одном из верхних меню.
- В окне, где вас просят указать номер продукта, введите его.

Рекомендуется также почитать обзор к скачиваемой версии BIOS, нажав на одноимённую ссылку. Там должно быть написано с каким материнскими платами и процессорами она совместима. Если же в списке совместимых есть ваш центральный процессор и материнская плата, то можете смело скачивать.
В зависимости от того, какой вариант перепрошивки вы выберите, вам может понадобится следующее:
- Съёмный носитель, отформатированный в FAT32. В качестве носителя рекомендуется использовать USB-флешку или CD/DVD-диск;
- Специальный установочный файл BIOS, который выполнит обновление из-под Windows.
Этап 2: Перепрошивка
Перепрошивка стандартным методом для HP выглядит несколько иначе, чем для ноутбуков от других производителей, так как у них в BIOS обычно интегрирована специальная утилита, которая при загрузке с флешки с файлами BIOS начинает обновление.
У HP же такого нет, поэтому пользователю приходится создавать специальные установочные флешки и действовать согласно стандартной инструкции. На официальном сайте компании, когда вы скачиваете файлы BIOS, вместе с ними скачивается специальная утилита, которая помогает подготовить флешку для обновления.
Дальнейшее руководство позволит вам создать корректный образ для проведения обновления из стандартного интерфейса:
- В скачанных файлах найдите SP(номер версии).exe. Запустите его.
- Откроется окно с приветствием, в котором нажмите «Next». В следующем окне придётся прочитать условия соглашения, отметить пункт «I accept the terms in the license agreement» и нажать «Next».
Теперь откроется сама утилита, где опять же изначально будет окно с базовой информацией. Пролистните его при помощи кнопки «Next».
Далее вас попросят выбрать вариант обновления. В этом случае необходимо создать флешку, поэтому отмечайте маркером пункт «Create Recovery USB flash drive». Для перехода к следующему шагу жмите «Next».
Здесь нужно выбрать носитель, куда необходимо записать образ. Обычно он всего один. Выберите его и нажмите «Next».
Теперь можно приступать непосредственно к обновлению:
- Перезагрузите компьютер и войдите в BIOS, не вынимая при этом носитель. Для входа можно использовать клавиши от F2 до F12 или Delete (точная клавиша зависит от конкретной модели).
- В BIOS вам нужно будет только расставить приоритет загрузки компьютера. По умолчанию он загружается с жёсткого диска, а вам нужно сделать так, чтобы он загрузился с вашего носителя. Как только вы это сделаете, сохраните изменения и выйдите из BIOS.
Теперь компьютер загрузится с флешки и спросит у вас, что с ней нужно делать, выбирайте пункт «Firmware management».
Откроется утилита, которая похожа на обычный установщик. В главном окне вам будет предложено три варианта действия, выбирайте «BIOS Update».
На этом шаге вам нужно выбрать пункт «Select BIOS Image to Apply», то есть версию для обновления.
После этого вы попадёте в некое подобие файлового проводника, где нужно перейти в папку с одним из наименований — «BIOSUpdate», «Current», «New», «Previous». В новых версиях утилиты этот пункт обычно можно пропустить, так как вам уже будут предложены на выбор нужные файлы.

Способ 2: обновление из Windows
Обновление через операционную систему рекомендует сам производитель ПК, так как оно производится всего за несколько кликов, а по качеству не уступает тому, которое делается в обычном интерфейсе. Всё необходимое скачивается вместе с файлами обновления, поэтому пользователю не приходится где-то искать и отдельно загружать специальную утилиту.
Инструкция по обновлению BIOS на ноутбуках HP из-под Windows выглядит следующим образом:
- Среди скачавшихся с официального сайта файлов найдите файл SP(номер версии).exe и запустите его.
- Открывается установщик, где вам нужно пролистнуть окошко с основной информацией, нажав «Next», прочитать и принять лицензионное соглашение (отметьте галочкой пункт «I accept the terms in the license agreement»).
Появится ещё одно окошко с общей информацией. Пролистайте его, нажав «Next».
Теперь вы попадёте в окно, где нужно выбрать дальнейшие действия для системы. В данном случае отмечайте пункт «Update» и нажимайте «Next».
Во время обновления через Windows, ноутбук может вести себя странно, например, самопроизвольно перезагружаться, включать и отключать экран и/или подсветку различных индикаторов. По заверению производителя такие странности — это нормально, поэтому не стоит как-либо препятствовать обновлению. В противном случае вы нарушите работоспособность ноутбука.
Обновлять BIOS на ноутбуках HP достаточно просто. Если у вас нормально запускается ОС, то можете без опасений делать эту процедуру прямо из неё, но при этом необходимо подключить ноутбук к бесперебойному источнику питания.
БИОС HP Pavilion – как зайти на ноутбуке и обновить
Как войти в БИОС на HP Pavilion. Поговорим, как зайти в подсистему, о настройках и параметрах. Главный вопрос – как обновить HP BIOS. Он описан в конце.
Как зайти в БИОС на ноутбуке HP Povillion
Если у вас модель HP Pavilion, то зайти в BIOS можно следующим образом:
- Включаем ноутбук и быстро нажимаем клавишу ESC.
- Появится раздел с выбором различных пунктов. За что каждый отвечает:
- F1 – Информация о системе;
- F2 – Диагностика системы;
- F9 – Boot меню (читаем по ссылке, что это значит);
- F10 – Вход в BIOS;
- F11 – Восстановление системы.
- Чтобы попасть в БИОС достаточно нажать клавишу F10. Иногда можно сразу нажать данную клавишу, чтобы попасть в настройки не используя клавишу ESC.
Если у вас другая модель, то вход в BIOS может осуществляться немного другими кнопками, хотя такое бывает крайне редко – F1, F11, F6, F2, F8, Del. Попробуйте их, если способ выше не помог.
С помощью клавиши F10 можно зайти на моделях HP Pavilion G6-2283ER, HP 250 G4 и многих других. Также вы можете прочитать статью о входе в BIOS на многих других моделях системных плат и ноутбуков.
Параметры BIOS HP
В окошке настроек БИОСа в первую очередь видим основное меню. Раздел называется Main.
Main (Меню)
В данном разделе можно видеть следующие параметры:
- System Time – системное время.
- System Date – системная дата.
- Notebook Model – название модели ноутбука.
- Product Number – номер устройства.
- System Board ID – идентификатор системной платы.
- Born on Date – дата создания.
- Processor Type – тип процессора.
- Total Memory – объем оперативной памяти.
- BIOS Version – версия BIOS. Как узнать версию БИОС.
- BIOS Vendor – поставщик BIOS.
- Serial Number – серийный номер.
- UUID Number – номер идентификации UUID.
- Product configuration ID – идентификатор конфигурации продукта.
- System Board CT Number – серийный номер системной платы.
- Factory installed OS – установленная операционная система.
- Primary Battery SN – номер аккумулятора.
- WLAN FCC ID – идентификатор сетевой карты/Wi-Fi.
- Bluetooth FCC ID – идентификатор Bluetooth.
Также в разделе могут быть сведения о языке, установленном дисководе и жёстком диске. В этих подразделах устройств могут быть сведения о емкости, типе, секторов, цилиндрах, и многое другое.
Еще раз повторюсь, что в этой статье я в основном описываю параметры ноутбука HP Pavilion 15, в котором могут отсутствовать многие опции. Просто есть мнение, что многие настройки вырезаны.
Security (Защита)
Здесь находится всего два параметра, отвечающих за очистку или установку пароля администратора и пароля при включении и входе в BIOS.
- Administrator Password – Пароль администратора при входе в BIOS. Как сбросить пароль БИОС.
- Power-On Password – Пароль при входе в систему. Установка пароля на BIOS.
System Configuration (Конфигурация системы)
В данном разделе находятся основные параметры, где мы выставляем приоритет загрузки, поддержку виртуализации, кард-ридера и других параметров.
- Language – установка языка.
- Virtualization technology – включение технологии виртуализации, позволяющей использовать установку 64-х разрядных систем и виртуальных машин. Intel Virtualization Technology что это.
- Card Reader Power Saving – включение или отключение картридера для подключения SD-карт к ноутбуку.
- Fan Always On – кулер ноутбука включен всегда (отключать не рекомендуется).
- Action Keys Mode – отключение или включение клавиши FN на ноутбуке.
- Boot Option – содержит опции включения UEFI или Legacy BIOS, а также выставления порядка загрузки устройств.
Boot Option
- POST Hotkey Delay (Sec) – задержка при загрузке процесса процедуры POST.
- CD-ROM Boot – Включение или отключение дисковода.
- Internal Network Adapter Boot – для устройств с отсутствующим накопителем памяти, где загрузка системы происходит через терминальный сервер.
- Network Boot Protocol – включение того или иного типа протокола.
- Legacy Support – Включение поддержки устаревшего BIOS.
- Secure Boot – Защитная загрузка (Обычно не позволяет устанавливать левые системы). Как отключить Secure Boot.
- Platform Key – Ключ платформы, поставляющийся производителем операционной системы.
- Clear All Secure Boot Keys – очистить все ключи безопасной загрузки.
- Load HP Factory Defaults Keys – загрузка заводских ключей по умолчанию.
Exit (Выход)
Раздел содержит опции выхода. В большинстве случаев они не отличаются на
- Exit Saving Changes – выход из BIOS с сохранение настроек;
- Exit Discarding Changes – выход из BIOS без сохранения настроек;
- Load Setup Defaults – сброс настроек. Как сбросить настройки БИОСа до заводских
Как обновить BIOS HP и установить драйвера на ноутбук
Для этого достаточно зайти на официальный сайт фирмы HP и ввести название вашего ноутбука, а если не знаете, то серийный номер BIOS (Serial Number) – https://support.hp.com/ru-ru/drivers.
Откроется страница с разделами на скачивания драйверов, например, на аудио, графику, мышь, клавиатуру, чипсет, и другое.
- Для обновления BIOS раскройте вкладку BIOS и скачайте утилиту.
- Установите утилиту как обычную программу. После запуска вы увидите окошко «HP System BIOS Update Utility». Нажимаете кнопку «Next».
Чтобы создать загрузочную флешку для обновления BIOS, необходимо выбрать опцию «Create Recovery USB flash drive».
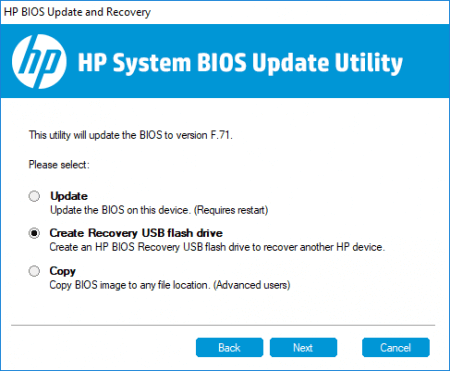
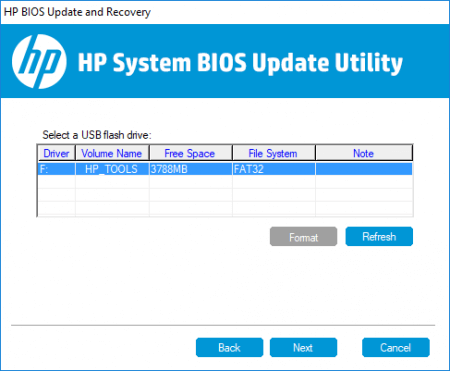
Обновление BIOS HP
Заходим в BIOS. В начале статьи мы поняли, как это делается. Теперь находим на вкладке Main сведения о коде системной платы (System Board ID).
Записав код, можно выходить из BIOS.
- Снова включите ноутбук и быстро нажимайте клавишу ESC. В появившемся окне перейдите в инструменты диагностики системы. Для этого нажмите клавишу F2.
- Убедитесь, что устройство подключено к зарядке. Подсоедините флеш-накопитель с файлами обновления БИОС.
- Выберите на экране диагностики UEFI опцию «Firmware Management» (Управление микропрограммой).
- В открывшемся окошке выбираем опцию «BIOS Update» (Обновить BIOS).
- Дальше щелкаем по параметру «Select BIOS Image To Apply» для выбора образа BIOS.
- Теперь нажимаем по пункту HP_TOOLS, а потом HEWLETT_PACKARD.
- Найдите образ в папке BIOSUpdate, CURRENT, PREVIOUS или NEW.
- Теперь найдите файлик, который отвечает коду вашей материнской платы. Например, у меня номер системной плат 2166, значит файл будет с названием – 02166.bin.
- Чтобы установить обновление BIOS на HP, жмём кнопочку «Apply Update Now».
На экране в момент обновления можно видеть процесс, который прерывать не следует. Убедитесь, что ноутбук подключён к сети. Если обновление произошло с ошибкой, инструмент тут же запустит процесс восстановления, поэтому волноваться не о чем.
Обновление БИОС HP из Windows
Я сделал немного по-другому. Я запустил утилиту и сразу выбрал опцию Update BIOS. Вентилятор в этот момент начал работать на максимум, поэтому было немного тревожно. Дальше появилось предупреждающее окно, где сказано, что ноутбук следует подключить к сети, не выключатьне переводить в сон.
После апдейта, ноутбук перезагружается и начинается обновление BIOS.
В данной статье мы затронули две темы – разбор входа в настройки BIOS HP и расшифровка параметров, а также обновление BIOS.