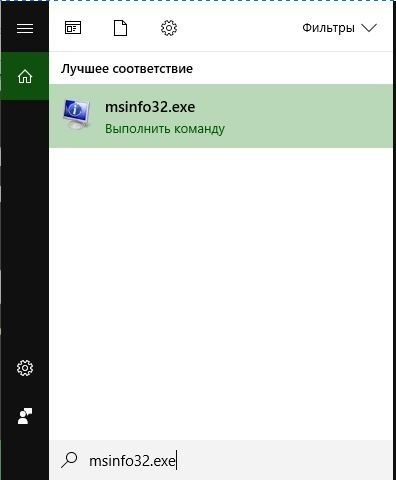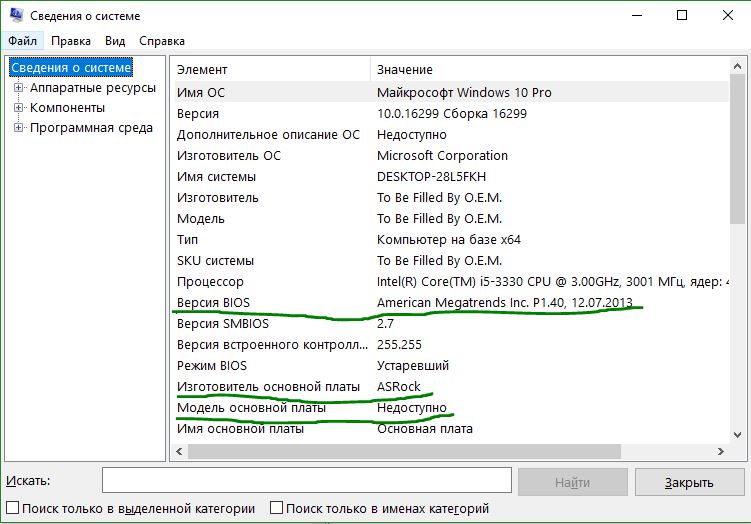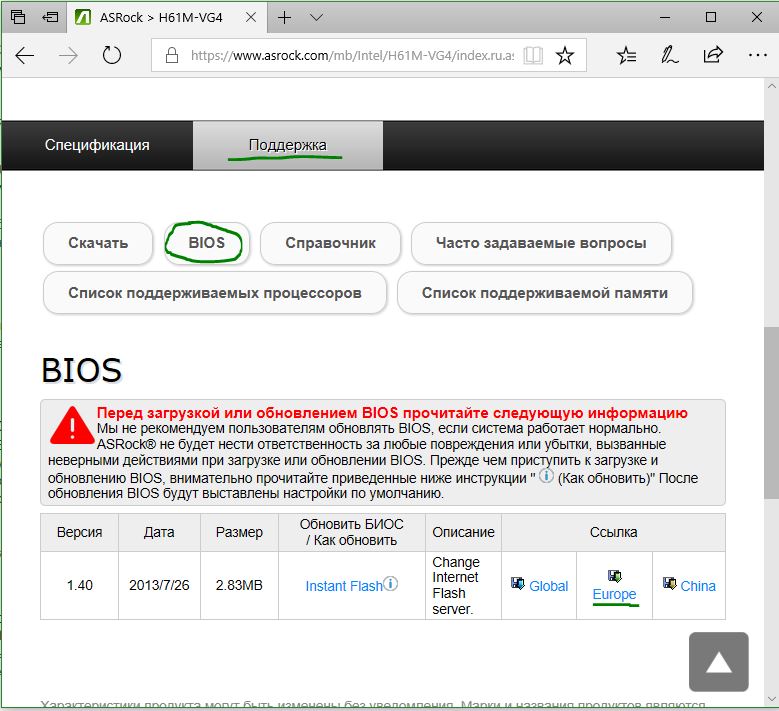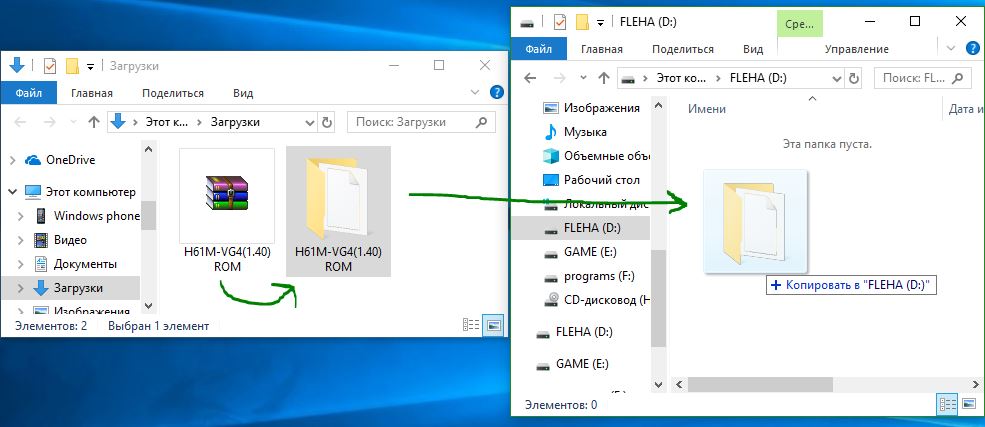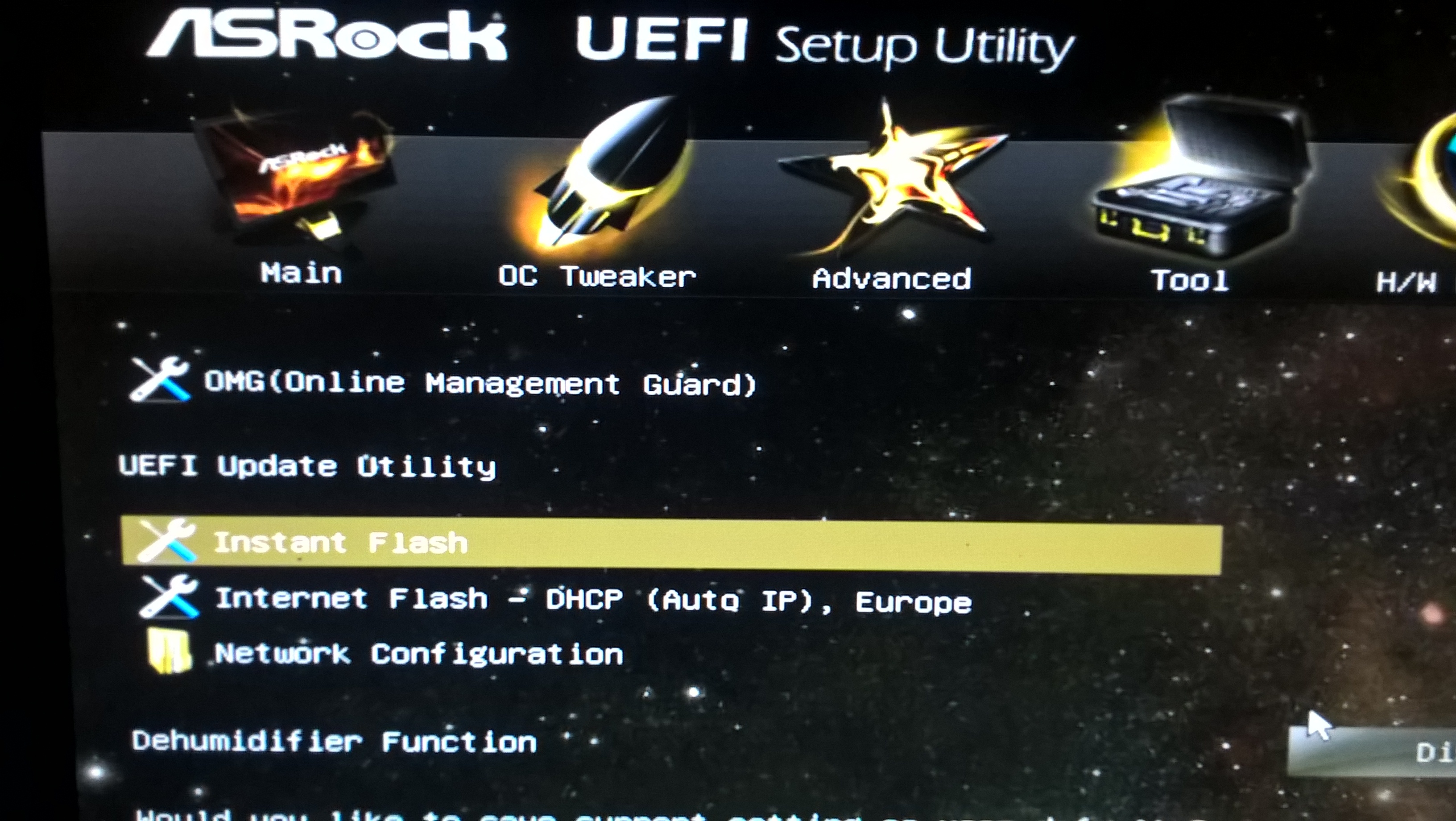- Как обновить БИОС или UEFI материнской платы
- 1. Определите модель материнской платы и версию BIOS
- 2. Найти обновленный БИОС
- 3. Подготовка файлов к обновлению БИОС
- 4. Установка обновления BIOS
- Как обновить BIOS?
- Простые способы просмотра версии прошивки Basic Input/Output System
- Перед самым началом загрузки OS
- Заходим в BIOS на ноутбуке или ПК
- Проще всего увидеть инфу из запущенной Виндовс
- Разные методы обновлять BIOS на вашем компьютере
- Самый надёжный — использование фирменной программы для обновления BIOS на компьютере или ноутбуке
- Работа в режиме DOS
- Обновляемся в самом Basic Input/Output
- Как узнать версию и производителя вашей материнской платы?
- Создаём резервную копию
- Как правильно обновить БИОС материнской платы?
Как обновить БИОС или UEFI материнской платы
Базовая система ввода-вывода компьютера или Basic Input Output System (BIOS) — это прошивка, которая управляет включением и загрузкой компьютера. Наверняка вы видели много раз, как появляется при включении компьютера черный экран с белыми надписями и скорее всего вы заметили несколько подсказок типа «Нажмите F12 для настроек» или «Del».
Прошивка, предоставляемая производителем вашей материнской платы не нуждается в обновлении очень часто. Фактически, вам не нужно обновлять БИОС вообще, если у вас нет проблем с оборудованием вашего компьютера. Если вы столкнулись с аппаратными сбоями, обновление BIOS вашей материнской платы компьютера или ноутбука является типичным шагом устранения неполадок. Он исключает проблемы с программным обеспечением и позволяет сосредоточиться на любых проблемах с оборудованием.
В этой статье я буду использовать термин «БИОС», но я имею в виду как старый стандарт, так и новую систему UEFI. Кроме всего прочего я буду проделывать обновление со своей материнской платой ASRock. Процесс обновления должен быть примерно одинаковым для большинства других плат.
1. Определите модель материнской платы и версию BIOS
Вы сможете найти файлы на веб-сайте производителя материнской платы, но сначала вам нужно узнать немного больше о BIOS и материнской плате на компьютере или ноутбуке.
Шаг 1. Наберите в поиске меню пуск msinfo32.exe, чтобы запустить информацию о системе.
Шаг 2. Вы увидите окно «Сведения о системе», в котором вы найдете информацию об аппаратных средствах вашего компьютера. Найдите элемент «Версия BIOS», «Изготовитель основной платы» и «модель». Как вы можете видеть ниже, некоторая информация может отсутствовать.
Вы также можете найти эту информацию в самом BIOS своего компьютера, ноутбука при загрузке, нажимая Delete. Перезагрузите компьютер. На всплывающем экране вы увидите какой-то текст внизу, в котором вам будет сказано что-то вроде «Нажмите F2 для входа в программу установки» или F1. Точная кнопка для входа зависит от производителя вашей материнской платы asus, gigabyte, msi, hp, lenovo, но в моем случае ASRock это Del. Точное местоположение вашей системной информации зависит от материнской платы. У меня же находится на вкладке «Main», строка UEFI Version. В данном случае H61M-VG4 это номер материнской платы, а P1.40 это версия прошивки UEFI.
2. Найти обновленный БИОС
Шаг 1. После того, как вы узнаете номер версии БИОС и имя материнской платы, вы можете перейти на сайт производителя и найти обновленные файлы. Найдите страницу поддержки вашей материнской платы и введите в поиск название модели, в моем случае H61M-VG4. Далее мне пришлось нажать на саму модель, которую выдал поиск на сайте.
Шаг 2. Перейдите на сайте на вкладку «поддержка» и выберите BIOS. Ниже будет предоставлен файл прошивки обновления. Внимательно прочитайте, что рекомендует производитель и ознакомьтесь с дополнительной документацией. После чего скачайте файл на компьютер, выбрав предварительно региональность местонахождения.
3. Подготовка файлов к обновлению БИОС
Шаг 1. Вам нужно теперь записать скаченный файл на USB флешку, которая должна быть отформатирована для правильной работы в FAT32. Диски NTFS и ExFAT не будут работать. Разархивируйте ZIP архив, далее папку можно сразу перетащить мышкой на USB флешку.
4. Установка обновления BIOS
Шаг 1. Теперь, когда мы провели наши исследования и подготовку, мы готовы к установке. Убедитесь, что ваш USB-накопитель подключен к порту USB 2.0 на задней панели компьютера. Эти порты подключаются непосредственно к материнской плате и являются более надежными, чем порты на передней панели.
Примечание: В некоторых моделях материнских плат, можно установить прошивку БИОС сразу при включении компьютера. Для этого просто вы должны быстро увидеть и нажать кнопку, которая будет показана с примерным именем instal flash. В моем случае я нажал при включении компьютера кнопку F6 и сразу пошла установка обновления BIOS.
Шаг 2. Перезагрузите компьютер и получите доступ к БИОС, нажав соответствующую клавишу (обычно Delete или F2). Далее у меня устанавливается через instal flash. Я перехожу на вкладку Tool и нажимаю на instal flash (может быть во вкладке Advanced).
Шаг 3. Далее будет табличка, нажмите OK и пойдет процесс обновления БИОС, после установки прошивки, компьютер перезагрузится и можно будет приступать к работе.
Если вам необходимо обновить БИОС на ноутбуке или вашей материнской плате компьютера, описанные выше шаги должны работать, как общее руководство. Просто не забудьте также обратиться к инструкциям производителя платы для точного процесса обновления.
Как обновить BIOS?
Сегодня мы расскажем, как быстро и правильно обновить BIOS на компьютере. Если система Windows работает исправно и не выдаёт каких-либо сбоев, у вас нет нужды обновлять БИОС материнской платы. Если же вы заметили наличие часто возникающих ошибок, которые нельзя связать с определёнными системными службами и программным обеспечением — следует задуматься о необходимости обновления. Перед тем, как приступить к процессу обновления, нужно знать о нескольких важных нюансах, рассмотренных в нашей инструкции.
Прежде всего, рассмотрим распространённые случаи, в связи с которыми может потребоваться обновить БИОС на компьютере:
- После установки конкретного оборудования, ОС выводит сообщения о том, что аппаратные компоненты не поддерживаются. К примеру, после подключения нового процессора, жёсткого диска HDD или SSD, видеоадаптера, сетевой карты, звукового чипа, модуля оперативной памяти, блока питания и так далее (данная ситуация наблюдается чаще всего).
- Если пользователю необходимо повысить производительность ПК;
- Неисправности устаревшей версии Basic Input Output System;
- Наличие критических проблем при доступе к интерфейсу настроек и параметров BIOS;
- После перепрошивки нарушена совместимость устройства и оболочки, неработоспособность большинства утилит и приложений;
- Постоянные ошибки при попытках установить Windows либо при апгрейде старой операционной системы, к примеру, до Windows 10 или 8.
Простые способы просмотра версии прошивки Basic Input/Output System
Эта информация обязательно понадобится для реализации поставленной перед нами задачи. Существует несколько вариантов проверки:
Перед самым началом загрузки OS
- После включения или перезагрузки ПК (заранее до старта экрана с эмблемой Виндовс) нажимаем клавишу Pause Break;
- Произойдёт остановка процедуры запуска Винды, смотрим в верхней части интерфейса строку о данных BIOS или UEFI.
Заходим в BIOS на ноутбуке или ПК
- Включите или перезагрузите компьютер;
- В ходе включения несколько раз нажмите кнопку Delete или F2;
- Откроется окно Main, в котором нужно найти вкладку Information и посмотреть пункт Version.
Проще всего увидеть инфу из запущенной Виндовс
- Заходим в меню «Пуск» и выбираем опцию «Выполнить» (запустить это же окошко можно комбинацией клавиш Win + R)
- Вводим команду msinfo32 и жмём Enter;
- В правой части экрана отображается всё требуемая информация.
Разные методы обновлять BIOS на вашем компьютере
Существует три наиболее распространённых варианта:
Самый надёжный — использование фирменной программы для обновления BIOS на компьютере или ноутбуке
Софт рекомендуется скачивать с официального сайта производителя платы Gigabyte, Asus, MSI, HP, Intel и так далее. Преимущество метода заключается в том, что с помощью утилиты, можно автоматически проверить, подходящий ли файл обновления вы скачали. В случае обнаружения несовместимости, программный продукт предложит скачать корректную сборку и предоставит все необходимые рекомендации по предстоящей инсталляции.
Работа в режиме DOS
Для современных ПК/лэптопов создаётся загрузочная флешка (аналог устаревшего метода с дискетой) с ДОСом и самим BIOS. Также на накопитель требуется загрузить отдельные файлы Autoexec.bat или Update.bat либо небольшую программку для обновления в данной среде.
Обновляемся в самом Basic Input/Output
Вариант рекомендуется рассматривать только опытным пользователям. Прежде чем приступать, вы должны быть уверены, что скачали правильную прошивку BIOS. Дальше следует загружаться в БИОСе, открывать нужную утилиту из под него, например: EZ Flash или QFlash Utility и указывать USB носитель, содержащий нужное обновление.
Как узнать версию и производителя вашей материнской платы?
Сведения требуются для дальнейшей работы со специальными программами, позволяющими обновляться. Как уже упоминалось ранее, желательно скачивать лицензионный софт. В большинстве случаев, для этого нужно быть в курсе модели и версии платы своего ПК. Зачастую информация указана в сервисной документации из коробки с устройством.
Если оба варианта не актуальны, рекомендуем утилиту AIDA64 (или Everest). Подойдёт для любой редакции Виндоус и поможет получить искомые данные. Кроме того, отобразит ссылки на сайты производителей встроенных и подключенных устройств.
- Скачиваем, устанавливаем и запускаем АИДА64;
- В левой части интерфейса нажмите «Меню»;
- Зайдите в раздел «Системная плата», выберите в окне справа пункт с аналогичным названием и увидите модель «материнки»;
- Теперь перейдите по следующему пути: «Меню» — «Системная плата» — «BIOS»;
- Напротив строчки «Производитель» отображаются данные о компании разработчика, чуть ниже доступны ссылки на веб-ресурсы, связанные с подробными сведениями о продукции и модернизацией текущей оболочки.
Создаём резервную копию
Важная составляющая в рассматриваемом процессе — исключить риск возникновения проблем в работоспособности оборудования и подстраховать себя на случай возможных сбоев и неправильного функционирования неподходящих прошивок BIOSа. Таким образом, вы сможете всегда исправить неблагоприятную ситуацию и вернуться к предыдущей версии оболочки. Желательно сохранять копию на внешний накопитель.
Хорошие программы для резервного копирования — Universal BIOS ToolKit, EZ Flash, а также Universal BIOS_Backup ToolKit 2.0. Разберём подробнее, как пользоваться последней.
- Подключите флешку (можете предварительно отформатировать носитель);
- Распакуйте архив и откройте софт от имени администратора;
- Чтобы узнать сборку BIOSа, нужно навести курсор мыши в левую часть панели и нажать кнопку Read, затем дождаться появления окна Information;
- Далее кликаем функцию Backup;
- Во всплывающем окне требуется ввести путь для сохранения резервной копии, указываем нашу флэшку и жмём ОК;
- Последний шаг — уведомление Save Finished.
Как правильно обновить БИОС материнской платы?
Советуем производить установку из-под активной Windows. Придерживайтесь следующей инструкции:
- После распаковки архива, запускаем специальную Update-утилиту, подходящую для вашей модели платы (к примеру, Asus Update);
- Выбираем Check_BIOS_Information;
- Появится окно со сведениями о чипсете, а также модели, сборке и дате инсталляции BIOS;
- Убедитесь в правильности данных и нажмите Save current BIOS to file;
- Введите нынешний номер версии BIOSа, в конце допишите .ROM (это действие поможет откатиться к текущей прошивке, в случае возникновения неполадок);
- Теперь жмём «Update from file» и указываем путь к ранее скачанному файлу обновления (если забыли загрузить такой файл, можно воспользоваться опцией Update from Internet);
- Остаётся немного подождать, после чего перезагружаем ПК и проверяем обновлённую оболочку.