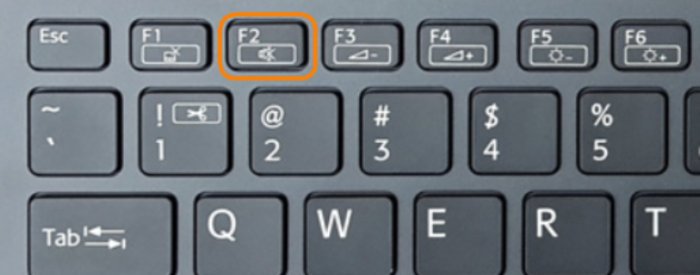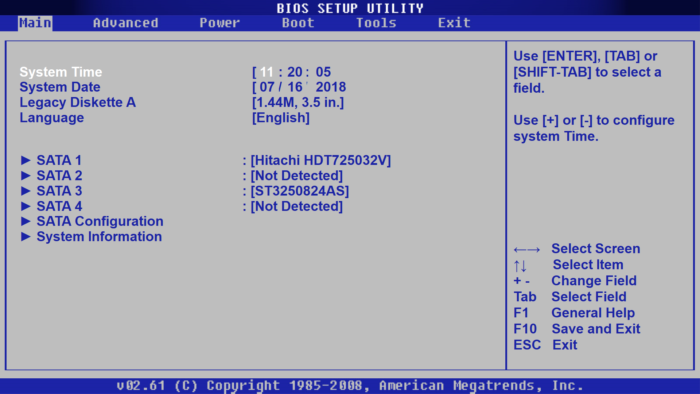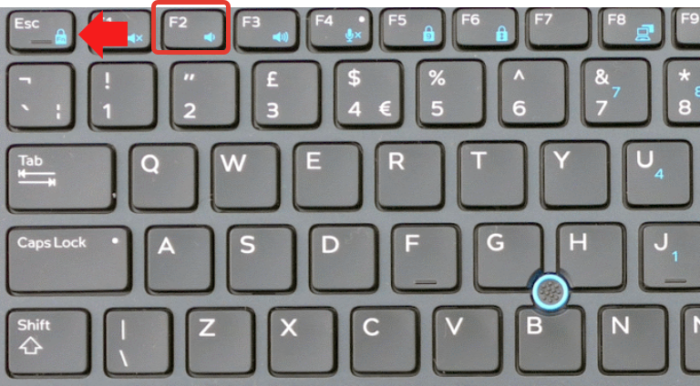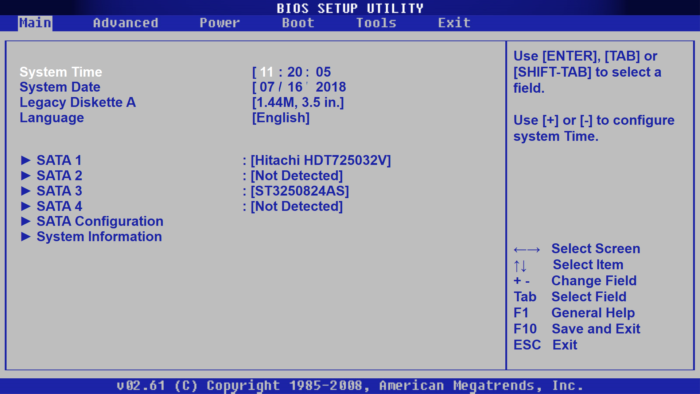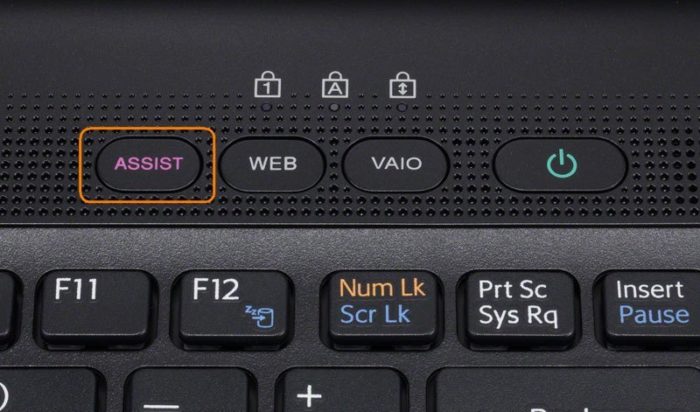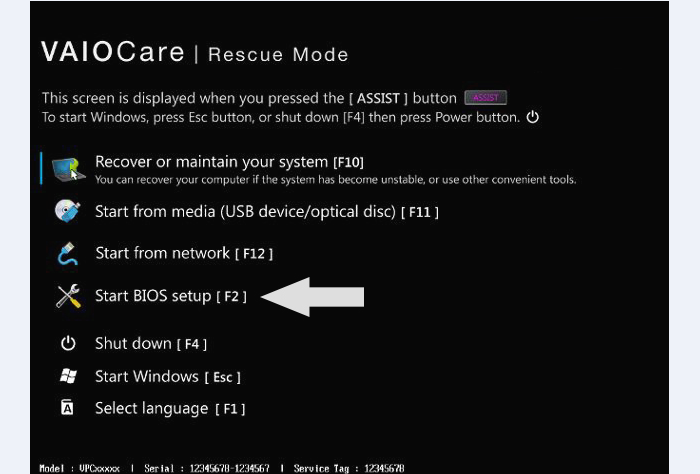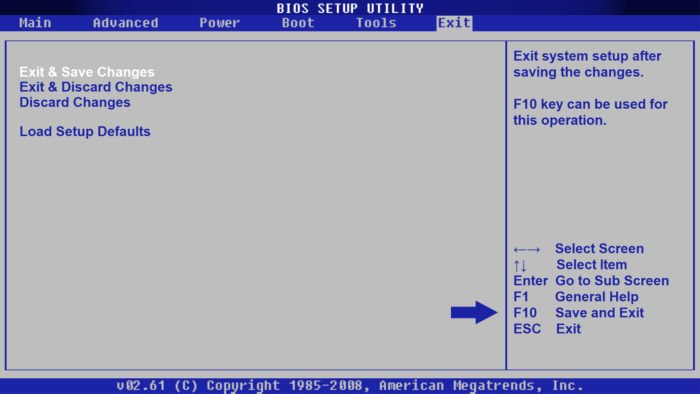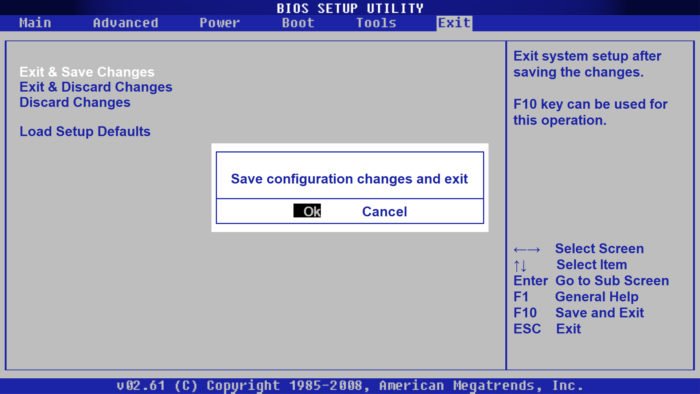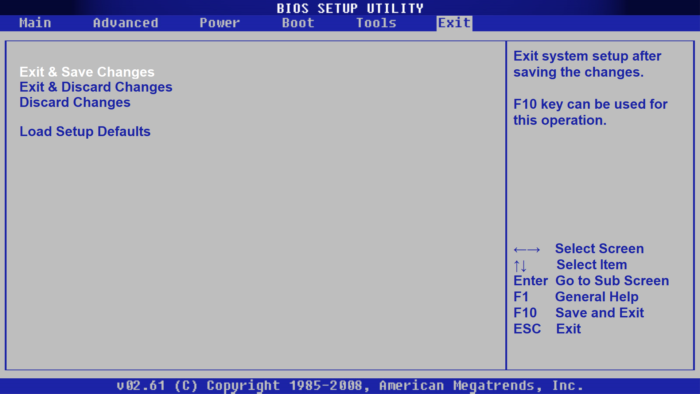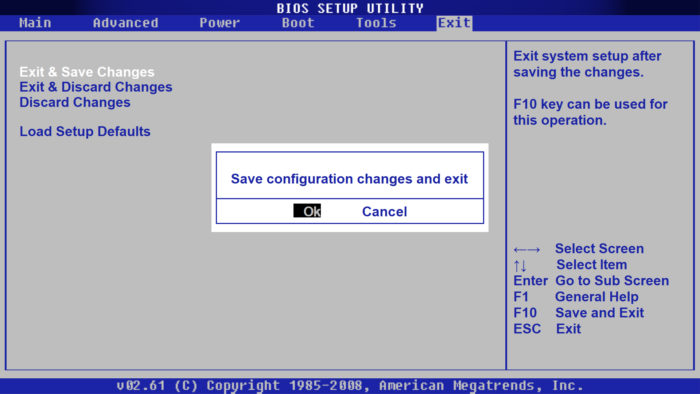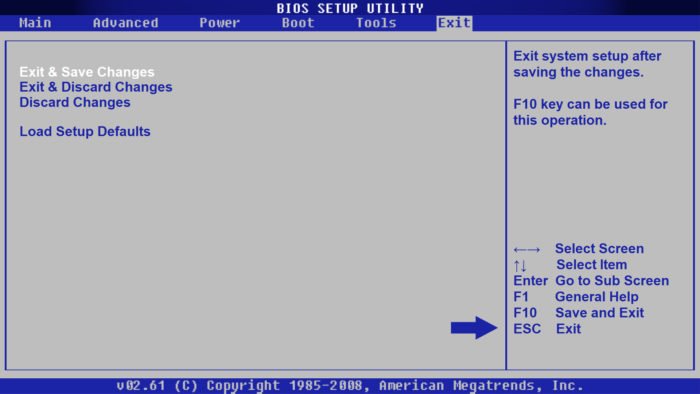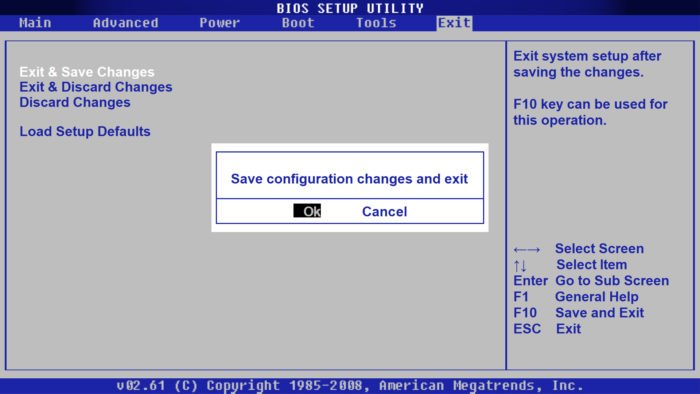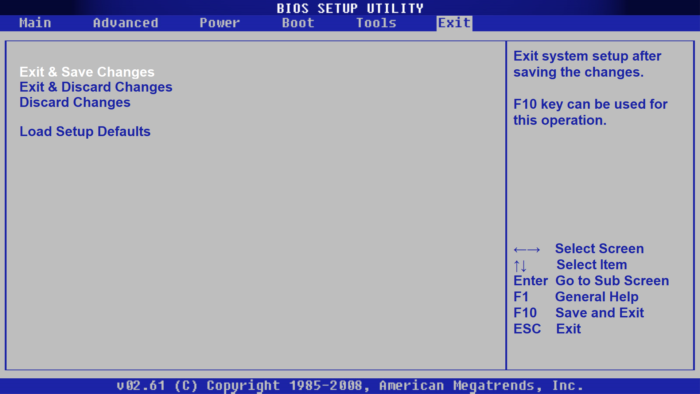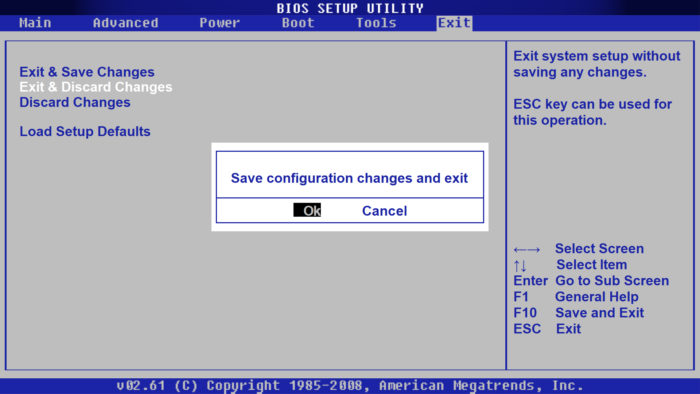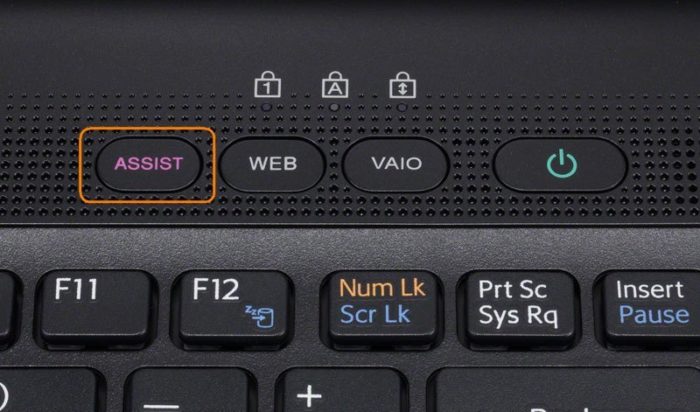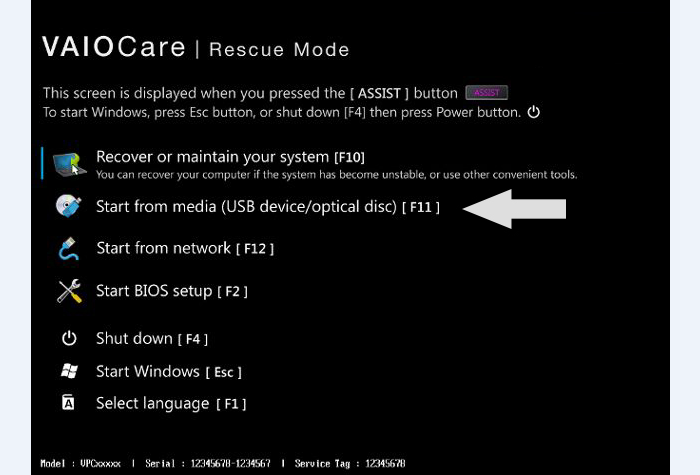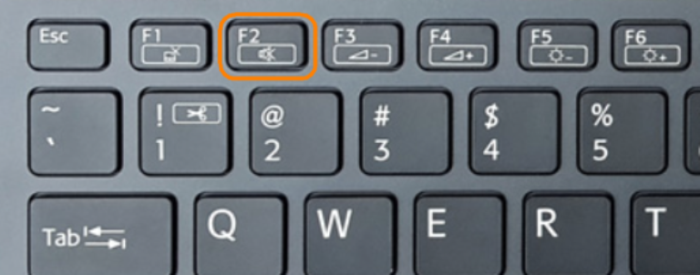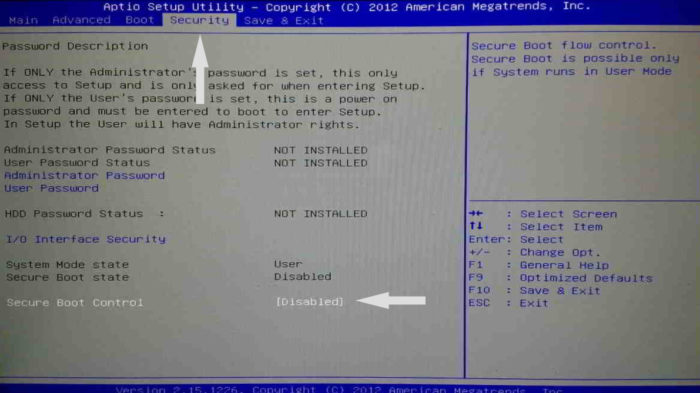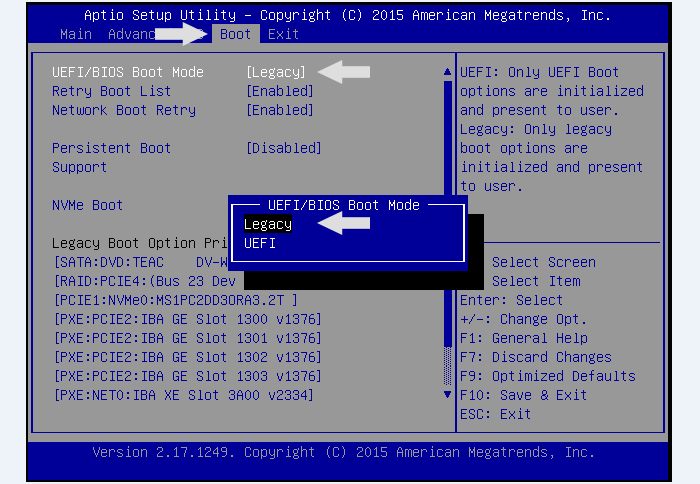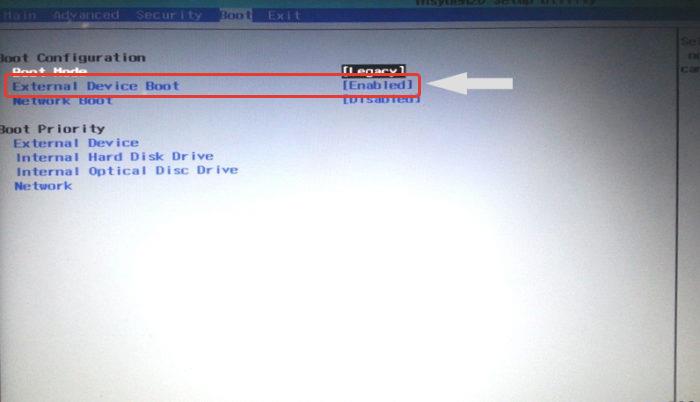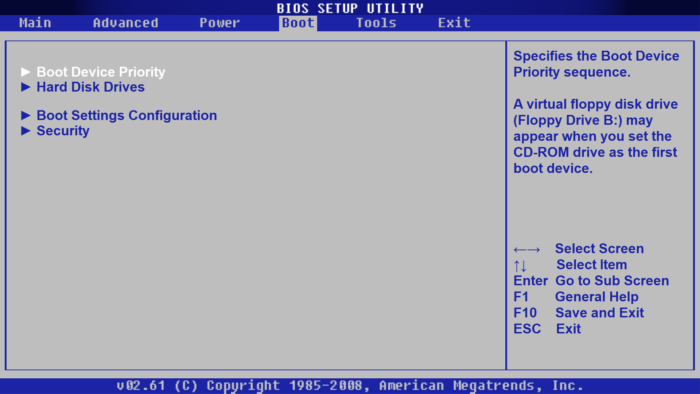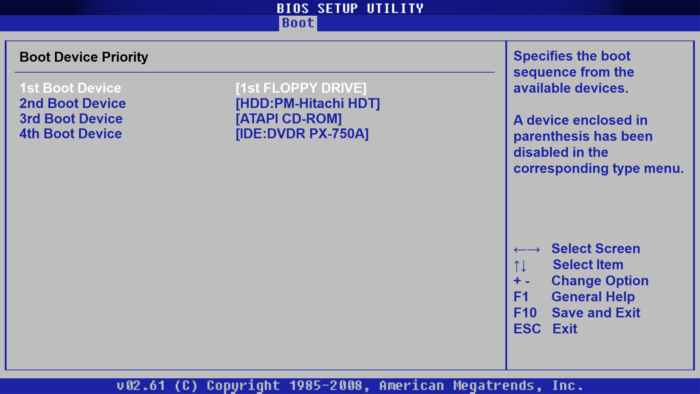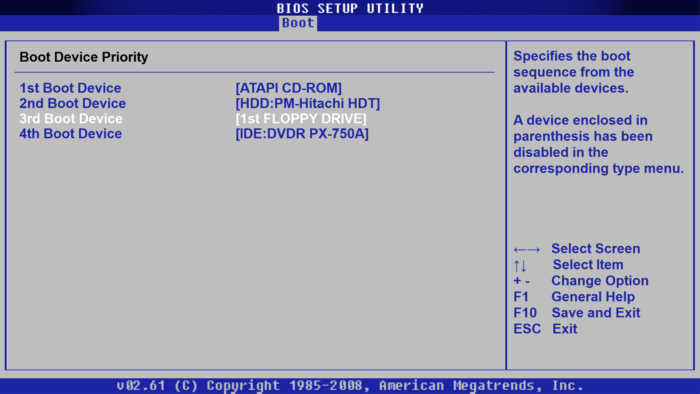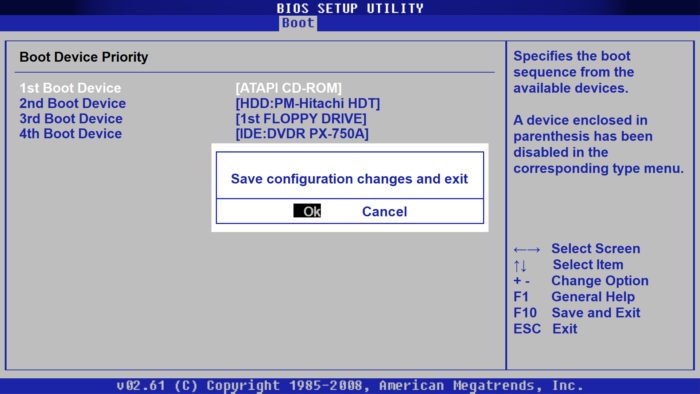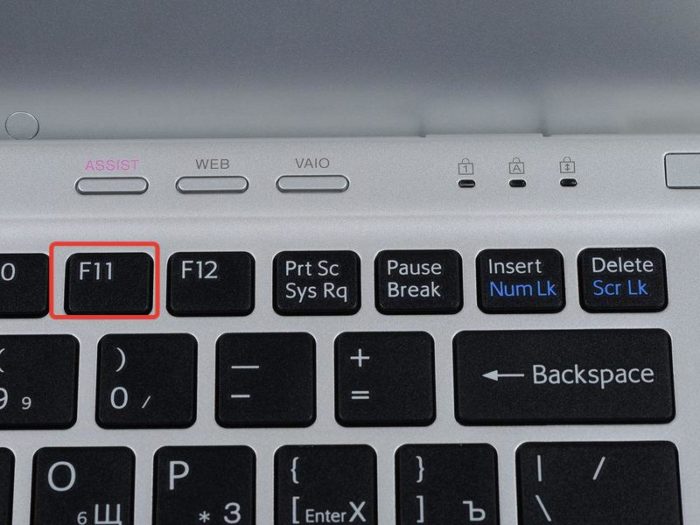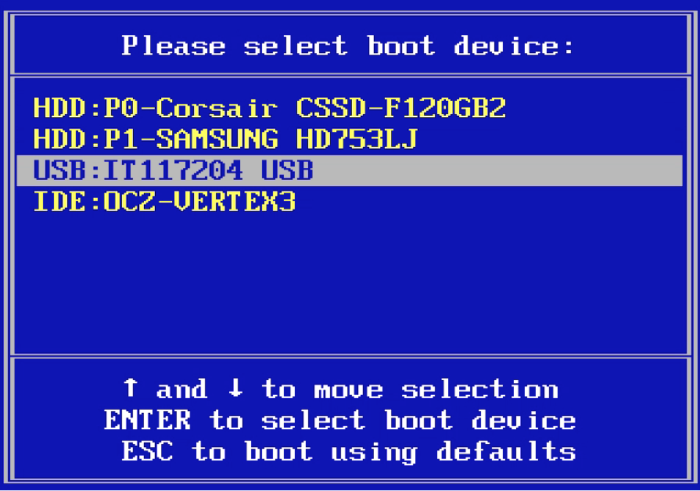- Обновить bios sony vaio
- Как Обновить Биос На Ноутбуке Sony Vaio
- Sony sve151D11m not working, не включается. Слетел BIOS. Fix Sony Vaio Black screen. solved!
- Читайте также
- Прошивка Bios Sony Vaio
- Читайте также
- Sony выпустила обновление BIOS для отозванных ноутбуков Vaio 2020
- Table of Contents:
- Как зайти в биос на ноутбуке Sony vaio | Sony vaio загрузка с флешки или cd-rom
- Загрузка с флешки или CD-Rom Sony Vaio.
- Sony VAIO, как зайти в БИОС?
- BIOS на ноутбуках Sony VAIO
- Способ №1
- Способ №2
- Способ №3
- Видео — Как попасть в BIOS Sony Vaio E Series
- Как правильно выйти из BIOS
- С сохранением новых параметров
- Способ №1
- Способ №2
- Без сохранения измененных параметров
- Способ №1
- Способ №2
- Настройка загрузки с внешнего носителя
- Способ №1
- Способ №2
- Видео — Как загрузить компьютер Sony VAIO с помощью загрузочного usb-накопителя или диска
- Способ №3
- Видео — Как войти в меню параметров загрузки на большинстве ноутбуков Sony Vaio — легкий путь!
- Boot menu sony vaio как зайти
- Таблица №1: горячие клавиши для компьютеров
Обновить bios sony vaio
Как Обновить Биос На Ноутбуке Sony Vaio
То, что компания Sony является одним из ведущих производителей компьютерной либо мобильной техники, никому, наверняка, разъяснять не надо. Правда, время от времени она выкидывает такие «сюрпризы», что человеку неподготовленному очевидно придется много часов поломать голову, до того как сообразить, что к чему. А именно, это касается ноутубков. Многие их «счастливые» владельцы совсем не понимают, как зайти в БИОС Sony Vaio. Что ж, раз такое дело, попробуем разобраться с этим довольно увлекательным и непростым вопросом.
Начнем мало издалека. Многим компьютерщикам, честно говоря, до сего времени неясно, для чего спецы компании, как говорится, на ровненьком месте усложняют пользователям жизнь. Сначала это касается установки в их «продвинутых» ноутбуках винчестеров, очевидно не соответственных способностям компьютерной системы в целом. Они к тому же скорость вращения имеют на уровне 5400 об/мин.
И это далековато не единственный пример. То же самое касается и трудности, как войти в БИОС Sony Vaio. Как досадно бы это не звучало, многие пользователи сетуют, что стандартное нажатие кнопки Del, как это принято в большинстве компьютерных систем, ни к чему не приводит. Логично, ведь хоть какой производитель техники конкретно такового типа, зависимо от материнской платы, устанавливает собственные правила по использованию секвенций доступа в подсистему. Но в Sony Vaio вход в БИОС – неувязка даже не столько непростая, сколько уникальная и даже выдуманная (чуток позднее будет понятно, почему).
Не считая того, принципы доступа в подсистему у различных моделей отличаются довольно очень. Что-то не верится, что связано это только с «материнками». Все же в Sony Vaio выйти в БИОС можно несколькими методами, а какой-то из них так вообщем в понятие здравого смысла не укладывается. Но попробуем разглядеть все доступные варианты, так сказать, с общей точки зрения.
Sony sve151D11m not working, не включается. Слетел BIOS. Fix Sony Vaio Black screen. solved!
Читайте также
Итак, фактически на всех узнаваемых ноутбуках, включая устаревшие модели Sony Vaio, вход в подсистему осуществляется нажатием кнопок F2, F3 либо их совместным нажатием с Del. Если гласить конкретно о продукции этого производителя, в БИОС на ноутбуке Sony Vaio можно попасть только при условии нажатия на подобающую кнопку пару раз.
Бывает и такое, что для этого предусмотрены обе многофункциональные кнопки: и F2, и F3. Некие пробуют пару раз жать одну из их, но итог нулевой. Здесь необходимо пробовать их поочередное внедрение, так как время от времени система просто не успевает перехватить сигнал с клавиатуры. Да и на этом «сюрпризы» не закачиваются.
Если разбираться, как зайти в БИОС Sony Vaio в относительно новых модификациях, снова же, зависимо от модели, тут может быть предусмотрен некоторый другой вариант. Заключается он тоже в использовании 2-ух многофункциональных кнопок, правда, в этом случае это F8 и F12.
Ситуация повторяется: использовать необходимо не одну кнопку, а жать их попеременно, при этом по пару раз. И делать это необходимо очень стремительно (как на дисплее возникает информация о системе). Сам же процесс отображения данных продолжается всего около секунды, и не все юзеры успевают увидеть, что конкретно необходимо надавить либо какие деяния выполнить, чтоб попасть в подсистему и что-то там настроить.
В конце концов, самое оригинальное решение. Случается так, что юзер перепробовал уже фактически все вероятные композиции. Ничего не помогает. Тут необходимо учесть один небольшой аспект, который относится к современным модификациям ноутбуков. Дело в том, что новые модели отличаются необычной клавиатурой. На это как раз таки практически никто из юзеров не направляет внимания. А напрасно. На клавиатуре имеется многим непонятная кнопка ASSIST. Вот где собака зарыта!
Прошивка Bios Sony Vaio
Читайте также
Конкретно она отвечает за вход в БИОС, точнее, даже не в БИОС, а в так называемое «Меню спасения». Разумеется, что для заслуги подходящего эффекта ее тоже нужно жать пару раз. Зато после срабатывания сигнала практически в течение 2-ух секунд на дисплее отобразится разыскиваемое меню с вариациями выбора действий.
Как зайти в БИОС Sony Vaio из этого меню? Да до боли просто – надавить кнопку F2. И, о волшебство! Опции подсистемы наконец стали доступными. Сейчас можно тихо приступать к работе с основными параметрами.
Выход из подсистемы осуществляется традиционным методом: или через меню со строчкой Save&Exit Setup, или с помощью кнопки F10 (отлично, хоть тут не намудрили, а то бы юзер, измучившийся при поиске решения по входу, еще бы начал разламывать голову, как сейчас отсюда выйти).
Вобщем, в линейке ноутбуков Sony Vaio бывают и редчайшие исключения, когда ни один из вышеперечисленных способов не срабатывает. Что все-таки делать?
Во-1-х, если ноутбук куплен официально, следует поглядеть к нему прилагающийся набор технической документации либо управление юзера. Обычно, там можно отыскать целый раздел, посвященный входу в БИОС. Во-2-х, в Windows, в разделе сведений о системе, можно выяснить версию БИОС и выискать описание входа в нее. В-3-х, в том же разделе следует поглядеть на маркировку материнской платы и испытать применить поиск решения задачи (вход в БИОС) уже по этим характеристикам. Разумеется, в поисковых системах можно задавать и полную аббревиатуру модификации самого ноутбука, но это почти всегда особо не помогает.
В общем, как уже понятно, с ноутбуками Sony Vaio не все так просто. Как говорится, дверь для входа как бы и есть, но вот где она размещена, никто не знает. Кстати сказать, по поводу такового казуса от компании Sony до сего времени не стихают споры. Ведь даже с логической точки зрения совсем неясно, для чего было принимать такое замысловатое решение, а не использовать стандартные, принятые способы. Это все равно, что, несмотря на самый обычный и маленький путь, преднамеренно пойти в обход, усложняя тем для себя задачку.
Sony выпустила обновление BIOS для отозванных ноутбуков Vaio 2020
Table of Contents:
Sony объявила о отзыве 535 000 ноутбуков Vaio после сообщений о проблемах с перегревом, которые привели к повреждению системы и могут привести к травме. Если у вас есть Vaio, проверьте, является ли ваш ноутбук частью отзыва, и предпримите шаги, необходимые для решения проблемы.
В заявлении на сайте поддержки Sony для ноутбуков Vaio компания Sony опубликовала уведомление от Майка Лукаса, старший вице-президент Vaio для Sony, заявив: «Недавно нам стало известно о потенциальной проблеме, затрагивающей некоторые подразделения в ноутбуках VPCF11 и VPCCW2».
Лукас также объясняет: «В редких случаях эти ноутбуки могут перегреваться к потенциальной неисправности внутренней системы управления температурой, приводящей к деформации клавиатуры или внешнего корпуса продукта и потенциальной опасности ожога для потребителей.
[Дополнительная информация: наши подборки для лучших ПК для ПК]
В мае в этом году HP объявила отзыв о батареях для ноутбуков из-за опасений по поводу возможного пожара или травмы от перегрева. Это вызвало поражение лишь около одной десятой всех систем, как это напоминает Vaio, но напомним, что HP вызвала физическую замену неисправная батарея и отзыв Sony могут быть исправлены простым обновлением программного обеспечения.
Система управления теплом в BIOS поврежденных ноутбуков Vaio работает неправильно и может привести к горячей работе системы. BIOS для ноутбуков Vaio был разработан третьей стороной и настроен для Sony отдельной третьей стороной, но Sony проверила ее на платформе Vaio до того, как она была доступна.
Sony получила почти 40 зарегистрированных случаев ноутбуков Vaio перегрев до такой степени, что корпус становится деформированным. Несмотря на отсутствие сообщений о пожарах или ожогах, вызванных проблемой перегрева, Sony предупреждает, что это возможно.
Чтобы решить эту проблему, Sony разработала обновление прошивки для BIOS. Sony направляет пользователей с поврежденными ноутбуками Vaio, чтобы применить обновление, чтобы предотвратить проблемы с перегревом. В заявлении Sony также говорится: «Если у вас есть какие-либо вопросы или вам нужна дополнительная помощь в установке обновления прошивки, обратитесь в службу технической поддержки Sony по телефону (866) 496-7669».
Обновление BIOS не является сложной задачей как таковой, но это может быть сложным для менее технических пользователей. Несмотря на то, что ноутбук Vaio портативен, убедитесь, что он подключен. Использование питания от батареи во время обновления BIOS может означать исчерпание среднего обновления сока. Если процесс обновления BIOS прерван, это может привести к превращению ноутбука в прославленный вес бумаги.
Убедитесь, что вы сохранили все данные на ноутбуке Vaio перед началом обновления BIOS — на всякий случай. В случае, если во время обновления BIOS что-то пойдет не так, или само обновление BIOS каким-то образом повреждено, вы по достоинству оцените хотя бы критические данные для восстановления в другой системе до исправления для Vaio.
Вы можете следить за Тони на его странице Facebook , или свяжитесь с ним по электронной почте [email protected] . Он также чириканье как @Tony_BradleyPCW .
Как зайти в биос на ноутбуке Sony vaio | Sony vaio загрузка с флешки или cd-rom
Здравствуйте друзья! В этой статье хочу показать Вам как зайти в биос на ноутбуке Sony vaio и выставить приоритет, что бы загрузиться с флешки или cd-rom. Много вопросов по данной теме, пользователи не могут понять как в боисе Sony vaio сделать так что бы загрузка происходила с флешки или cd-rom.
Сразу хочу отметить, что производитель Sony vaio не стоит на месте и модели ноутбуков модернизируются, поэтому bios может немного отличаться, но суть остается одинаковой. Я на примере буду показывать биос Sony vaio, модель PCG-71812V.
Следующий раздел — Advanced. В этом разделе всего одна вкладка — Технология виртуализации. Вы можете её отключить(Disabled) или включить(Enable). Что бы это сделать нажмите клавишу Enter и стрелочками на клавиатуре выберите функцию — Отключить/Включить, после этого нажмите клавишу F10 и Enter.
Следующий раздел — Security. В данном разделе Вы можете задать пароли.
Set machine password — Установить пароль при входе в биос.
Set user password — Установить пароль пользователя.
Password when power on — Установить пароль для входа в систему.
Что бы установить пароль, как обычно выбираете вкладку на что хотите поставить пароль, нажимаете клавишу Enter и прописываете пароль. После всего проделанного нажимаете клавишу F10 для сохранения настроек.
И так самый главный и нужный раздел биоса.
Загрузка с флешки или CD-Rom Sony Vaio.
Для загрузки с флешки или cd-rom в биос нам понадобится раздел Boot.
External Devise Boot — Загрузка с внешнего устройства
Network Boot — Загрузка по сети
Internal Optical Disc Drive — внутренний оптический дисковод
Internal Hard Disk Drive — внутренний жесткий диск
External Device — внешнее устройство
Network — сеть
Выбираем стрелочкой на клавиатуре вкладку External Devise Boot нажимаем клавишу Enter в выпадающем меню нажимаем Включить(Enable). Данным способом мы разрешаем загрузку с внешних устройств.
Далее стрелочкой на клавиатуре спускаемся вниз, выбрав вкладку External Device(Внешнее устройство) и теперь не стрелочкой, а нажатием клавишей F5 поднимаем данную вкладку на самый верх, тем самым мы выставляем приоритет загрузки с флешки в биос. Что бы загрузка шла с cd-rom, нужно выбрать вкладку Internal Optical Disc Drive и так же клавишей F5 поднять на самый верх, тогда загрузка будет с cd-rom. После настройки обязательно сохраните все нажатием клавиши F10. После перезагрузки в некоторых случаях, что бы загрузка началась с флешки или cd-rom нужно нажимать кратковременно любую клавишу . Надеюсь понятно!
Последний раздел биоса — Exit(Выход). Тут определенно настраивать нечего, все связано с выходом и сохранением из системы.
Exit setup
Get Default Values — Выйти и сохранить настройки по умолчанию.
Вiscard Сhanges — отменить изменения.
Save Changes — Сохранить изменения.
Shutdown — Неисправность.
Ну вот и все друзья, надеюсь всем все понятно, как зайти в биос на ноутбуке Sony vaio и выставить загрузку с флешки Sony Vaio. Если есть вопросы и дополнения, обязательно пишите в комментариях, всем помогу чем смогу. Удачи.
Sony VAIO, как зайти в БИОС?
BIOS – это программа, находящееся в микросхеме ПЗУ, которая, в свою очередь находится на материнской плате ПК/ноутбука. Является базовой системой ввода/вывода, отвечает за работу различных компьютерных интерфейсов, с возможностью их настройки. Иными словами: BIOS является основным загрузчиком ПК/ноутбука, с помощью которого непосредственно происходит запуск ОС.
Sony VAIO, как зайти в БИОС?
BIOS на ноутбуках Sony VAIO
Запуск BIOS на ноутбуках линейки VAIO почти ничем не отличается от запуска оного на других ноутбуках, чаще всего запуск BIOS на ноутбуках компании Sony производится посредством нажатия на клавиши «F1», «F2» или «F3» во время появления логотипа VAIO.
Рассмотрим несколько пошаговых способов запуска BIOS на ноутбуках линейки VAIO.
Способ №1
- Включите ноутбук.
- Когда на вашем экране ноутбука появится надпись VAIO нажмите и держите клавишу «F2».
При появлении на экране ноутбука надписи VAIO нажимаем и удерживаем клавишу «F2»
Отобразится экран настройки параметров BIOS.
Экран настройки параметров BIOS
На заметку! Если этого не произошло, то перезапустите ноутбук и неоднократно нажимайте клавишу «F2», когда надпись VAIO появится снова.
Способ №2
- Включите ноутбук.
- Когда на вашем экране ноутбука появится надпись VAIO нажмите комбинацию клавиш «Esc+F2».
При загрузке системы и появлении надписи VAIO нажимаем комбинацию клавиш «Esc+F2»
Отобразится экран настройки параметров BIOS.
Экран настройки параметров BIOS
На заметку! Если этого не произошло, то перезапустите ноутбук и неоднократно нажимайте комбинацию клавиш «Esc+F2» когда надпись VAIO появится снова.
Способ №3
Важно! Подойдет, только если на ноутбуке присутствует клавиша «ASSIST»/установлена операционная система Windows 8 и выше.
- Необходимо выключить или перезагрузить ноутбук.
- Далее нужно нажать и удерживать кнопку «ASSIST», которая расположена в верхней части клавиатуры.
При запуске или перезагрузке ноутбука нажимаем и удерживаем кнопку «ASSIST», которая расположена в верхней части клавиатуры
Когда появится меню с надписью VAIO Care («Режим спасения») выберите 4-й пункт данного меню «Запуск настроек BIOS», либо же нажмите «F2».
Когда появится меню с надписью VAIO Care («Режим спасения») выбираем пункт «Start BIOS setup (F2)» («Запуск настроек BIOS»), либо же нажимаем «F2»
Видео — Как попасть в BIOS Sony Vaio E Series
Как правильно выйти из BIOS
С сохранением новых параметров
Способ №1
- Изменив необходимые вам параметры нажмите «F10» (либо «F4»), чтобы выйти из BIOS.
Чтобы сохранить измененные параметры нажимаем «F10» (либо «F4»)
При появлении контекстного меню с подтверждением выхода нажмите «OK» (либо клавишу «Y»), чтобы сохранить изменение настроек и выйти.
Нажимаем «OK» (либо клавишу «Y»), чтобы сохранить настройки и выйти
Способ №2
- Перейдите во вкладку «Save & Exit» («Exit»).
Переходим во вкладку «Save & Exit»
Выбираем «Save Changes and Reset» (либо «Exit & Save Changes») и нажимаем «ОК»
Без сохранения измененных параметров
Важно! Параметры BIOS нужно изменять осознанно, поэтому в случае чего нужно знать, как отменить все изменения, чтобы все работало, как прежде.
Способ №1
- Чтобы настройки не были сохранены нажмите клавишу «Esc».
Нажимаем клавишу «Esc», чтобы настройки не были сохранены
При появлении окна с подтверждением выхода щелкаем «OK» (либо клавишу «Y»).
Нажимаем «OK» (либо клавишу «Y»)
Способ №2
- Перейдите во вкладку «Save & Exit» («Exit»).
Переходим во вкладку «Save & Exit»
Выбираем «Discard Changes and Exit» (либо «Exit & Discard Changes») и нажимаем «ОК» (либо клавишу «Y»)
Настройка загрузки с внешнего носителя
Способ №1
- Включите ноутбук.
- Подключите загрузочный диск или USB-устройство.
Подключаем к ноутбуку загрузочный диск или устройство USB
При запуске или перезагрузке ноутбука нажимаем и удерживаем кнопку «ASSIST», которая расположена в верхней части клавиатуры
Когда на вашем ноутбуке появится надпись «VAIO Care»|«Режим спасения» выберите 3-й пункт данного меню для загрузки с любого внешнего накопителя (USB/оптического диска) или щёлкните «F11».
В меню с надписью «VAIO Care» нажимаем «F11»
Читайте подробную информацию, что делать если БИОС не видит загрузочную флешку, а также ознакомиться с практическими советами, в новой статье на нашем портале.
Способ №2
- Включите ноутбук.
- Подключите загрузочный диск или USB-устройство.
Подключаем к ноутбуку загрузочный диск или устройство USB
При появлении на экране ноутбука надписи VAIO нажимаем и удерживаем клавишу «F2»
Перейдите во вкладку «Security», выберите «Secure Boot Control» и поменяйте его значение на «Disabled».
Переходим во вкладку «Security», выбираем «Secure Boot Control» и меняем его значение на «Disabled»
Перейдите во вкладку «Boot», выберите и поменяйте его значение на «Legacy».
Во вкладке «Boot» в первом пункте меняем значение на «Legacy»
Выберите «External Device Boot» измените значение на «Enabled».
Переходим в пункт «External Device Boot» и меняем значение на «Enabled»
Затем выберите «Boot Device Priority» (либо «Removable Devices»).
Выбираем «Boot Device Priority» (либо «Removable Devices»)
В окне «Boot Device Priority» выберите носитель, с которого вы хотите загрузиться (пусть в данном случае это будет «3rd Boot Device» [ATAPI CD-ROM]).
Выбираем носитель, с которого хотим загрузиться
В открытом окне переместите ваш носитель (как правило это «External Device») на первое место и сохраните изменения посредством нажатия кнопки «F10» (либо «F4»), в появившемся окне нажимаем «ОК» и ПК загрузится с носителя.
С помощью стрелок перемещаем носитель на первое место
Для сохранения изменений нажимаем «F10» (либо «F4») и в появившемся окне нажимаем «ОК»
Видео — Как загрузить компьютер Sony VAIO с помощью загрузочного usb-накопителя или диска
Способ №3
- Включите ноутбук.
- Вставьте загрузочный диск/устройство USB.
Подключаем к ноутбуку загрузочный диск или устройство USB
Во время загрузки при появлении надписи VAIO нажимаем клавишу «F11» или «Esc»
На заметку! Если данное меню не появилось то, перезапустите ноутбук и неоднократно нажимайте клавишу «F11» (либо «Esc»), когда надпись VAIO появится снова.
«Boot Menu» имеет следующий вид.
В меню «Boot Menu» с помощью стрелок выставляем USB-накопитель на первое место
Если способы выше не принесли вам желаемого результата, то обратитесь к руководству пользователя вашего ноутбука или напишите в поддержку Sony.
Видео — Как войти в меню параметров загрузки на большинстве ноутбуков Sony Vaio — легкий путь!
Boot menu sony vaio как зайти

Клавиши входа в BIOS и Boot Menu
Обычно клавиши входа в BIOS и Boot Menu (POST клавиши), указываются на начальном этапе загрузки компьютера, на скриншоте данные клавиши указаны в нижней части экрана.
В нашем случае чтобы попасть в меню загрузки требуется нажать клавишу [ESC], а для того чтобы попасть в BIOS нужно нажать клавишу [F2].
Клавиши входа в BIOS для ноутбуков и ПК
Производитель — BIOS — Горячая клавиша.
Acer (Altos 600 Server) — [Ctrl]+[Alt]+[Esc] или [F1]
Acer (Aspire, Power, Veriton, Extensa, Ferrari, TravelMate, Altos) — [F2] или [DEL]
Acer (Older PC) — [F1] или [Ctrl]+[Alt]+[Esc]
AMI (American Megatrends AMIBIOS, AMI BIOS) — [Delete]
AMI (American Megatrends AMIBIOS, AMI BIOS) — Old Version — [F1] или [F2]
Award BIOS (AwardBIOS) — [Del]
Award BIOS (AwardBIOS) — Old Version — [Ctrl]+[Alt]+[Esc]
Compaq (Older Computers) — [F1], [F2], [F10], или [Del]
Compaq (Presario, Prolinea, Deskpro, Systempro, Portable) — [F10] — в момент показа логотипа.
Compaq (Presario, Prolinea, Deskpro, Systempro, Portable) — [F10] — курсор в верхнем правом углу.
Dell (Older 486 Models) — [Ctrl]+[Alt]+[Enter]
Dell (Older Laptop Models) — [Fn]+[Esc] или [Fn]+[F1]
Dell (Some Models) — Reset — нажать кнопку дважды
Dell (XPS, Dimension, Inspiron, Latitude. OptiPlex, Precision, Vostro) — [F2]
Dell Dimension L566cx System — [Del]
eMachine (Some Older Computers) — [F2]
eMachines (eMonster, eTower, eOne, S-Series, T-Series) — [Tab] или [Del]
Gateway (Some Older PCs) — [F2]
Gateway Using Phoenix BIOS (DX, FX, One, GM, GT, GX, Profile, Astro) [F1]
Hewlett-Parkard (HP Alternative) — [F2] или [Esc]
Hewlett-Parkard (HP Pavilion, TouchSmart, Vectra, OmniBook, Tablet) — [F1]
Hewlett-Parkard (HP) Tablet PC — [F10] или [F12]
IBM (Older Computers or Notebooks) — [F2]
IBM (PC, XT, AT) — [F1]
IBM ThinkPad using IBM BIOS (Early Models) — [Ctrl]+[Alt]+[Ins] — когда курсор в верхнем правом углу.
IBM ThinkPad using IBM BIOS (Later Models) — [F1] — нажать и удерживать
IBM ThinkPad using Phoenix BIOS — [Ctrl]+[Alt]+[F11] — из командной строки DOS
Lenovo (Older Products) — [Ctrl]+[Alt]+[F3], [Ctrl]+[Alt]+[Ins] или [Fn]+[F1]
Lenovo (ThinkPad, IdeaPad, 3000 Series, ThinkCentre, ThinkStation) — [F1] или [F2]
NEC (PowerMate, Versa, W-Series) — [F2]
NEC Versa Notebook — [F1] — нажать и удерживать.
Packard Bell (8900 Series, 9000 Series, Pulsar, Platinum, EasyNote, imedia, iextreme) — [F1], [F2] или [Del]
Packard Bell (Early 386 and 486 Dodels) — [Ctrl]+[Alt]+[S] — последовательно.
Phoenix BIOS (Phoenix-Award BIOS) — [Del]
Phoenix BIOS (Phoenix-Award BIOS) — Old Version — [Ctrl]+[Alt]+[S], [Ctrl]+[Alt]+[Esc], [Ctrl]+[Alt]+[Ins] или [Ctrl]+[S]
Sharp (Notebook Laptops, Actius UltraLite) — [F2]
Sharp (Old PCs) — требуется диск диагностики для входа в BIOS.
Sony (VAIO, PCG-Series, VGN-Series) — [F1], [F2] или [F3]
Sony Vaio 320 Series — [F2]
Tandon — [Ctrl]+[Shift]+[Esc]
Tandon 386 — [Ctrl]+[Shift]+[Esc]
Toshiba (Portege, Satellite, Tecra with Phoenix BIOS) — [F1]
Toshiba (Portege, Satellite, Tecra) — [Esc]
После нажатия клавиш откроется меню BIOS-системы. Внешний вид Биос-системы может отличаться в зависимости от производителя материнской платы и версии BIOS.
Но в каждой версии Биоса есть меню Boot (загрузка) вот именно этот параметр – Boot нам и требуется найти если нужно выставить загрузку с флеш-накопителя, например. Далее рассмотрим вход в boot menu без посещения Биоса.
Клавиши вызова меню загрузки (boot menu) на ноутбуках и персональных компьютерах
В начале загрузки компьютера, можно увидеть сочетание клавиш или клавишу (горячие клавиши POST) нажимая которую вы попадете в загрузочное меню напрямую минуя посещения БИОСа. У некоторых компьютеров горячие клавиши вызова Boot Menu по умолчанию могут быть отключены в БИОСе. Для появления возможности использования горячих клавиш, необходимо включить ее в настройках БИОСа. Напротив графы F12 Boot Menu нужно выставить параметр Enabled.
Сделать это нужно до загрузки операционной системы. Если это не получилось, перезагружаем компьютер и пробуем снова.
Так выглядит меню загрузки, внешний вид может отличаться в зависимости от производителя. Ниже перечислены клавиши (POST клавиши) вызова меню загрузки для ноутбуков и персональных компьютеров.
- Клавиши вызова меню начальной загрузки (Boot Menu) на персональных компьютерах
Производитель — BIOS — Горячая клавиша.
Acer — клавиша [F12]
ASRock (AMI) — клавиша [F11]
Asus (Phoenix-Award) — клавиша [F8]
BioStar ( hoenix-Award) — клавиша [F9]
ChainTech Award — клавиша [ALT+F2]
ChainTech Award — клавиша [ALT+F2]
ECS (EliteGrour) — клавиша [F11]
FoxConn (WinFast) — клавиша [ESC]
Gigabyte (Award) — клавиша [F12]
Intel AMI [F2] Enter SETUP
MSI (MicroStar) Enter SETUP
- Клавиши вызова меню начальной загрузки (Boot Menu) на ноутбуках
Производитель — BIOS — Горячая клавиша.
Asus — клавиша [Esc]
Acer (Inside H2O) — клавиша [F12]
Acer (Phoenix) — клавиша [F12]
Hewlett Packard (Hp) — клавиша [Esc] и [F9]
Samsung — клавиша [Esc] (Нажимать один раз)
Sony Vaio — клавиша [F11]
Toshiba — клавиша [F12]
Dell — клавиша [F12]
Lenovo — клавиша [F12]
Packard Bell — клавиша [F12]
MSI (MicroStar) — клавиша [F11]
Так что, если Вам потребуется сменить порядок загрузки устройств, например, установить загрузку компьютера с флеш-накопителя, в этом случае не обязательно для этого заходить в Биос, удобнее воспользоваться POST-клавишами и вызвать меню начальной загрузки напрямую. Успешной работы!

При установке Windows (например), очень часто необходимо выбрать загрузочный носитель, отличный от жесткого диска. Сделать это можно двумя путями:
1) Зайти в BIOS и изменить очередь загрузки (т.е. поставить в очередь загрузки флешку перед HDD — таким образом ПК будет сначала проверять флешку на наличие загрузочных записей, а только потом жесткий диск);
2) Вызвать Boot Menu и в нем выбрать конкретный носитель для загрузки в данный момент. На мой взгляд, этот вариант даже лучше первого: быстрее и не нужно заходить туда-сюда в BIOS менять очередь загрузки.
Чтобы войти в BIOS (вызвать Boot Menu) в большинстве случаев используется клавиши: F2, Del, Esc, F12 (в зависимости от производителя устройства). Кнопку нажимать нужно сразу же после включения компьютера (можно несколько раз, чтобы не пропустить нужный момент.
Кстати, если приглядеться на первый экран, который виден сразу после включения компьютера, то на нем часто пишут кнопку для входа в нужные настройки (вызова меню). Пример на скрине ниже.
Рис. 1. Dual Bios. Кнопка DEL — вход в настройки BIOS, кнопка F12 — Вызов Boot Menu.
Таблица №1: горячие клавиши для компьютеров
Чтобы использовать таблицу — Вам необходимо знать какая у вас материнская плата, версию BIOS. Узнать это можно несколькими путями, приведу самые быстрые:
- воспользоваться документацией, которая шла к вашему ПК/ноутбуку (если она еще сохранилась );
- воспользоваться какой-нибудь спец. утилитой для определения характеристик компьютера. Порекомендую Speccy .
Speccy
Простая бесплатная программа, которая расскажет о вашем железе довольно много. Например, можно узнать информацию о: процессоре (CPU), оперативной памяти (Ram), материнской плате (Motherboard), видеокарте (Graphics), накопителях HDD, SSD (Storage) и пр. Кроме этого, можно узнать и контролировать в режиме онлайн температуру основных компонентов: жесткого диска, видеокарты, процессора.
Скриншот работы данной утилиты показан на рис. 2.
Рис. 2. Speccy — получение информации о материнской плате