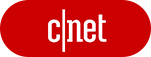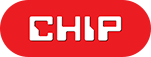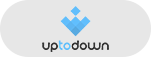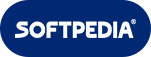- Не работают usb порты. Программные методы решения.
- Бесплатная загрузка и обновление драйверов USB
- Должен ли я обновить драйверы USB для моего ПК?
- Как обновить драйверы USB для моего ПК?
- Способ 1: Pучное обновление
- 1.1 Производители компьютеров
- 1.2 Производители чипов / производители оборудования
- 1.3 Центр обновления Windows
- рекомендуется
- Способ 2: Автоматическое обновление
- Полный потенциал оборудования
- Лучший инструмент обновления драйверов
- Удобное обновление драйверов
- Игровые драйверы
- Последние официальные драйверы
- Стабильное обновление драйверов
- Безопасное обновление драйверов
- Повышение производительности в играх
- Не рекомендуется обновлять: Сторонние веб-сайты для скачивания программ
- Как другие оценивают Driver Booster
- Только официальные и проверенные драйверы USB доступны для обновления
- Самый простой способ поиска, установки и обновления драйверов для всех устройств комьютера Windows 10/8/7
Не работают usb порты. Программные методы решения.
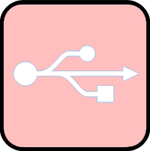
Данная технология сделала по-настоящему легкой и удобной работу с принтерами, сканерами и внешними устройствами хранения данных (внешние жесткие диски, флешки USB). Все действия с установкой USB устройств свелись к простому принципу «Подключи и работай». Действительно мобильными, устройства стали именно из-за технологии USB. Портами USB сегодня оснащены не только настольные ПК и ноутбуки, но и игровые устройства, смартфоны, фотоаппараты, навигаторы и многие другие устройства.
Порты USB версии 2.0 обеспечивают передачу данных на скорости до 480 Мбит/с, а версия USB 3.0 поднимает максимальную скорость передачи до 5,0 Гбит/с. Символом USB является своеобразный трезубец, нарисованный как на USB устройствах, так и на разъемах компьютера.
Технология USB уже достаточно серьезно изучена и претерпела много усовершенствований, поэтому USB порты при правильном их использовании редко вызывают какие-либо проблемы, а устранение связанных с ними неполадок вызывает не так много хлопот. В этой статье будут изложены основные принципы устранения неполадок с портами USB.
Но прежде чем начать, стоит описать основные рекомендации при работе с USB портами и устройствами, подключаемых к ним:
— никогда не подключайте устройства с видимыми механическими повреждениями USB разъемов, а также устройства с внешними повреждениями корпуса или с явным запахом гари.
— если на материнской плате USB порты имеют механические повреждения, то лучше их отключить от материнской платы (разъемы в передней части корпуса) либо заклеить цветным скотчем, чтобы предотвратить их использование. При удобном случае такие порты лучше заменить в мастерской на новые.
— старайтесь не перегружать USB порты. Сила тока у них строго ограничена: 500 мА для USB 2.0 и 900 мА для версии 3.0. Не стремитесь к увеличению количества USB портов с помощью различных USB множителей. Современные материнские платы уже имеют до 10 портов, что вполне достаточно для домашнего использования. Всегда надежнее купить дополнительный PCI или PCIe контроллер USB, чем работать через «тройник» USB.
— перед подключением рекомендуется прикоснуться к заземленному корпусу системного блока для снятия статических напряжений. Именно статические разряды являются основной причиной аппаратного отказа в работе USB устройств.
Если на ноутбуке престают работать USB порты, то работа на нем становиться очень сложной – не подключить ни принтер, ни сканер, ни флешку. И в отличие от стационарного компьютера, установка дополнительного USB контроллера весьма дорогое удовольствие.
Во многих случаях, при появлении сообщения об ошибке «USB устройство не опознано» проблема может быть именно в USB порту. Эта проблема обычно решается довольно легко, так как она возникает в основном на программном уровне.
Что делать если не работают USB порты?
Любое аппаратное устройство взаимодействует с установленной операционной системой через специальную программу — драйвер. Многие проблемы с устройствами решаются именно с помощью драйверов. То же самое и в случае с неработающими портами USB. Ниже приведены несколько способов, которые помогут вам устранить неисправность USB портов на программном уровне.
Просто перезагрузите компьютер
Если USB порты перестали вдруг работать, а USB устройства не определяются, то самым простым способом устранения этой внезапной проблемы будет перезагрузка компьютера. Просто перезагрузите компьютер. Если не было каких-либо проблем при загрузке драйверов, то эта неисправность устранится после перезагрузки.
Обновление конфигурации оборудования в Диспетчере устройств
Если перезагрузка компьютера в данный момент не желательна (например, из-за выполнения какой-нибудь важной операции), то «перезагрузить» драйвера можно без перезагрузки всего компьютера через Диспетчер устройств. Для его запуска на ярлыке «Мой компьютер» нажмите правой кнопкой мыши и выберите пункт меню «Управление». Либо в меню «Пуск» найдите программу «Выполнить» и после её запуска введите команду devmgmt.msc.
В открывшемся окне щелкните левой кнопкой мыши один раз на список устройств и далее нажмите в главном меню закладку «Действие«, затем укажите на «Обновить конфигурацию оборудования». Посмотрите, появился ли в списке устройств раздел «Контроллеры USB». Если да, то ваша проблема решена, USB порты должны работать.
Отключение контроллера USB
Другой способ заставить работать порты USB — отключить, а затем переустановить контроллер USB. Для этого необходимо запустить опять же Диспетчер устройств. В списке оборудования, который вы увидите в открывшемся окне, найдите раздел USB контроллеров. На каждом из устройств в этом разделе щелкните правой кнопкой мыши и удалите их все. После того как вы удалите все контроллеры, просто перезагрузите компьютер. Контроллеры, будут переустановлены, и USB порты снова станут доступными. Это может решить вашу проблему.
Обновление драйверов USB-контроллеров
Еще одна причина того, что USB порты не работают – это повреждение драйверов USB контроллера. Единственный выход — найти правильные драйвера и переустановить их. Чтобы загрузить соответствующий драйвер, необходимо узнать производителя порта USB устройств (через его код экземпляра устройств). Установка правильного драйвера должна решить эту проблему в одно мгновение.
Отключение других USB устройств
Иногда USB порты не работают из-за их перегрузки, когда подключено слишком много USB устройств. USB-концентраторы иногда не обеспечивают достаточного энергопитания для подключенных к нему устройств. Подключенное устройство может потреблять всю разрешенную мощность USB контроллеров компьютера. Если оборудование подключено к USB-концентратору, то просто подключите устройство напрямую к USB-порту на компьютере.
Также можно оставить подключенным устройство к USB-концентратору, но сначала отключить другие устройства в концентраторе. На будущее, приобретите USB-концентратор с собственным источником питания, который будет обеспечивать достаточным электропитанием все устройства, подключенные к нему.
Если ни один из вышеуказанных методов не помог, то вполне вероятно, что порты USB были физически повреждены. Либо поврежден контроллер USB, в частности южный мост материнской платы. В таком случае, лучшее, что вы можете — это заменить или отремонтировать контроллер USB портов в сервисном центре.
Бесплатная загрузка и обновление драйверов USB
Автоматический поиск и обновление драйверов USB для вашего ПК с помощью базы данных Driver Booster 8 содержащей более 4,500,000 драйверов. Driver Booster 8 поможет поддерживать качественную и стабильную производительность ПК.
Система: Windows 10 / 8.1 / 8/7 / Vista / XP
Подкатегория: Драйверы USB
Должен ли я обновить драйверы USB для моего ПК?
При повседневном использовании, когда USB подключен к компьютеру, часто возникает проблема, связанная с тем, что появляется всплывающее окно «USB-устройство не опознано». Возможные причины различны, например: проблемы с внешним устройством USB или плохой контакт USB-кабеля, не запущены нужные службы Windows, отсутствие совместимости, питание интерфейса недостаточно, интерфейс USB поврежден, сбой материнской платы, драйвер устройства USB не установлен, или необходимо обновить один из связанных драйверов.
Строго говоря, если функции, связанные с USB на компьютере, работают нормально, нет необходимости обновлять драйверы USB. Если вы столкнулись с вышеуказанными проблемами, вам нужно проверить их одну за одной. Вы можете использовать профессиональное средство обновления драйверов Driver Booster для поиска и обновления драйверов USB, а также попытаться обновить драйверы USB для решения связанных с ними проблем.
Как обновить драйверы USB для моего ПК?
Способ 1: Pучное обновление
Вы можете вручную обновить драйверы следующими способами:
1.1 Производители компьютеров
В соответствии с моделью устройства USB и версией системы найдите и скачайте соответствующий драйвер USB на официальном веб-сайте производителей ПК (например, ASUS, MSI, GIGABYTE и т.д.) для установки.
* Драйверы нишевых устройств или некоторых производителей могут быть не найдены из-за отсутствия у некоторых производителей веб-сайта для загрузки драйверов.
1.2 Производители чипов / производители оборудования
Основные производители микросхем или устройства (такие как Realtek, Broadcom, NVIDIA, AMD, Intel и т.д.) предоставляют последние версии драйверов на официальном веб-сайте. Мы можем искать / загружать / устанавливать соответствующие драйверы на официальном веб-сайте в соответствии с моделью устройства USB .
* Драйверы нишевых устройств или некоторых производителей могут быть не найдены из-за отсутствия у некоторых производителей веб-сайта для загрузки драйверов.
1.3 Центр обновления Windows
Чтобы исправить ошибки / уязвимости и оптимизировать производительность системы, Microsoft предоставляет обновления некоторых драйверов USB через Windows Update/ диспетчер устройств.
* Microsoft предоставляет драйверы только для крупных производителей (таких как NVIDIA, Intel и т.д.), которые тесно сотрудничают при обновлении Windows, поэтому она может не найти требуемый драйвер устройства для обновления.
рекомендуется
Способ 2: Автоматическое обновление
Мы рекомендуем использовать надежную и профессиальную программу Driver Booster 8 для автоматического поиска / загрузки / установки / обновления устаревших драйверов USB в один клик.
Полный потенциал оборудования
Лучший инструмент обновления драйверов
Удобное обновление драйверов
Игровые драйверы
Полный потенциал оборудования
Используйте мощную онлайн базу данных Driver Booster, чтобы обновить все драйверы устройств на компьютере, включая USB, для дальнейшего использования потенциала аппаратных устройств и повышения производительности компьютера. Поставляемые нами драйверы USB являются подлинными, предоставленными известными производителями USB-устройств, включая Intel, AMD, Realtek, Broadcom, Qualcomm, VIA и т.д.
Лучший инструмент обновления драйверов
Искренне благодарю всех пользователей за постоянную поддержку Driver Booster. Driver Booster стремится предоставить пользователям самый удобный и быстрый способ обновления драйверов на протяжении 7 лет. У нас 250 миллионов пользователей из 220 стран, мы были упомянуты более чем в 1000 всемирно известных СМИ.
Удобное обновление драйверов
Вам не нужно беспокоиться об управлении компьютерным оборудованием. С помощью Driver Booster вы можете в любое время узнать подробную информацию обо всех аппаратных устройствах компьютера, например, имя устройства, производитель, размер файла драйвера и состояние драйвера и т.д., а также найти и обновить необходимое обновление драйвера в один клик.
Игровые драйверы
Driver Booster также предоставляет обновления драйверов и игровых компонентов, необходимые для онлайн-игр. Обновляя драйвер Game Ready и игровые компоненты, можно обеспечить более высокие значения рендеринга и частоту кадров в секунду (FPS) для игр.
Последние официальные драйверы
Все драйверы USB , предоставляемые Driver Booster, поступают по официальным каналам, таким как бренды устройств / производители микросхем / производители OEM. Driver Booster продолжает расширять базу данных и предоставляет последние подлинные обновления драйверов для своих пользователей.
Стабильное обновление драйверов
Все драйверы USB соответствуют правилам WHQL и прошли через строгий скрининг и процесс тестирования IObit. Мощный и продвинутый механизм обновления обеспечивает точное соответствие обновлений драйвера USB и гарантирует стабильный процесс обновления драйвера USB .
Безопасное обновление драйверов
Резервное копирование драйверов и функция создания точки восстановления системы, а также различные инструменты восстановления устройств, позволят Вам избежать утомительного ручного обновления, проблем с синим экраном / звуком и сетевыми устройствами, вызванными обновлением драйверов.
Повышение производительности в играх
Благодаря мощной базе данных, содержащей более 4 500 000 драйверов и обновлению в режиме реального времени, включая игровые компоненты и драйверы Game Ready, а также функцию Game Boost набор данных функций позволит повысить производительность компьютерных игр настолько, что вы и ваши партнеры по командным играм сможете получить удовольствие от игр с максимальной производительностью!
- Intel USB 3.0 драйвер
- Intel USB 2.0 драйвер
- AMD USB 3.0 драйвер
- AMD USB 2.0 драйвер
- Realtek USB 3.0 драйвер
- Realtek USB 2.0 драйвер
- Broadcom USB 3.0 драйвер
- Broadcom USB 2.0 драйвер
- Qualcomm USB 3.0 драйвер
- Qualcomm USB 2.0 драйвер
- VIA USB 3.0 драйвер
- VIA USB 2.0 драйвер
- HP Intel USB 3.0 eXtensible Host Controller драйвер
- HP Pavilion 15-n000 Intel USB 3.0 драйвер
- Lenovo Intel USB 3.0 драйвер
- Lenovo AMD usb 3.0 драйвер
- AMD usb 3.0 hub and host controller драйвер
- Lenovo Realtek usb 3.0 драйвер
- HP EliteBook Realtek usb 3.0 драйвер
- HP EliteBook Realtek usb 2.0 драйвер
- ASUS P8Z77-V LK Asmedia USB 3.0 драйвер
- ASUS P8Z77-V LK Intel USB 3.0 драйвер
- ASUS Sabertooth X79 Asmedia USB 3.0 драйвер
- Gigabyte VIA USB 3.0 драйвер
*В рамках обеспечения безопасности обновления мы предоставляем только подлинные драйверы устройств от официальных производителей и дополнительно отбираем, и тестируем их на совместимость с различным оборудованием.
Не рекомендуется обновлять: Сторонние веб-сайты для скачивания программ
С брендом и моделью USB поиск и загрузка драйверов на сторонних веб-сайтах нецелесообразен, если только вы не уверены, что предоставленный веб-сайтом драйвер USB является официальным. Конечно, вы также должны убедиться, что сайт является авторитетным и что загруженное программное обеспечение не имеет другого программного обеспечения в комплекте (вируса или программы-рекламщика).
Как другие оценивают Driver Booster
Публикации и награды в авторитетных СМИ и отзывы от 250 млн пользователей по всему миру

До встречи с этим потрясающим приложением я долго мучилась со звуком, а также имела ряд проблем с постоянным вылетом флэшки. Буквально за десятиминутный отрезок времени мне удалось решить все проблемы разом, причем абсолютно не утруждая себя излишними действиями по настройкам. Благодаря совершенно уникальной и необычной для меня технологии «tuning drivers», я добилась от своих излюбленных игр наилучшей производительности, имея причем довольно слабый, не перегруженный ресурсами моноблок.
Только официальные и проверенные драйверы USB доступны для обновления
За счет большой проверенной базы драйверов Driver Booster 8 предоставляет решение по обновлению устаревших драйверов USB в один клик для любого бренда настольного компьютера или ноутбука, включая Dell, HP, Lenovo и т.д.
Самый простой способ поиска, установки и обновления драйверов для всех устройств комьютера Windows 10/8/7
Driver Booster 8 предлагает бесплатный, автоматический способ обновления драйверов, что позволит легко найти, скачать и установить нужные обновления драйверов для всех устройст компьютера, таких как устройства ввода/вывода, видеокарты, сетевые карты и т.д. Это позволяет повысить общую производительность ПК, улучшить производительность в играх и онлайн-сёрфинге.