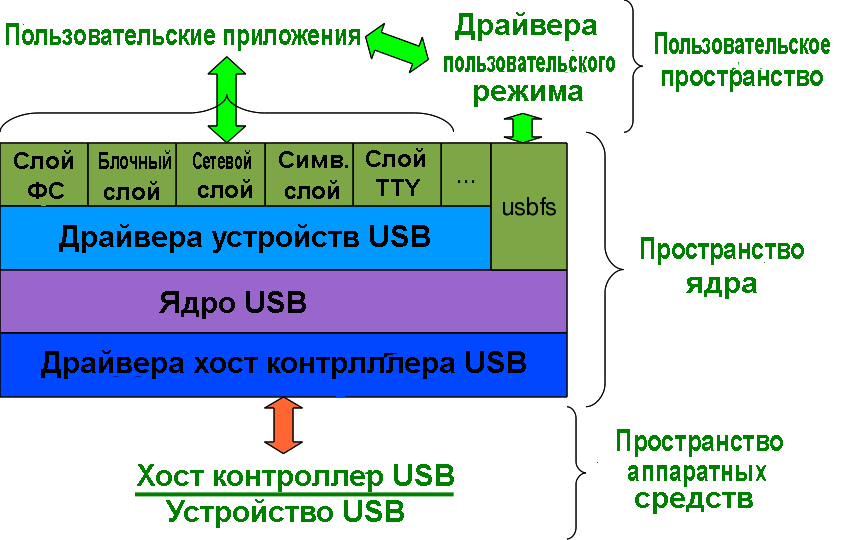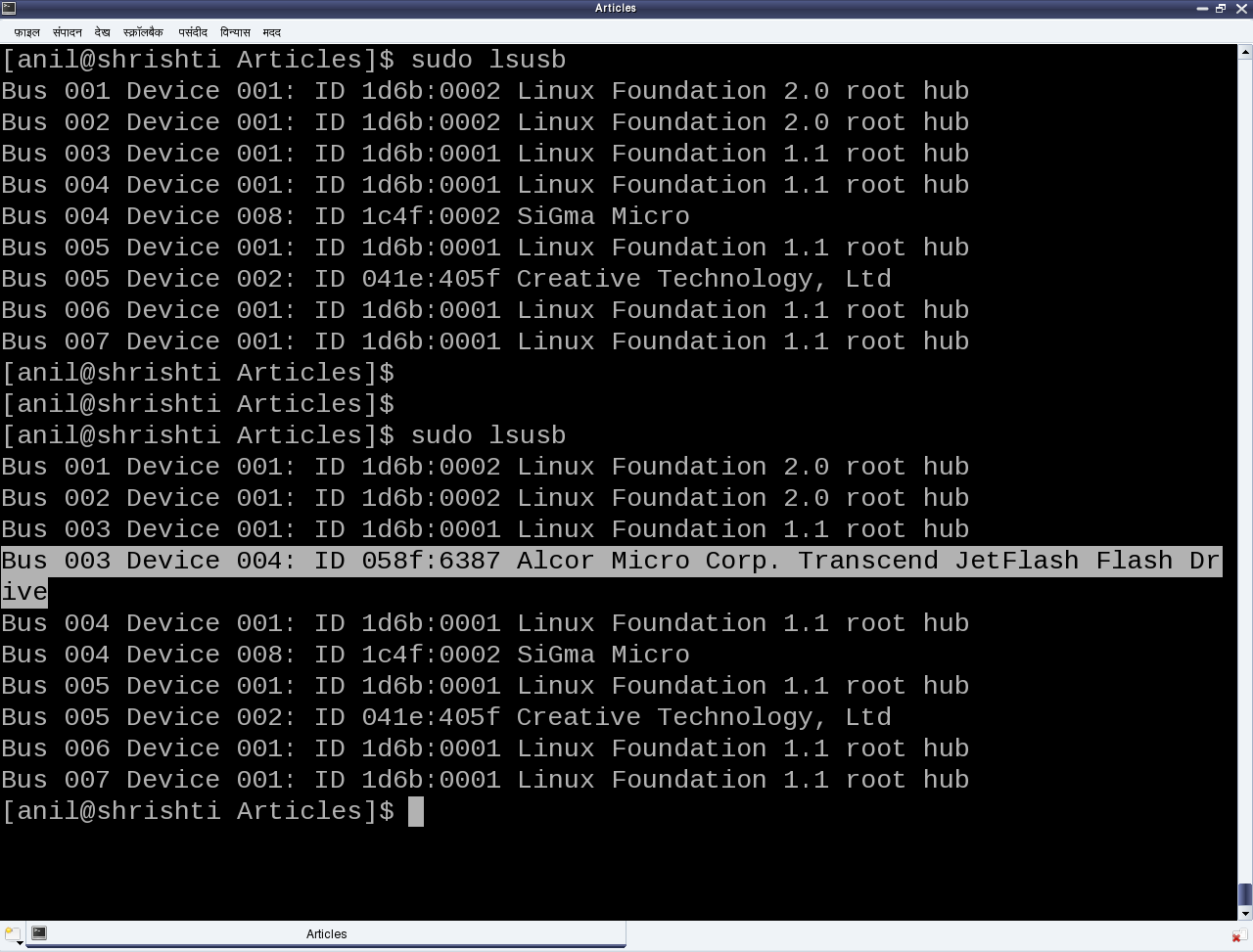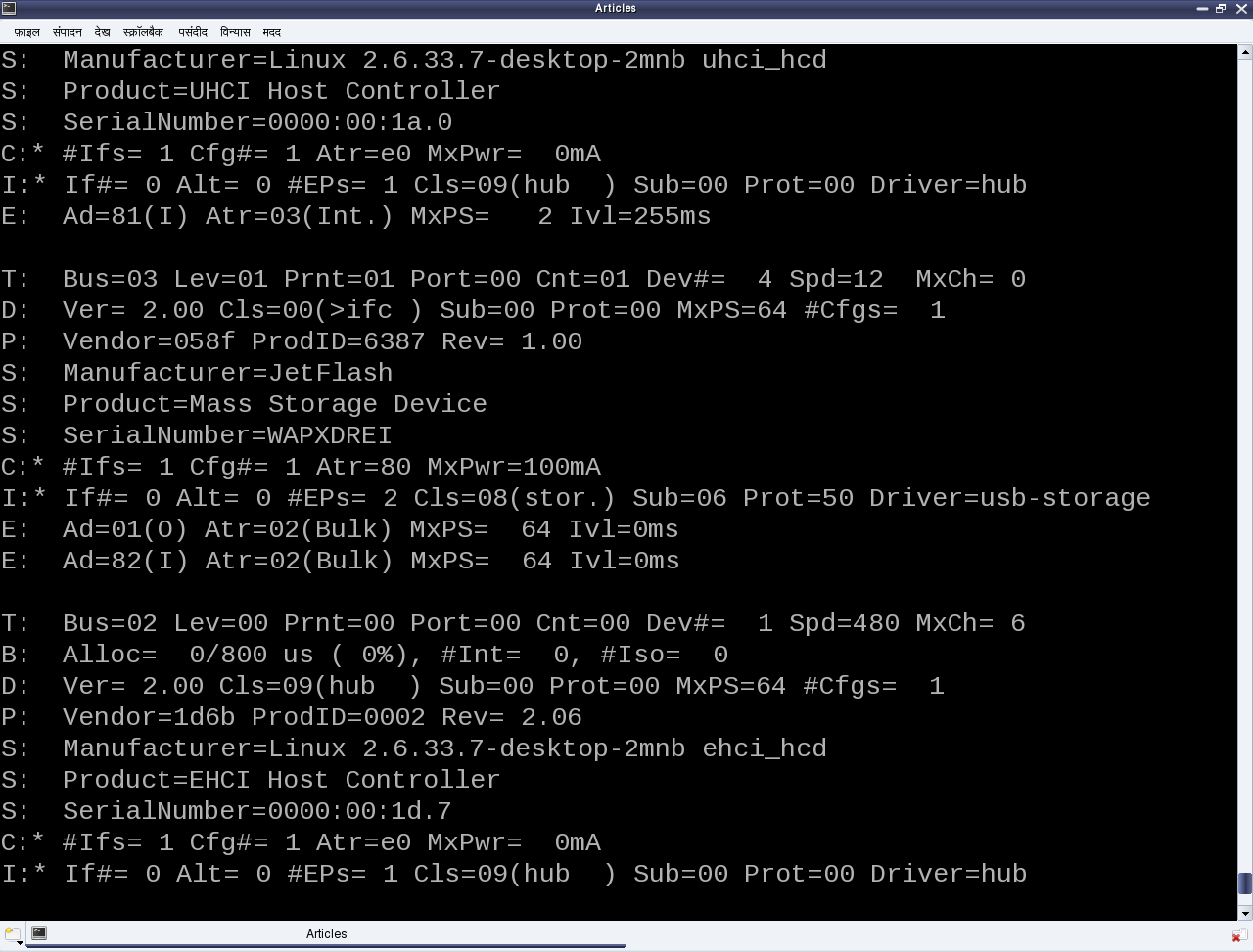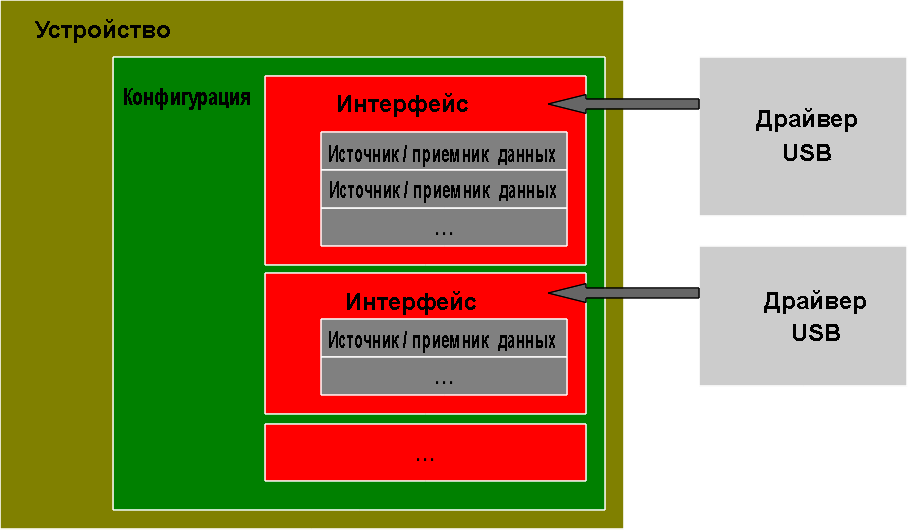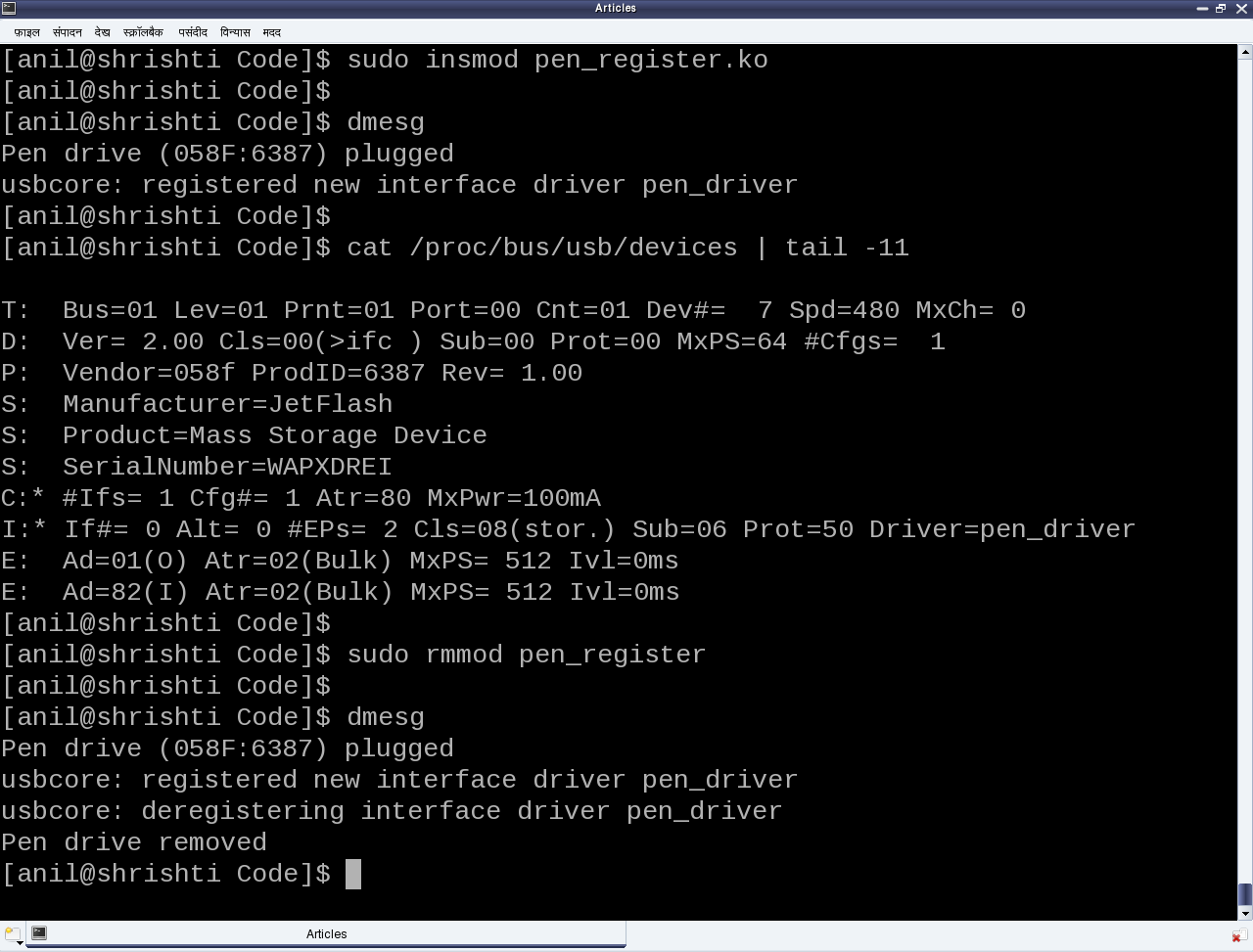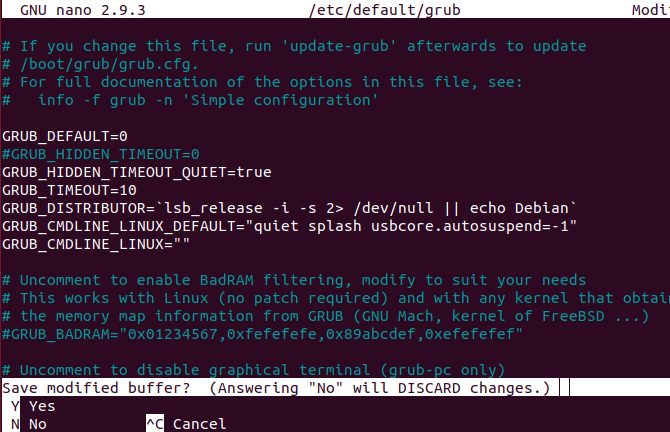- IntelВ® FPGA Download Cable (formerly USB-Blaster) Driver for Linux
- Driver Setup on RedHat Linux Enterprise 5 and Above
- Driver Setup on RedHat Linux Enterprise 4 and Below
- Драйверы устройств в Linux
- Часть 11: Драйверы USB в Linux
- Обнаружение устройства USB в Linux
- Разбираемся в секции, описывающей устройство USB
- Регистрация драйвера USB для флеш устройства
- Подведем итог
- 5 способов исправить неисправное USB-устройство или порт в Linux
- USB не работает в Ubuntu?
- 1. Ваше устройство обнаружено Linux?
- 2. Как проверить порт USB
- 3. Исправление поврежденного USB-оборудования
- 4. Перезагрузка Linux для исправления USB-порта
- 5. Проверка драйверов USB-устройств на Linux
- Устранение неполадок USB на Linux: исправлено!
IntelВ® FPGA Download Cable (formerly USB-Blaster) Driver for Linux
The IntelВ® QuartusВ® Prime software and older versions of Intel Quartus development software use built-in usb_device drivers on Linux to access the Intel FPGA Download CableВ and theВ Intel FPGA Download Cable II. By default, root is the only user allowed to use these devices. You must change the permissions on the ports before you can use the Intel FPGA Download Cable or Intel FPGA Download Cable II to program devices with Intel Quartus development software.
You must have system administration (root) privileges to configure the Intel FPGA Download Cable drivers.
Select the appropriate RedHat Linux* Enterprise version for instructions on changing port permissions:
Driver Setup on RedHat Linux Enterprise 5 and Above
- Add the following lines to the /etc/udev/rules.d/51-usbblaster.rules file.
- Complete your installation by setting up the programming hardware in the software.
- Setting up programming hardware in legacy Intel Quartus development software
- Setting up programming hardware in the Intel Quartus Prime softwareВ
Driver Setup on RedHat Linux Enterprise 4 and Below
- Add the following lines to the /etc/hotplug/usb.usermap file.
- Create a file named /etc/hotplug/usb/usbblaster and add the following lines to it.
- Make the file executable.
- Complete your installation by setting up the programming hardware in the software.
- Setting up programming hardware in legacy Intel Quartus development software
- Setting up programming hardware in Intel Quartus Prime software
For more information, please refer to the following user guides:
Источник
Драйверы устройств в Linux
Часть 11: Драйверы USB в Linux
Оригинал: «Device Drivers, Part 11: USB Drivers in Linux»
Автор: Anil Kumar Pugalia
Дата публикации: October 1, 2011
Перевод: Н.Ромоданов
Дата перевода: июнь 2012 г.
Эта статья, которая является частью серии статей о драйверах устройств в Linux, поможет вам начать писать ваш первый драйвер USB в системе Linux.
Флеш устройство Пагса было именно тем устройством, которым Светлана воспользовалась, когда они сели вдвоем за изучение мира драйверов USB в Linux. Самым быстрым способом с ним разобраться был обычный способ Пагса — выбрать устройство USB и написать для него драйвер для того, чтобы с ним поэкспериментировать. Поэтому они выбрали флэш устройство (т.е. USB флешку), которое было под рукой — JetFlash от Transcend, с ID поставщика 0x058f и ID продукта 0x6387 .
Обнаружение устройства USB в Linux
Независимо от того, есть ли драйвер для устройств USB в Linux системе или его нет, допустимое устройство USB всегда будет обнаруживаться в системе Linux в пространстве аппаратных средств и в пространстве ядра, поскольку система создана (и выполняет обнаружение) в соответствии со спецификациями протокола USB. Обнаружение в аппаратном пространстве осуществляется хост контроллером USB — как правило, соответствующем шинным устройством, аналогичным устройству PCI в системах x86. Соответствующий драйвер хост-контроллера обнаруживает устройство и транслирует информацию низкоуровнего физического слоя в конкретную информацию более высокого уровня протокола USB. Затем информация протокола USB, касающаяся устройства и, имеющая специальный формат, заносится в общий слой ядра USB (драйвер usbcore) в пространстве ядра, что позволяет обнаруживать устройства USB в пространстве ядра даже в том случае, когда отсутствует драйвер конкретного устройства.
Дальше — дело различных драйверов, интерфейсов и приложений (которые различны в различных дистрибутивах Linux) отображать обнаруженные устройства в пользовательском пространстве. На рис.1 показана иерархия подсистемы USB в Linux.
Рис.1: Подсистема USB в Linux
Краткий список всех обнаруженных устройств USB можно получить с помощью команды lsusb , которую следует запустить в роли пользователя root. На рис.2 приведен такой список как для случая с флэш устройством, так и без него. Параметр -v в команде lsusb позволяет получить более подробную информацию.
Рис.2: Информация, выдаваемая командой lsusb
Во многих дистрибутивах Linux, таких как Mandriva, Fedora, . , драйвер usbfs сконфигурирован так, что он загружается по умолчанию. В результате можно с помощью команды cat /proc/bus/usb/devices из директория /proc извлечь конкретную информации об обнаруженном USB-устройстве, представленную в удобном виде. На рис.3 показан типичный пример такой информации, которая находится в специальной секции, описывающей флэш-устройство. В списке обычно присутствует по одному такому разделу для каждого допустимого устройства USB, обнаруженного в системе.
Рис.3: Фрагмент информации из proc, касающейся USB
Разбираемся в секции, описывающей устройство USB
Чтобы дальше разбираться с этими секциями, нужно в первую очередь понять, что такое допустимое устройство USB. Для всех допустимых устройств USB есть одна или несколько конфигураций. Конфигурация устройства USB похожа на профиль, причем в качестве конфигурации, используемой по умолчанию, обычно используется первая конфигурация. Таким образом, в Linux для каждого устройства по умолчанию поддерживается только одна конфигурация. Для каждой конфигурации в устройстве может быть один или несколько интерфейсов. Интерфейс соответствует функции, предоставляемой устройством.
Интерфейсов может быть столько, сколько есть функций, предоставляемых устройством. Так, скажем, устройство МФУ USB-принтер (многофункциональное устройство) может выполнять печать, сканирование и отправку факсов, и, скорее всего, для него будет, по крайней мере, три интерфейса, по одному для каждой из функций. Таким образом, в отличие от других драйверов устройств, драйвер USB устройства, как правило, связывается / пишется отдельно для каждого интерфейса, а не для устройства в целом — это значит, что для устройства USB может быть несколько драйверов устройств, причем для интерфейсов различных устройств может использоваться один и тот же драйвер, — хотя, конечно, для одного интерфейса не может быть более одного драйвера.
Вполне нормальной и достаточно обычной является ситуация, когда для всех интерфейсов устройства USB используется один и тот же драйвер USB. В записи Driver=. для директория proc (рис. 3) показано, что в драйвер отсутствует отображение интерфейса ( none ).
Для каждого интерфейса есть один или несколько источников / приемников данных. Источник / приемник данных (endpoint) похож на конвейер (pipe), используемый для передачи информации в зависимости от функции либо в интерфейс, либо из интерфейса устройства. В зависимости от типа информации, источники / приемники данных могут быть четырех типов: Control, Interrupt, Bulk и Isochronous.
Прим.пер.: Подробное описание указанных четырех типов источников / приемников данных будет приведено в следующей статье данной серии статей.
Согласно спецификациям протокола USB во всех допустимых устройствах USB должен быть неявно используемый источник / приемник данных с номером 0 (end-point zero) — единственный двунаправленный источник / приемник данных. На рис.4 приведена полная наглядная схема допустимого устройства USB, соответствующее приведенному выше объяснению.
Рис.4: Общий взгляд на устройство USB
Вернемся обратно к секциям устройств USB (рис. 3) — первая буква в каждой строке соответствует различным частям спецификации устройства USB. Например, D — устройству, C — конфигурации, I — интерфейсу, E — источнику / приемнику данных (endpoint) и т.д. Подробнее об этом и о многом другом смотрите в исходном коде ядра в файле Documentation/usb/proc_usb_info.txt .
Регистрация драйвера USB для флеш устройства
«Похоже, для того, чтобы можно было самостоятельно написать первый драйвер USB, потребуется узнать много всего о протоколе USB, — конфигурацию устройства, интерфейсы, конвейеры передачи данных, четыре типа передачи данных, а также многие другие обозначения, например, T, B, S, …, которые есть в спецификации устройств USB» — вздохнула Светлана.
«Да, но ты не беспокойся — со всем этим можно будет разобраться подробнее позже. Давай со всем этим разбираться последовательно — возьмем интерфейс флеш устройства, связанного с драйвером нашего USB-устройства ( pen_register.ko )» — утешил Пагс.
Как и в любом другом Linux-драйвере, здесь также требуется конструктор и деструктор — используется тот же самый шаблон драйвера, который использовался для всех драйверов. Но содержимое будет другим, поскольку это драйвер слоя аппаратного протокола, т.е. горизонтальный драйвер в отличие от символьного драйвера, который был одним из вертикальных драйверов, рассмотренных ранее. Разница лишь в том, что вместо регистрации и отмены регистрации в VFS, здесь это должно выполняться на уровне соответствующего протокола — в данном случае — в ядре USB; вместо того, чтобы предоставлять интерфейс пользовательского пространства, например, файл устройства, он должен подключиться к реальному устройству в пространстве аппаратных средств.
Интерфейсы API для ядра USB выглядят следующим образом (прототип в
):
В структуре usb_driver в соответствующих полях должны быть указаны имя устройства, идентификационная таблица, используемая для автообнаружения конкретного устройства, и две функции обратного вызова, которые вызываются ядром USB при горячем подключении и отключении устройства, соответственно.
Собираем все вместе в файл pen_register.c , который будет выглядеть следующим образом:
Затем можно повторить обычные шаги, выполняемые для любого Linux драйвера:
- Собираем драйвер (файл .ko ) с помощью запуска команды make .
- Загружаем драйвер с помощью команды insmod .
- Выдаем список загруженных модулей с помощью команды lsmod .
- Выгружаем драйвер с помощью команды rmmod .
Но, что удивительно, результат не будет таким, как ожидалось. Используйте команду dmesg и загляните в директорий proc для просмотра различных журналов и прочих подробностей. Это связано не с тем, что драйвер USB отличается от символьного драйвера, — здесь есть одна проблема. На рис.3 показано, что у флэш-устройства есть один интерфейс (с номером 0), который уже связан с обычным драйвером usb-storage.
Теперь, для того, чтобы связать наш драйвер с этим интерфейсом, нам нужно выгрузить драйвер usb-storage (т. е. выполнить команду rmmod usb-storage ) и переподключить флэш-накопитель. Как только это будет сделано, результаты станут такими, как ожидалось. На рис.5 показан фрагмент информации из журналов и из директория proc . Снова подключите и отключите (в горячем режиме) флеш устройство и пронаблюдайте, как действуют вызовы probe и disconnect.
Рис.5: Флеш устройство в действии
Подведем итог
«Наконец-то! Что-то действует!» — облегченно сказала Светлана. «Но мне кажется, что для того, чтобы собрать полный драйвер устройства USB, здесь есть еще много того, с чем следует разбираться (например, с идентификационной таблицей, обратными вызовами probe и disconnect и т. д.)».
«Да, ты права. Давай разбираться со всем по порядку и с перерывами » — ответил Пагс, прервав самого себя.
Источник
5 способов исправить неисправное USB-устройство или порт в Linux
Вы подключили USB-флеш-накопитель или клавиатуру или мышь к вашему Linux ПК. Но ничего не происходит.
В чем дело? Почему ваш Linux ПК не обнаруживает устройство? Дело в Linux, или ваше USB-устройство перестало работать?
USB не работает в Ubuntu?
Дисководы, устройства чтения карт памяти, телефоны, медиаплееры и периферийные устройства мультимедиа… все они полезны, но если есть проблема с USB-портом или драйверами вашей системы, они не будут работать. Это может быть особенно неприятно, если вы используете клавиатуру Bluetooth или мышь (с USB-ключом), поскольку это означает выкапывание проводных альтернатив USB.
Однако, это может быть не неработающий порт. Возможно, USB-устройство, которое вы используете, имеет неисправность и не может быть обнаружено.
Решение проблем с USB может быть сложной задачей, но эти неисправности не невозможно диагностировать и сделать необходимые исправления.
Для устранения проблем USB в Linux необходимо выполнить пять шагов:
- Убедитесь, что USB-порт обнаружен
- Произвести необходимые ремонтные работы в порта
- Исправить или восстановить USB-устройства
- Перезагрузите операционную систему Linux
- Подтвердите наличие драйверов устройств
Давайте рассмотрим каждый из них по очереди и научимся работать с хитроумными USB-устройствами в Linux.
1. Ваше устройство обнаружено Linux?
Первое, что нужно проверить при вставке вашего USB-устройства на ваш компьютер Linux, – это его обнаружение. Обнаружение USB-устройства обычно не является вербальным или слышимым (в Linux Deepin – это не так), как в Windows или macOS, что означает, что вам часто приходится проверять, что устройство было захвачено операционной системой.
К счастью, это просто.
Во-первых, отсоедините USB-устройства, которые вы запрашиваете. Затем откройте окно терминала и введите команду ” list USB:
Запомните результаты, затем подключите USB-устройство и снова запустите lsusb.
На этот раз вы должны увидеть дополнительное устройство, указанное с идентификатором шины, идентификатором устройства, USB-идентификатором и описанием. Если вы не можете определить, что такое дополнительное устройство (у вас может быть внутреннее устройство USB, возможно, Ethernet), попробуйте выполнить другую команду.
Команда dmesg перечислит подключенные USB-устройства в вашей системе. Он также будет включать в себя оборудование, отличное от USB и к сожалению, предоставляет огромный объем информации. Чтобы противостоять этому, вы можете попробовать:
Наконец, вы можете просто положиться на более удобный:
Это похоже на нечто среднее между командами dmesg и lsusb, перечисляя подключенное USB-оборудование с достаточной информацией для их идентификации.
Итак, USB который вы подключили, указан здесь? Если нет, то возможно порт поврежден или возникла проблема с устройством. Точно так же устройство может быть несовместимо с Linux.
2. Как проверить порт USB
Если USB-устройство не отображается, это может быть связано с неисправностью USB-порта.
Лучший способ проверить это, просто использовать другой USB-порт на компьютере. Если оборудование USB теперь обнаружено, то вы знаете, что у вас есть проблема с одним из USB-портов.
Если другой USB-порт недоступен, вам нужно попробовать USB-устройство на другом ПК или ноутбуке. Однако, это может быть не идеальным вариантом, поскольку в качестве альтернативы вы можете использовать компьютер с Windows или macOS и в данном случае, некоторые USB-устройства не могут использоваться в Linux. Так что будет сложно определить, что именно вызывает проблемы, является ли это USB-устройство или USB-порт.
Для достижения наилучших результатов, где это возможно, придерживаться Linux-совместимого оборудования при устранении неполадок USB-устройств.
3. Исправление поврежденного USB-оборудования
Если ваше оборудование USB неисправно, у вас есть два варианта: исправить или вернуть.
Исправление обычно включает проверку порта USB, а также устройства, которое в настоящее время не работает. Исправления почти всегда будут сосредоточены вокруг кабеля USB и порта на вашем компьютере. USB-кабели, как правило, могут быть заменены, однако USB-порты могут быть отремонтированы.
Физическая проверка оборудования USB – хорошая идея. Кабели должны быть прочными, без каких-либо разрывов, металлическая секция надежно закреплена.
USB-порты, тем временем, должны быть проверены с выключенным ПК и отключены от электросети. Проверьте, что порты надежно закреплены, шаткие порты USB являются признаком износа оборудования.
Если USB-порт ослабевает, вы можете припаять его обратно на место. Конечно, вы уже должны знать как паять, никогда не пытайтесь выполнять DIY работу (сделай это сам) без предварительного опыта.
Кроме того, проверьте наличие пыли и грязи в USB-портах, особенно на задней панели компьютера, где регулярно собирается пыль. Пыль является врагом ПК, поэтому стоит держать вашу систему в среде где нет пыли. Пыль может проложить свой путь в ваш ПК через USB-порты, найдите время держать эти порты в чистоте. Используйте сжатый воздух для рассеивания пыли и грязи.
Можете ли вы вернуть свое USB-устройство? Если оно новое, то вероятно. Проблема в том, что если она явно не помечено как работающее под Linux, то магазин вряд ли примет возврат.
4. Перезагрузка Linux для исправления USB-порта
В некоторых случаях – например, если вы используете ноутбук – проблемы с питанием могут повлиять на его способность обнаруживать USB-устройства. Параметр autosuspend предназначен для снижения энергопотребления ноутбуков Linux, но он может оказаться контрпродуктивным.
Так, что вы можете сделать?
Сначала проверьте, является ли причиной проблемы autosuspend. Вы можете сделать это, перезагрузив компьютер. Если USB-устройство работает, то этот USB-порт получает питание.
Следующий шаг – убедиться, что это не повторится. Следующие трюки командной строки предназначены для Ubuntu 18.10, поэтому проверьте правильность процедуры в предпочитаемом дистрибутиве Linux.
Откройте окно терминала и введите:
Это должно вернуть значение 2 , что означает, что функция autosuspend включена. Вы можете исправить это, отредактировав файл grub. Войти:
Измените это на:
Нажмите Ctrl + X для сохранения файла и выхода. Далее, обновите grub:
После этого перезапустите Ubuntu.
После перезагрузки войдите в свою учетную запись и снова введите команду cat:
На этот раз возвращаемое значение должно быть -1. Вы отключили autosuspend, поэтому USB-устройства, подключенные к ноутбуку, не должны выходить из строя из-за проблем с питанием.
5. Проверка драйверов USB-устройств на Linux
Когда-то давно USB-устройства не часто работали в Linux. Только устройства, производимые OEM-производителями с интересом к Linux (возможно, они использовали его для разработки), предложили драйвер Linux.
В наши дни все по-другому, большинство производителей предлагают драйвер Linux. В большинстве случаев это уже будет доступно в вашей операционной системе Linux через ядро. Вам не нужно устанавливать USB-драйверы.
Если драйвер недоступен, вы, вероятно, сможете его найти, связавшись с производителем устройства USB.
Устранение неполадок USB на Linux: исправлено!
Благодаря встроенным драйверам и широкой поддержке многих типов USB-устройств легко диагностировать проблемы с USB-оборудованием компьютера.
В то время как сломанное оборудование может потребовать ремонта или замены, также доступны исправления программного обеспечения.
Если вы недавно пришли с Windows, проблемы с USB на Linux могут быть проблемой. К счастью, эти проблемы обычно легко решаются, что облегчает переход на Linux!
Источник