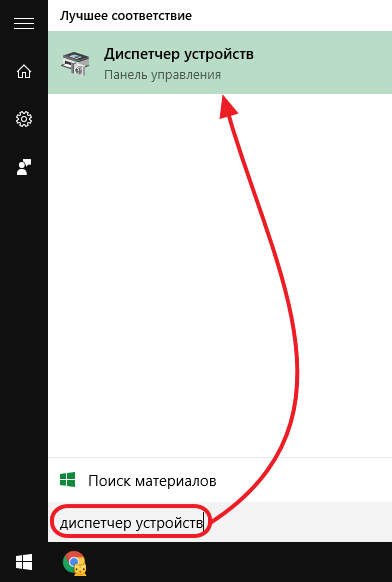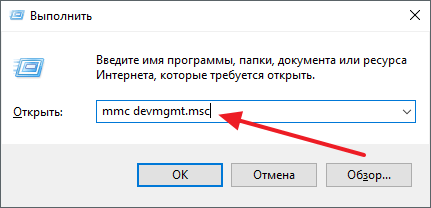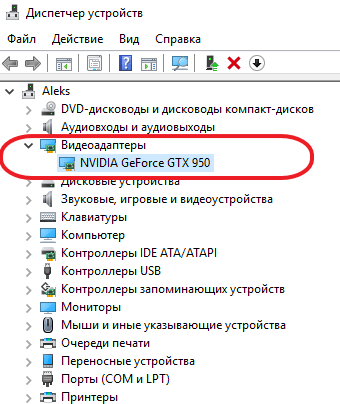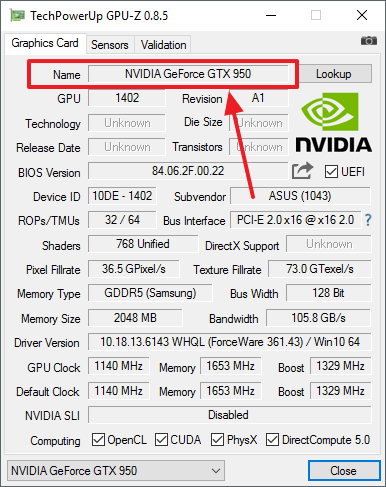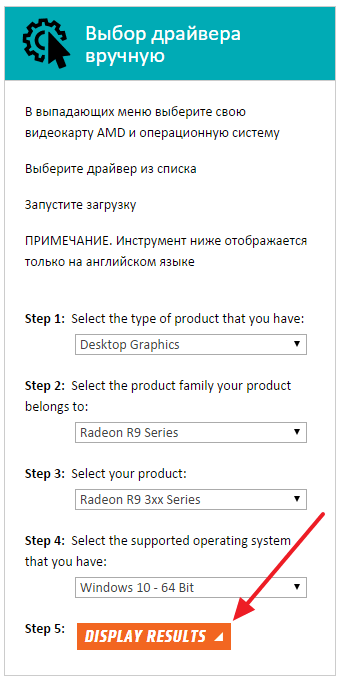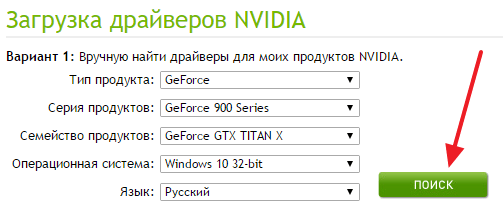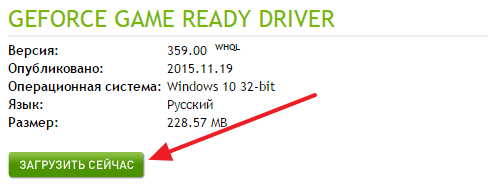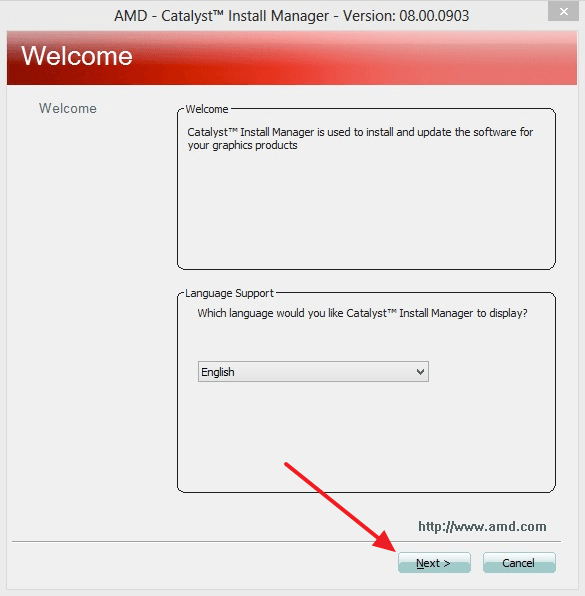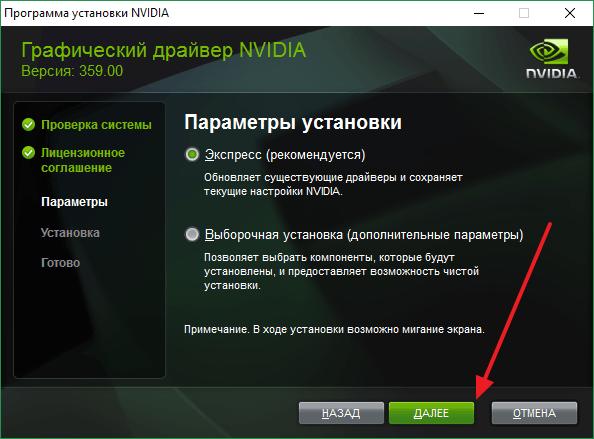- Обновление драйверов в Windows 10
- Перед началом работы
- Обновление драйвера устройства
- Повторная установка драйвера устройства
- Дополнительная справка
- Как обновить драйвера видеокарты на Виндовс 10
- Как «обновить драйвера видео карты» на Windows 10 чтобы майнкрафт работал.
- ★ Как обновить драйвера видеокарты на Windows10.Обновить видео #драйвера nvidia.Обновить драйвера
- Как обновить драйверы видеокарты на Windows 10
Обновление драйверов в Windows 10
Перед началом работы
Обновления драйверов для Windows 10 и многих устройств (например, сетевых адаптеров, мониторов, принтеров и видеоадаптеров) автоматически скачиваются и устанавливаются с помощью Центра обновления Windows. Вероятно, у вас уже установлены самые последние версии драйверов, но если вы хотите вручную обновить или переустановить драйвер, выполните следующие действия.
Обновление драйвера устройства
Введите «диспетчер устройств» в поле поиска на панели задач и щелкните элемент Диспетчер устройств.
Выберите категорию, чтобы просмотреть имена устройств, а затем щелкните правой кнопкой мыши (или нажмите и удерживайте) устройство, которое требуется обновить.
Выберите пункт Автоматический поиск обновленных драйверов.
Выберите Обновить драйвер.
Если Windows не найдет новый драйвер, можно попытаться его найти на веб-сайте изготовителя устройства и выполнить соответствующие инструкции.
Повторная установка драйвера устройства
Введите «диспетчер устройств» в поле поиска на панели задач и щелкните элемент Диспетчер устройств.
Щелкните правой кнопкой мыши (или нажмите и удерживайте) имя устройства и выберите Удалить.
Windows попытается переустановить драйвер.
Дополнительная справка
Если вместо рабочего стола отображается синий, черный или пустой экран, см. раздел Устранение ошибок типа «синий экран» или Устранение ошибок типа «черный» или «пустой» экран.
Как обновить драйвера видеокарты на Виндовс 10
После обновления операционной системы до Windows 10 многие пользователи сталкиваются с ошибками в работе видеокарты.
Иногда вылетает драйвер, иногда наблюдаются другие проблемы.
В большинстве случаев это связано с тем, что старый драйвер видеокарты, который использовался с предыдущей версией Windows не поддерживает Windows 10. Для того чтобы решить эту проблему, необходимо обновить драйверы видеокарты на Windows 10.
Шаг № 1. Определяем название видеокарты.
Если вы хотите обновить драйвера видеокарты на Виндовс 10, то вам необходимо знать точное название вашей видеокарты. Без этого вы не сможете скачать нужные драйверы и, следовательно, не сможете обновиться.
Если вы знаете, как называется ваша видеокарта, то вы можете пропустить этот шаг, если не знаете, то вам нужно просто открыть «Диспетчер устройств» и посмотреть. Открыть «Диспетчер устройств» можно различными способами. Самый простой вариант, это нажать на кнопку «Пуск» и ввести в поиск фразу «диспетчер устройств». После этого система найдет нужную вам программу и предложит ее открыть.
Другой способ открыть «Диспетчер устройств», это команда «mmc devmgmt.msc». Нажмите комбинацию клавиш Windows+R, чтобы открыть меню «Выполнить», введите «mmc devmgmt.msc» и нажмите на клавишу ввода.
После того как «Диспетчер устройств» открыт, вам нужно открыть раздел «Видеоадаптеры». В этом разделе будет указано название вашей видеокарты.
Нужно отметить, что если на компьютере не установлено вообще никаких драйверов, то «Диспетчер устройств» может вам не помочь. Поскольку при отсутствующих драйверах он может не показать название видеокарты. В этом случае нужно скачать бесплатную программу GPU-Z и запустить ее на компьютере.
В программе GPU-Z название видеокарты будет отображаться в любом случае, вне зависимости от того есть драйверы или нет.
Шаг № 2. Открываем сайт производителя видеокарты.
Дальше вам нужно открыть сайт производителя видеокарты. Под производителем видеокарты в данном случае следует понимать производителя графического чипа (AMD или NVIDIA). Не стоит искать драйверы на сайте производителя, который выпускает непосредственно всю видеокарту в сборе (сайты ASUS, MSI и других производителей не подходят).
- Если у вас видеокарта от NVIDIA, то вам нужно зайти вот сюда: www.nvidia.com/Download/
- Если же видеокарта от AMD, то сюда: support.amd.com/ru-ru/download
Шаг № 3. Ищем нужные нам драйверы.
После того как вы зашли на сайт производителя видеокарты, вам нужно найти подходящие драйверы. Для поиска драйверов и AMD, и NVIDIA используют почти одинаковую поисковую форму. В данной форме нужно выбрать тип видеокарты, серию видеокарты, точное название модели, а также операционную систему (в нашем случае это Виндовс 10) и язык.
Форма для поиска драйверов на сайте AMD выглядит вот так:
А на сайте NVIDIA форма поиска драйвера вот такая:
Заполните форму и нажмите на кнопку «Поиск».
Шаг № 4. Скачайте подходящие вам драйверы.
После заполнения поисковой формы, сайт производителя предложит вам скачать драйверы видеокарты на Виндовс 10. На сайте AMD кнопка скачивания выглядит вот так:
А на сайте NVIDIA вот так:
Просто нажмите на кнопку скачивания и дождитесь пока драйвер видеокарты полностью скачается на ваш компьютер.
Шаг № 5. Обновляем драйвера видеокарты на Windows 10.
После того как нужные драйверы скачаны, можно приступать к обновлению драйверов на Windows 10. Для этого достаточно просто запустить скачанные драйверы и следовать инструкциям, которые будут появляться на экране.
Установщик драйверов от AMD выглядит вот так:
Установщик от NVIDIA вот так:
Во время обновления драйверов видеокарты дисплей компьютера может мигать или выключаться на пару секунд. Не стоит переживать, это нормально. После того, как обновление драйверов завершится перезагрузите компьютер.
Как «обновить драйвера видео карты» на Windows 10 чтобы майнкрафт работал.
★ Как обновить драйвера видеокарты на Windows10.Обновить видео #драйвера nvidia.Обновить драйвера
Как обновить драйверы видеокарты на Windows 10
После обновления операционной системы до Windows 10 многие пользователи сталкиваются с ошибками в работе видеокарты. Иногда вылетает драйвер, иногда наблюдаются другие проблемы.
В большинстве случаев это связано с тем, что старый драйвер видеокарты, который использовался с предыдущей версией Windows не поддерживает Windows 10. Для того чтобы решить эту проблему, необходимо обновить драйверы видеокарты на Windows 10.
Шаг № 1. Определяем название видеокарты.
Если вы хотите обновить драйвера видеокарты на Виндовс 10, то вам необходимо знать точное название вашей видеокарты. Без этого вы не сможете скачать нужные драйверы и, следовательно, не сможете обновиться.
Если вы знаете, как называется ваша видеокарта, то вы можете пропустить этот шаг, если не знаете, то вам нужно просто открыть «Диспетчер устройств» и посмотреть. Открыть «Диспетчер устройств» можно различными способами. Самый простой вариант, это нажать на кнопку «Пуск» и ввести в поиск фразу «диспетчер устройств». После этого система найдет нужную вам программу и предложит ее открыть.
Другой способ открыть «Диспетчер устройств», это команда «mmc devmgmt.msc». Нажмите комбинацию клавиш Windows+R, чтобы открыть меню «Выполнить», введите «mmc devmgmt.msc» и нажмите на клавишу ввода.
После того как «Диспетчер устройств» открыт, вам нужно открыть раздел «Видеоадаптеры». В этом разделе будет указано название вашей видеокарты.
Нужно отметить, что если на компьютере не установлено вообще никаких драйверов, то «Диспетчер устройств» может вам не помочь. Поскольку при отсутствующих драйверах он может не показать название видеокарты. В этом случае нужно скачать бесплатную программу GPU-Z и запустить ее на компьютере.
В программе GPU-Z название видеокарты будет отображаться в любом случае, вне зависимости от того есть драйверы или нет.
Шаг № 2. Открываем сайт производителя видеокарты.
Дальше вам нужно открыть сайт производителя видеокарты. Под производителем видеокарты в данном случае следует понимать производителя графического чипа (AMD или NVIDIA). Не стоит искать драйверы на сайте производителя, который выпускает непосредственно всю видеокарту в сборе (сайты ASUS, MSI и других производителей не подходят).
- Если у вас видеокарта от NVIDIA, то вам нужно зайти вот сюда: www.nvidia.com/Download/
- Если же видеокарта от AMD, то сюда: support.amd.com/ru-ru/download
Шаг № 3. Ищем нужные нам драйверы.
После того как вы зашли на сайт производителя видеокарты, вам нужно найти подходящие драйверы. Для поиска драйверов и AMD, и NVIDIA используют почти одинаковую поисковую форму. В данной форме нужно выбрать тип видеокарты, серию видеокарты, точное название модели, а также операционную систему (в нашем случае это Виндовс 10) и язык.
Форма для поиска драйверов на сайте AMD выглядит вот так:
А на сайте NVIDIA форма поиска драйвера вот такая:
Заполните форму и нажмите на кнопку «Поиск».
Шаг № 4. Скачайте подходящие вам драйверы.
После заполнения поисковой формы, сайт производителя предложит вам скачать драйверы видеокарты на Виндовс 10. На сайте AMD кнопка скачивания выглядит вот так:
А на сайте NVIDIA вот так:
Просто нажмите на кнопку скачивания и дождитесь пока драйвер видеокарты полностью скачается на ваш компьютер.
Шаг № 5. Обновляем драйвера видеокарты на Windows 10.
После того как нужные драйверы скачаны, можно приступать к обновлению драйверов на Windows 10. Для этого достаточно просто запустить скачанные драйверы и следовать инструкциям, которые будут появляться на экране.
Установщик драйверов от AMD выглядит вот так:
Установщик от NVIDIA вот так:
Во время обновления драйверов видеокарты дисплей компьютера может мигать или выключаться на пару секунд. Не стоит переживать, это нормально. После того, как обновление драйверов завершится перезагрузите компьютер.
Создатель сайта comp-security.net, автор более 2000 статей о ремонте компьютеров, работе с программами, настройке операционных систем.
Я не могу установить Nvida видеокарту, пожалуйста помогите
Что именно у вас не получается? Опишите проблему подробней.
Не могу обновить драйвер. Зашёл на сайт Nvidia, скачал нужный, начал установку и … вуаля! Пишет: Этот графический драйвер Nvidia несовместим с данной версией Windows.
Этот графический драйвер не обнаружил совместимого графического оборудования.
Странная проблема, обычно такого не случается.
Вы точно ничего не напутали, когда выбирали модель видеокарты и версию OS на сайте Nvidia? Может вы перепутали разрядность (32 или 64 bit) или что-то еще.
Обновить можно с RADEON HD 6XXX на RADEON R9?
Если вы установили новую видеокарту, то да, можете установить драйверы для RADEON R9 поверх старых и все будет работать.
А почему центр обновлений Windows 10 устанавливает видеодрайвер AMD без каталиста? Как драйвер-то настраивать?
Видимо вам нужно вручную установить драйверы с сайта AMD.
У меня в графе видеоадаптер написано «Базовый видеоадаптер (Майкрософт)» Что делать?
Посмотрите название видеокарты с помощью GPU-Z и установите для нее подходящие драйверы.
я не могу найте серию своей видиокарты У меня NVIDIA GeForce GTX 1060 6GB
Вам нужно выбрать:
- Тип продукта: GeForce;
- Серия продуктов: GeForce 10 Series;
- Семейство продуктов: GeForce GTX 1060;
Спасибо большое, а то 10 сама ставила драйвера, у меня 1 игрушка вылетала, потом сделал так как вы написали и всё нормально стало.
Что делать, если программа обновления говорит, что нет такого устройства и GPU-Z определяет только встроенную видеокарту?
У меня находит Базовый видеоадаптер (майкрософт), его нет на сайте nvidia. Что делать?
В статье написано, если бы вы читали.
Ставите GPU-Z, он показывает название вашей видеокарты, потом скачиваете нужные драйверы.
Здравствуйте, у меня просто уникальная проблема! Купил ноутбук с 10 Windows. Только накатал софт и сразу вылетело обновление драйверов на видеокарту. Скачал, поставил… Экран мигает с частотой в секунду и не даёт ничего сделать! Проще говоря убирает любой рабочий процесс. Помогите, что делать?
Загрузиться в безопасном режиме и удалить этот драйвер. В дальнейшем ставить драйверы только с сайта производителя ноутбука или с сайта производителя видеокарты (Nvidia, AMD, Intel).
не могу найти свою серию и семейство. У меня NVIDIA GeForce GTX 550 Ti
Тип продукта — GeForce, серия — GeForce 500 Series.
проигрыватель WM показывает увеличено, виндовс 10, стоит обновить драйвер видеокарты?
Стоит начать использовать нормальный плеер, например, VLC.
здравствуйте, у меня amd radeon hd 7000 series какую мне выбирать на сайте?
amd radeon hd 7000 series — это и есть серия. Выбираете Graphics — AMD Radeon HD — AMD Radeon HD 7000 Series, потом указываете точное название видеокарты.
Не могу увеличить разрешение экрана в настройках т.к. максимальное разрешение 1152х864. Пробовал обновлять драйвера с помощью driver pack и ничего не помогает видеокарта ati radeon hd 2600 xt? драйвер последней версии 25.
Попробуйте удалить установленный драйвер с помощью программы Display Driver Uninstaller и потом с нуля установить последнюю версию с сайта AMD. Всякие «драйверпаки» лучше не использовать.
Не могу найти видеокарту, у меня AMD Radeon(TM) R2 Graphics.
Насколько я понял, R2 — это встроенная в процессор графика. Чтобы найти драйвер перейдите на сайт AMD, откройте выпадающий список «Search for your product», введите в поиск R2, выберите ваш процессор и нажмите «Отправить».
Здравствуйте, у меня видеоадаптер NVIDIA GeForce 210 какую выбрать серию своей видеокарты?